
PDFコンテンツをより綺麗で見やすくするために、よくPDFの画像を編集する必要があります。どうすればLightPDFエディターを使って画像を削除・追加することができますか。次のチュートリアルはその手順を詳しく説明します。
画像の追加
- PDFドキュメントに画像を追加する場合、ツールバーの「編集」をまず選択してください、そして「すべてを編集」 をクリックして、編集モードに切り替えます。
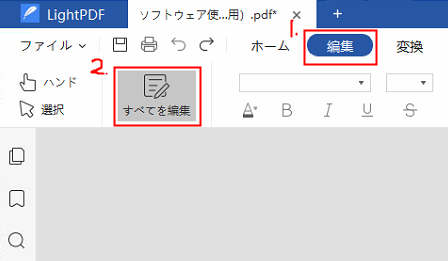
- 編集バーにある「画像を追加」をクリックして、ローカルフォルダーの画像を指定して、「開く」をクリックします。
- 画像を追加できたら、追加した画像を選択して、ドラッグして位置を調整したり、または画像の端をドラッグしてサイズを拡大・縮小したりすることができます。
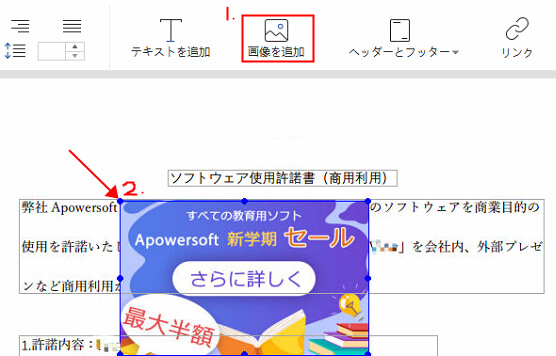
- さらに、編集モードでは、右クリックして「画像を追加」を選択しても、PDFに画像を挿入できます。
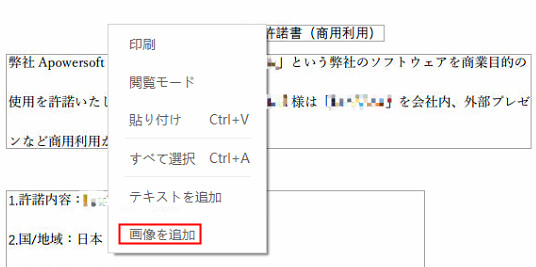
画像の削除
- 画像を削除する場合、編集モードで、画像を右クリックして「削除」を選択すればいいです。
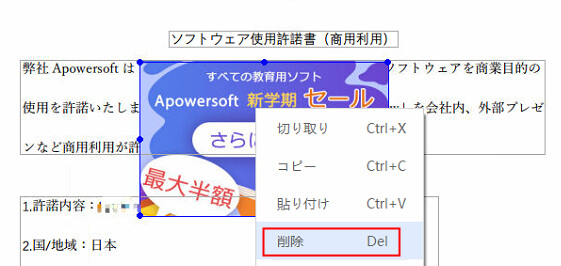
- もちろん、画像を選択して、キーボードの「Delete」を押すことも、画像の削除ができます。
画像の調整
- レイヤーの調整:画像の上にテキストを置く場合、画像を右クリックして、「最背面へ移動」を選択して画像をテキストの下部に置くことができます。画像をテキストのトップに配置する場合、画像を右クリックして、「最前面へ移動」を選択すれば、画像はテキストの上に表示されます。
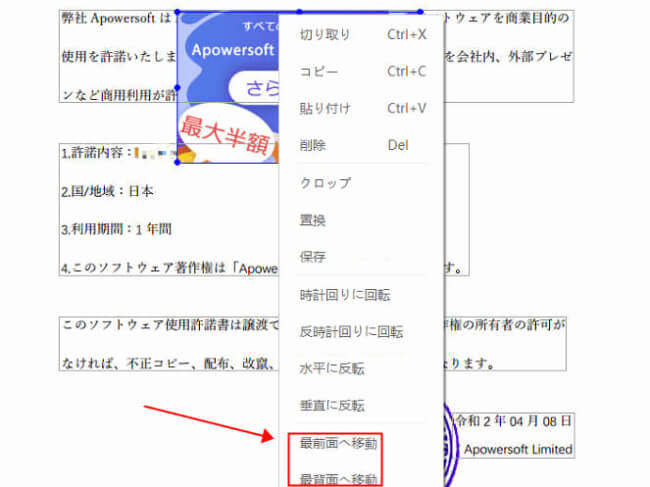
- 回転:画像の方向を変更する場合、画像を右クリックして、「時計回りに回転」、または「反時計回りに回転」を選択すればいいです。
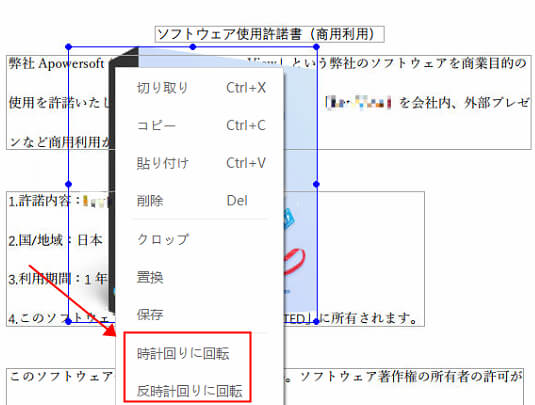
- 置き換え:画像を右クリックして、「置き換え」を選択して、パソコンのフォルダーから新しい画像を指定すれば、画像は置き換えられます。
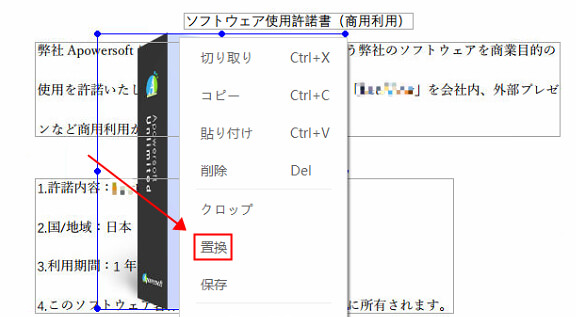
- 切り抜き:画像を右クリックして、「クロップ」を選択して、画像の端をドラッグすれば切り抜けます。
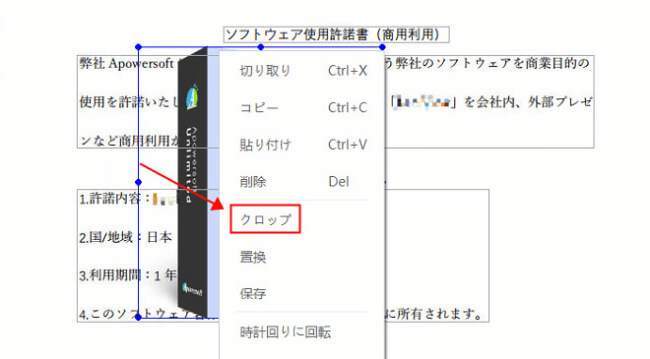
- 反転:画像を右クリックして、「水平方向に反転」、または「垂直方向に反転」を選択して、画像を反転させます。
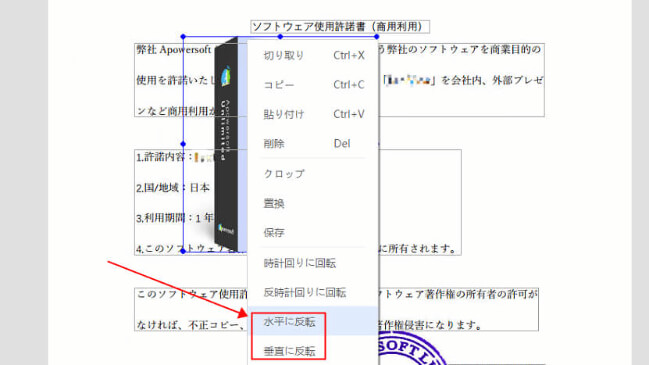
LightPDFエディターのご利用中に、何か問題がございましたら、お気軽にお問い合わせください。
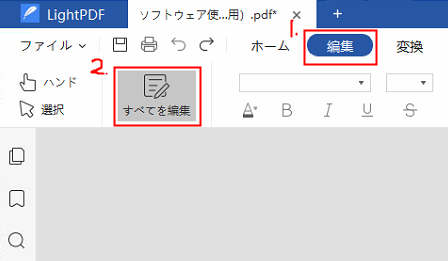
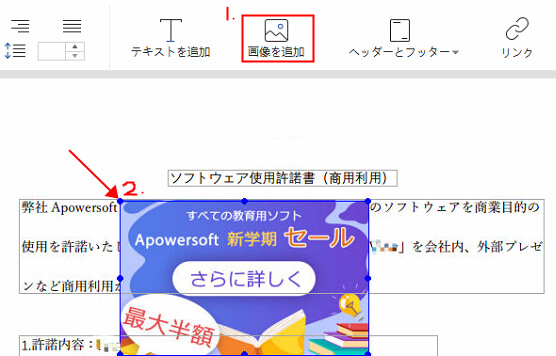
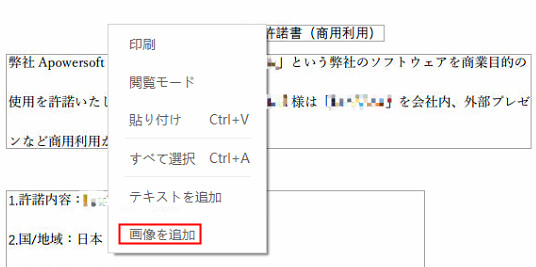
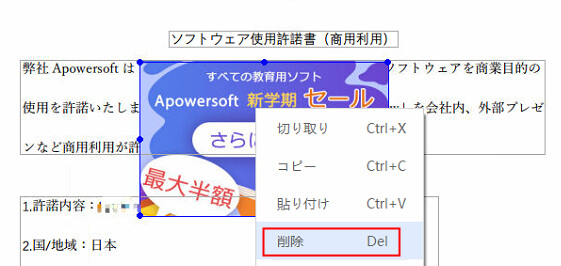
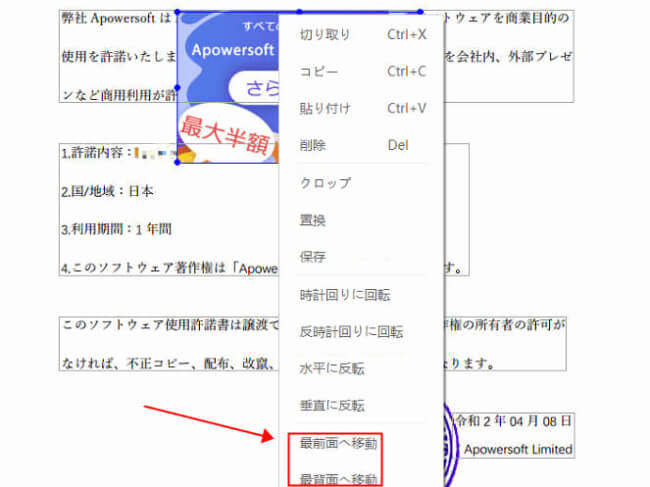
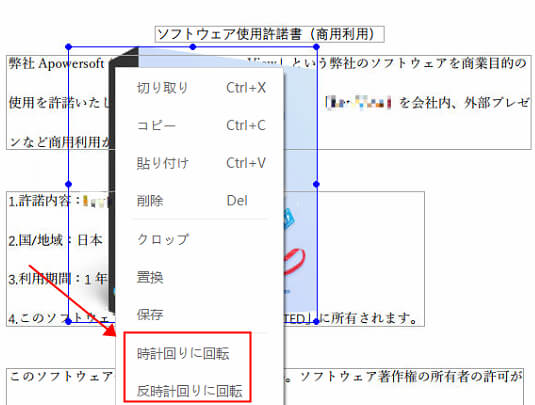
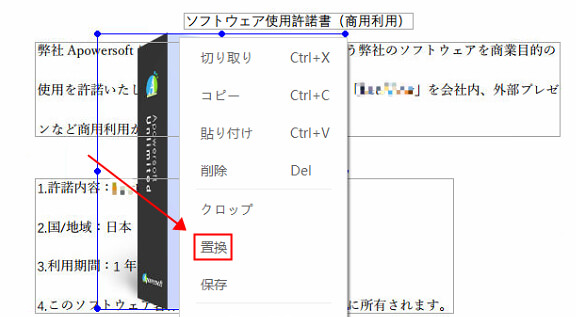
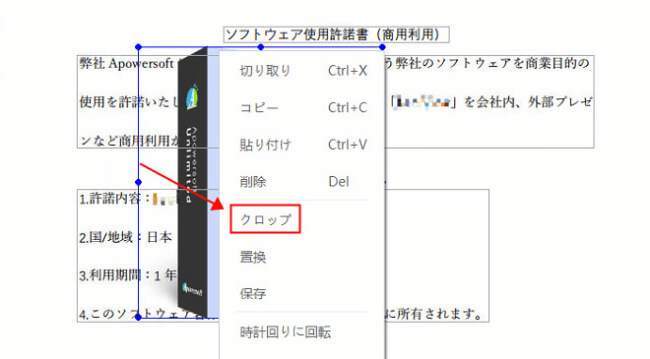
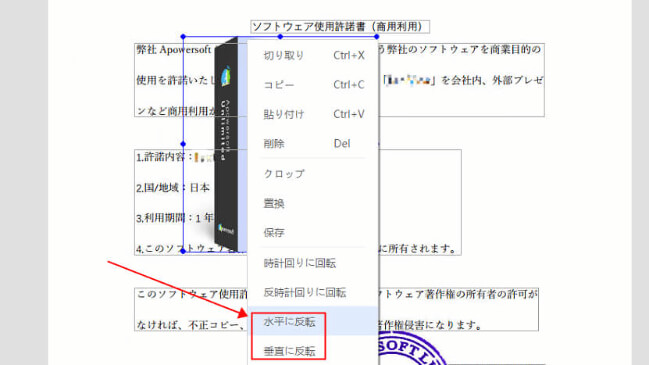
コメント