
PDFフォームの各フィールドには、その表示や機能を制御するプロパティがあります。PDFフォームを作成、更新、開発する場合、これらのプロパティにアクセスして変更するのが最も一般的な作業だと考えられます。これからは、LightPDFLightPDFでPDFフォームのプロパティを設定する方法について説明いたします。
ロック済み
チェックを入れたら、今後フォームフィールドのプロパティを変更することができなくなります。

一般
- 名前: フィールドの名前を設定できます。
- プロンプト: 記入すへきものを知らせるためにフィールドに何かを追加できます。フォームに記入する際、項目にマウスを移動させるとプロンプトに追加した内容が表示されます。

共通プロパティ:
- フォームフィールド:画面上または印刷したものに、フォームフィールドが表示されるかどうかを指定します。「表示」、「非表示」、「表示するが印刷しない」と「非表示で印刷可能」というオプションから選択可能です。
- 読み取り専用:チェックを入れるとフォームフィールドにアクセスできますが、変更できません。
- 必須:チェックを入れると、このフォームの選択フィールドに記入しなければ、送信時にエラーメッセージが表示されます。そして、記入されていない空の必須フォームフィールドはハイライト表示されます。

外観
境界線と色
- 境界線の色:カラーピッカーを開き、フィールドの枠の色を選択できます。「色なし」の場合はフィールドに枠が表示されません。
- 塗りつぶし:カラーピッカーを開き、フィールドの背景の色を選択できます。「色なし」を選択する場合はフィールドに色がつけません。(注:塗りつぶしの色を「色なし」以外のものにした場合、フォームフィールドの下にあるPDFページの画像が見えなくなります。)
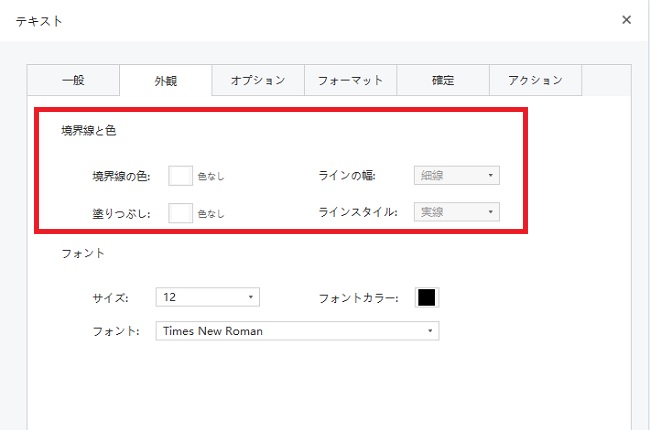
- ラインスタイル:枠の線の外観を変更できます。実線、破線、斜線、挿入図やアンダーラインというオプションが選択可能です。
フォント
- サイズ:ユーザーの入力するテキスト、チェックボックスやラジオボタンの選択肢マーカーのサイズを決定します。
- フォント:パソコンで利用可能なフォントのリストを提供します。テキストを表示しないフォームフィールドに、このオプションは利用できません。
- フォントの色:カラーピッカーを開き、テキストまたは選択肢マーカーの色を見本から選択できます。

オプション
テキストフィールド
- 整列:テキストをフィールドの左、右または中央に揃えます。
- デフォルト:ユーザーがフィールドに何かを入力してテキストを置き換えるまで、表示されるテキストを指定します。このオプションに入力すると、既定値が入力されます。

チェックボックス
- チェックボックススタイル:チェックボックスが選択された時のチェックボックス内のマーカーの外観を指定します。「チェックマーク」、「円」、「分岐」、「多角形」、「長方形」、「星形」が選択可能です。チェックボックスの形状はこの機能に影響されません。
注意:「外観」タブで選択したフォントサイズは、チェックボックス内のマーカーのサイズを影響します。
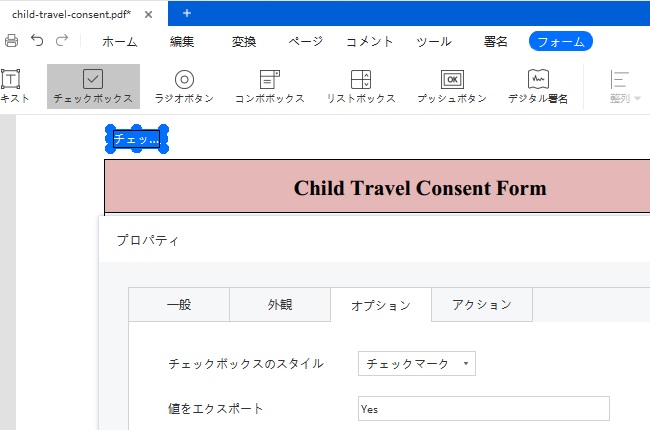
- 値のエクスポート:データをエクスポートする場合に、その項目を表す値を指定します。値のエクスポートを空にする場合、「一般」タブの「名前」の項目が値のエクスポートとして使用されます。
- チェックボックスはデフォルトで選択されています:ユーザーが選択を解除しない限り、チェックボックスが選択された状態で表示されます。
ラジオボタン
- ボタンスタイル:ユーザーが選択する時にボタン内に表示されるマーカーの形状を指定します。「チェックマーク」、「円」(デフォルト)、「分岐」、「多角形」、「長方形」、「星形」を選択可能です。ラジオボタンの物理的形状は、この機能に影響されません。
- ボタンはデフォルトでチェックされています:ユーザーが最初にフォームを開いた時のボタンの選択状態を設定します。
- 同じ名前とオプションのボタンを選択します:関連する多数のラジオボタンを1回のクリックで選択できるようにします。例えば、ユーザーが別のラジオボタンと同じフィールド名や選択内容を持つラジオボタンを選択した場合、両方のラジオボタンが選択されます。

コンボボックス&リストボックス
- アイテム:フィールドのメニューに表示させたいオプションのテキストを入力します。
- 値のエクスポート:アイテムのデータがエクスポートされる場合、その値を入力するところです。値のエクスポートが空欄の場合、「一般」タブの名前が値のエクスポートとして使用されます。
- アイテムリスト:リストに表示されるオプションを表示します。
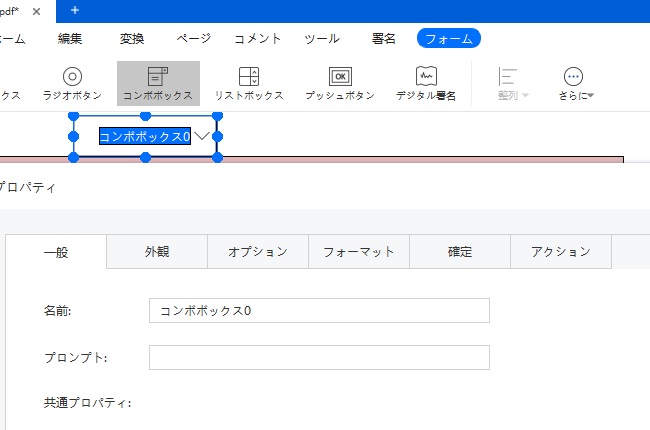
- アイテムの並び替え:リストにあるアイテムを番号順とアルファベット順に並べ替えます。
- 複数選択:(リストボックスのみ)ユーザーがリストにあるアイテムを複数選択できるようにします。
- ユーザーにカスタムテキストの入力を許可:(コンボボックスのみ)ユーザーがリストにある以外のものに値を入力できるようにします。
- 選択した値を送信:ユーザーが値を選択すると同時にその値を保存します。このオプションを選択していない場合、ユーザーが他のフォームフィールドをクリックしたり、現在のフィールドのタブから離れたりする時だけ、値が保存されます。「複数選択」が使用されている場合、リストボックスのみこのオプションが無効になります。

プッシュボタン
- レイアウト:ボタンにアイコンを表示したり、テキストを表示したりする場合は、「レイアウト」から適切なオプションを選択してください。
- 挙動:「なし」、「挿入図」、「アウトライン」と「色を反転」から選択できます。
- ステータス:「ステータス」でトリガーを選択することができます。「マウスアップ」という挙動はデフォルトで設定されています。通常、トリガーアクションはデフォルト設定のままにしておく必要があります。

フォーマット
フォーマットカテゴリの選択
確定
フィールドの値は検証されていません
フィールドの値は範囲内です
アクション
アクションを追加
- トリガーを選択:アクションを開始させるユーザーアクションを指定します。「マウスアップ」、「マウスダウン」、「マウスエンター」、「インフォーカス」、「ぼかし」から選択可能です。
- アクションを選択:ユーザーがアクションを起こした時に発生するイベントを指定します。「ページビューに飛びます」、「ファイルを開く」、「ウェブリンクを開く」、「フィールドを表示/非表示」、「フォームを送信」、「リセット」、「フォームデータをインポート」から選択可能です。
アクション
- 「上」、「下」ボタン:トリガーの下にある選択したアクションのリストを、任意の順番で並べ替えることができます。(同じトリガーに多数のアクションが定義されている場合のみ使用可能)
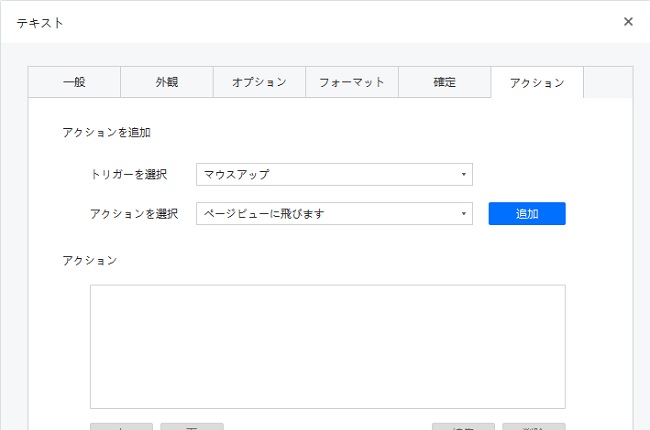
- 編集:選択したアクションの特定のオプションを調整するダイアログボックスを開きます。
- 削除:選択したアクション、またはトリガーとアクションのペアを削除します。
LightPDFエディターの上述の操作に何か質問がありましたら、気軽に弊社にご連絡ください。
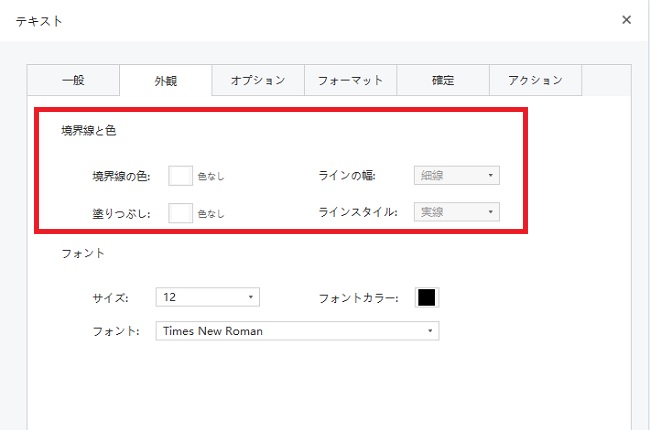
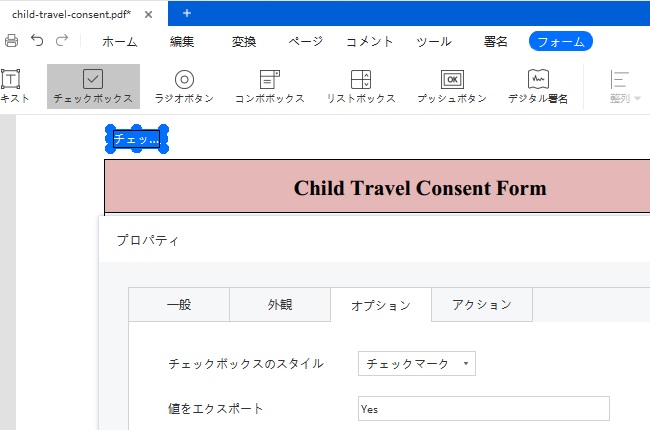
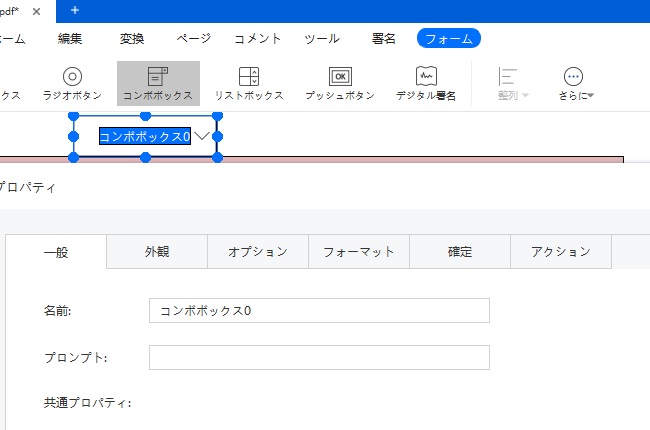
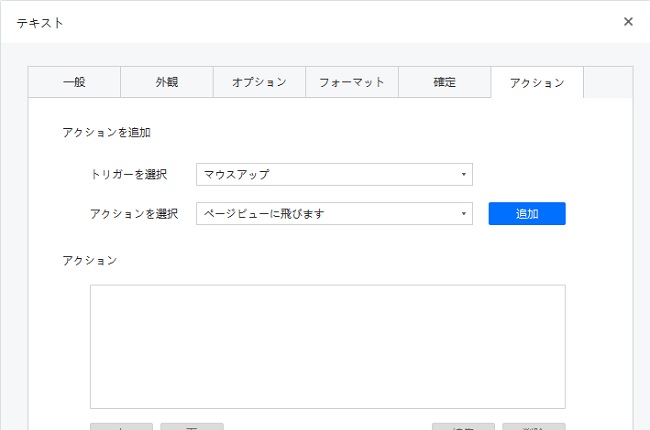
コメント