
保存しておきたいファイルがあるが、そのファイルに透かしが入っており、とても読みづらいということはありませんか。あるいは、透かしを取り除いて、別の透かしを残したいというようなケースもあるかと思います。このような状況では、PDFファイルから透かしを取り除く必要があります。参考までに、無料・有料の方法をこちらでご紹介します。
★★★★★★★★★★★★★★★★★★★★★★★★★★★★★★★★★★★★★
PDFから透かしを取り除くのに役立つWindows PDF編集ソフト-ApowerPDF
☆☆☆☆☆☆☆☆☆☆☆☆☆☆☆☆☆☆☆☆☆☆☆☆☆☆☆☆☆☆☆☆☆☆☆☆☆
ベストな無料PDF透かしリムーバー
LightPDF
PFDファイルから透かしを取り除くことができる別の無料アプリは、LightPDFと呼ばれるウェブベースのPDF変換ソフトです。このプログラムでは、どんなPDFファイルも画像フォーマット、PPTファイルに変換することができ、またどのMS OfficeのドキュメントもPDFにすることができます。さらに、このプログラムは追加機能が付いており、PDFファイルを結合したり、分割したり、アンロックしたり、透かしをつけたりできます。LightPDFで透かしを取り除く方法は、以下をご確認ください。
- LightPDFのオフィシャルページへ行き、「PDFをWordに」機能を探し、クリックします。
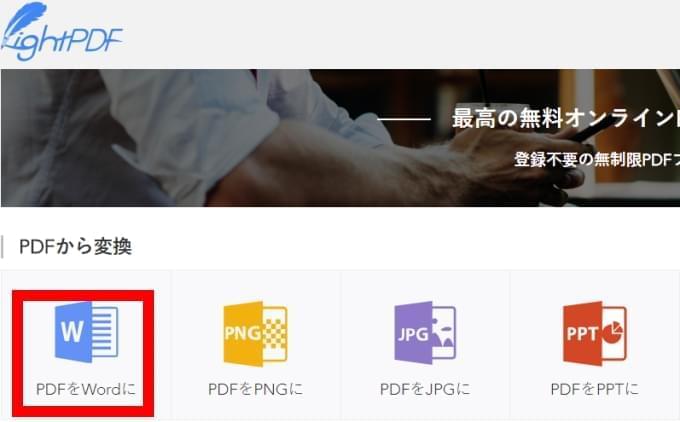
- PDFファイルを選択し、ドラッグしてアップロードします。プログラムは自動的にロードし、PDFファイルを変換します。
- 完了したら、サムネイルが表示されます。ダウンロードボタンをクリックし、コンピューターにファイルを保存してください。
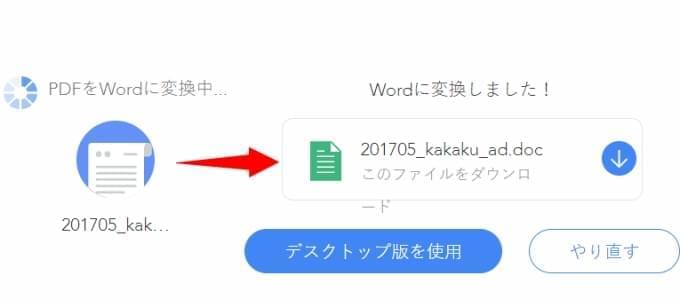
- Microsoft Wordを使ってWordファイルを開き、ご自身で透かしを取り除いてください。問題なく透かしが消えるはずです。
このファイルを再びPDFにする必要がある場合は、LightPDFのメインページへ行き、「WordをPDFに」変換機能を選択してください。
メリット
- ログインしたりサインインしたりする必要なし
- 別のアプリをダウンロードする必要なし
- PCとスマホの両方で利用できる
デメリット
- 透かしの取り除き作業は自分自身で別々に行う必要がある
Googleドライブ
PDFファイルから透かしを取り除く無料の方法のひとつは、Google Driveを活かすことです。読み間違えていませんよ!Googleドライブは、確かに普段ファイルをオンラインでバックアップするのに使用するオンラインストレッジサービスです。そうすることで、フラッシュドライブやポータブルストレッジデバイスを持ち歩かず簡単にファイルにアクセスできるようにします。しかし、この用法だけでなく、Googleドライブではファイルを開き簡単な編集を加えることができます。PDFファイルの透かしをオンライン上で取り除くこともできます。Googleドライブを使って透かしを取り除くすごい方法を見てみましょう。
- Googleドライブのアカウントを開きます。これはGmailのアカントと同じです。
- 「新規」>「ファイルのアップロード」をクリックして、PDFファイルを選択しアップロードします。
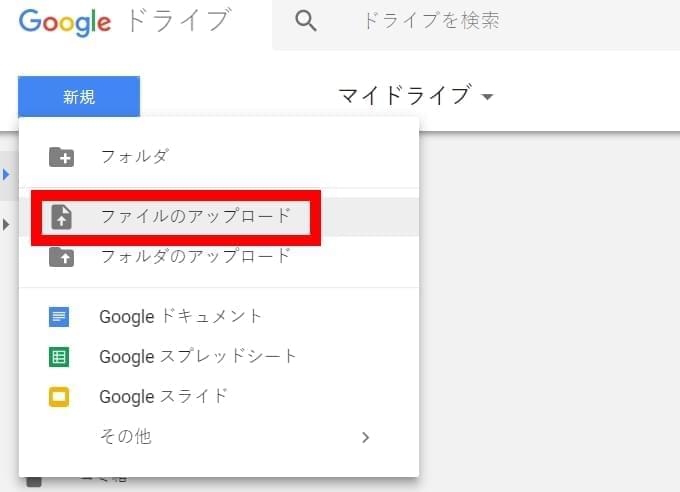
- これが完了したら、アップロードしたファイルがドライブ上で確認できます。ファイルを右クリックし、Googleドキュメントで開いてください。
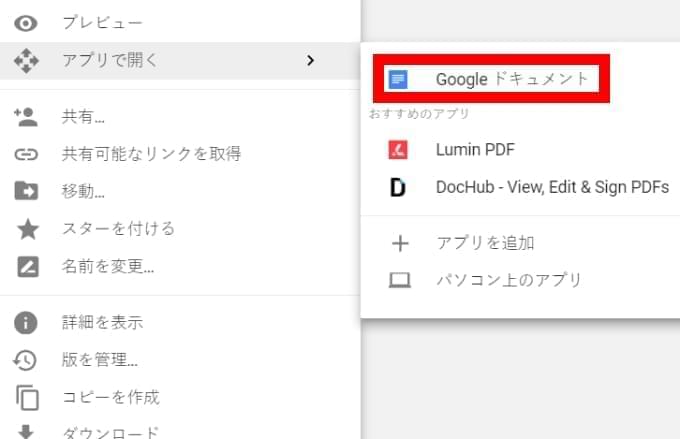
- 透かしは自動的に消えます。ファイルをセーブするには、「ファイル」へ行き、「ダウンロード」をクリックし、「PDFドキュメント」を選択してください。
メリット
- 使いやすい
デメリット
- Gmailのアカウントを使ってログインする必要がある
- 透かしかどうかに関わらず、画像はすべて取り除かれる
- パスワードが設定されたファイルは非対応
ApowerPDF – PDFから透かしを取り除くプロフェッショナルツール
上記のPDF透かしを削除する無料アプリは、十分機能します。しかし、多少時間が掛かってしまいます。そのように感じる方には、ApowerPDFがおすすめです。このプログラムにはPDFに必要な機能がすべてそろっています。このツールを使用すれば、PDFファイルを一から作ったり、PDFファイルを編集したり、保護やサインを加えたり、コメントをつけることも可能です。さらに、「ページ」のボタンをクリックすれば、透かしを取り除いたり加えたりなどの様々な機能を見つけることができます。
このツールを使ってPDFファイルから透かしを取り除く場合は、次のステップをご参照ください。
- 下のダウンロードボタンを押して、このPDFツールをインストールしてください。無料ダウンロード
- インストールされたら、アプリを開き、処理したいPDFファイルをロードしてください。「ファイルを開く」をクリックするか、ファイルをプログラムのメインインターフェイスにドラッグすることでできます。
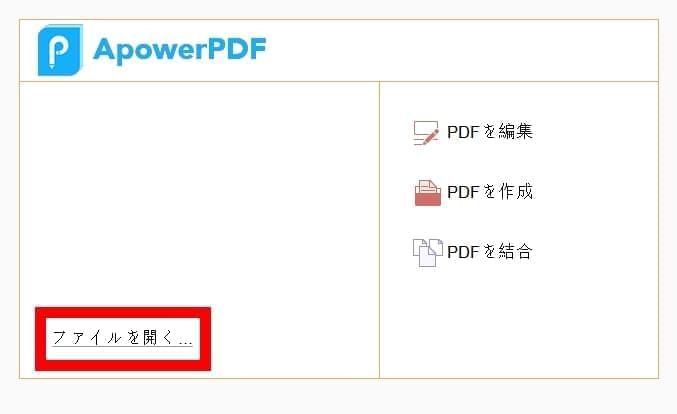
- ファイルがロードされたら、「ページ」へ行き「ウォーターマーク」を見つけます。ドロップダウンのメニューの中から、「削除」をクリックしてください。すぐに透かしが消えます。
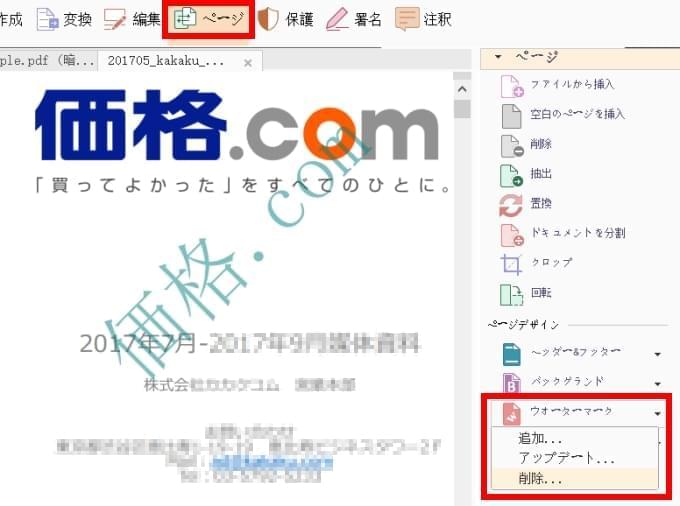
- 「ファイル」をクリックし、変更を保存するために「保存」をクリックしてください。
ApowerPDFは透かしを取り除くための理想的なPDFツールです。テキスト透かしやイメージ透かしをまとめて消すこともでき、処理には数秒しかかかりません。それに、PDFをマネージメントするために役に立つ様々な機能も付いてきます。このPDFエディターはインターネットが必要ないため、いつでも好きな時に使うことができます。
この記事で紹介した方法を利用すれば、PDFファイルから透かしを簡単に取り除くことができます。どれも機能するため、どの方法をお使いになるかはご自身で決めてみてください。
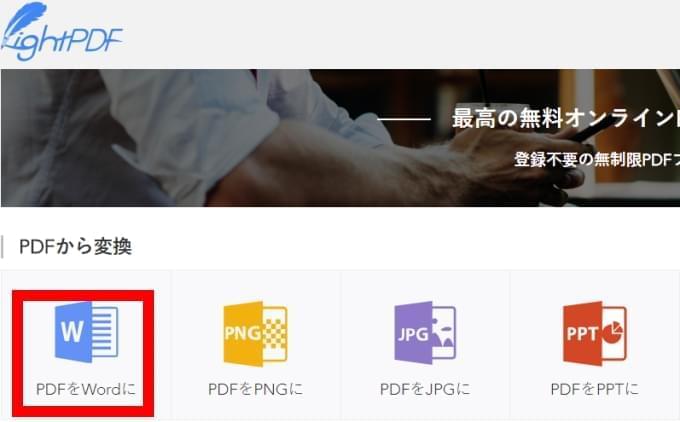
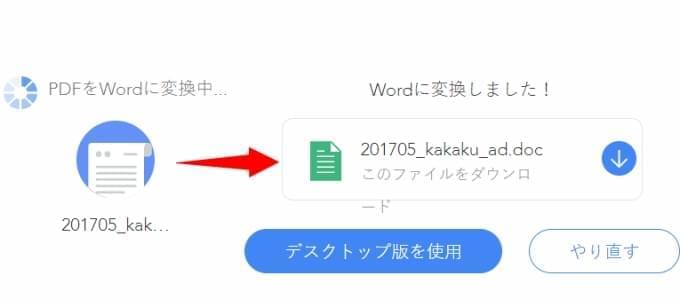
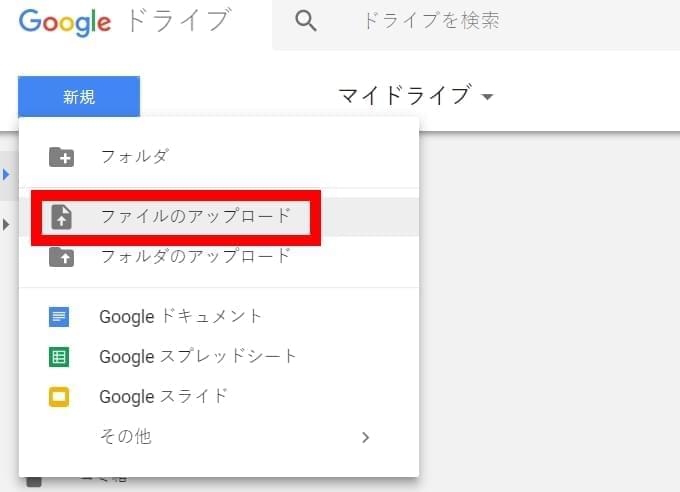
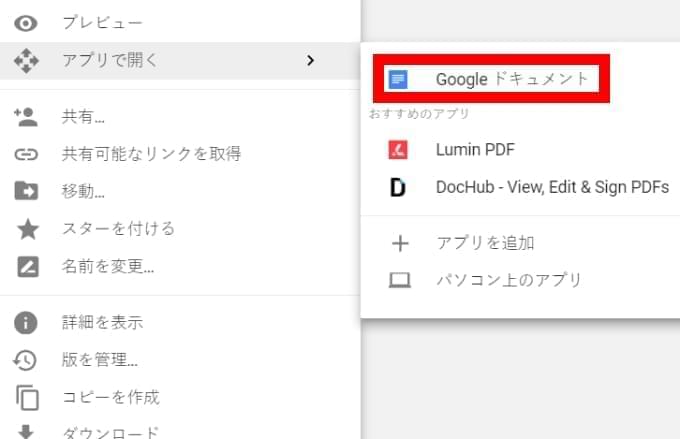
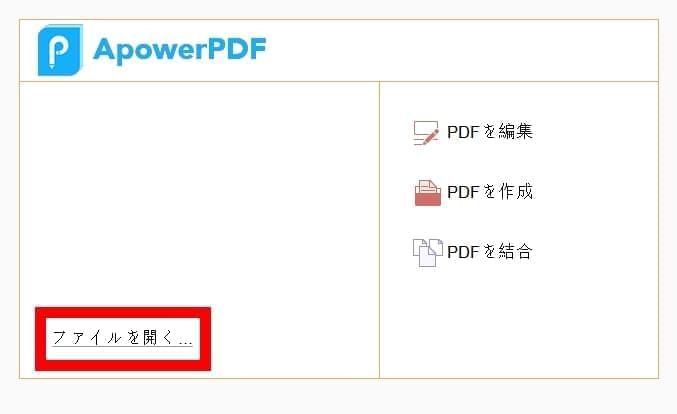
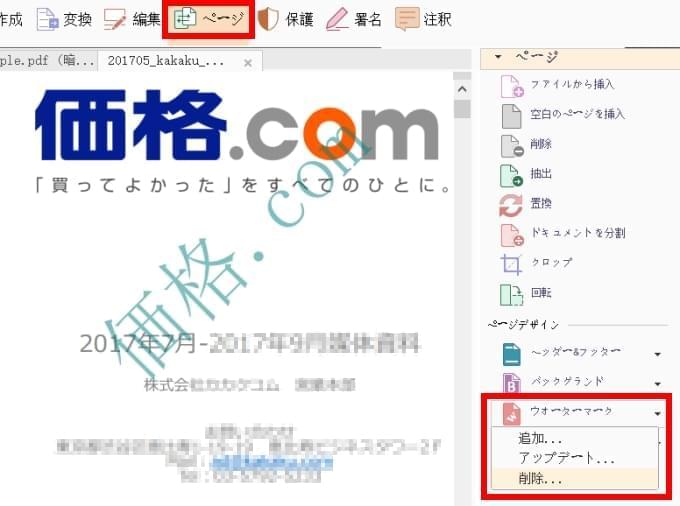
コメント