
関連した情報を組み込むためにPDFに写真を挿入しなくてはいけないことがよくあるかと思います。例えば、ロゴやマーク、その他のビジュアル的な要素です。現代のテクノロジーのお陰で、オンラインのプログラムを使って簡単にPDFに画像を挿入できます。
★★★★★★★★★★★★★★★★★★★★★★★★★★★★★★★★★★★★★★★
PDFに写真を挿入するのに役立つWindowsデスクトップPDF編集ソフト-ApowerPDF
☆☆☆☆☆☆☆☆☆☆☆☆☆☆☆☆☆☆☆☆☆☆☆☆☆☆☆☆☆☆☆☆☆☆☆☆☆☆☆
無料で画像をPDFに挿入する方法
LightPDFを使用する
PDFに写真を挿入する1つ目の機能的なツールはLightPDFです。これは無料のオンライン編集ツールで、PDFをWord, PNG, JPG, PPT, TXTに変換したり、Word, JPG, PNG, PPT, ExcelをPDFに変換しなおしたりできます。直接アクセスが可能で、登録しなくても処理することができます。
このツールを使用したPDFへの写真の挿入方法は次のガイドに従ってください。
- はじめに、LightPDFへ行き、「PDFから変換」の下にある「PDFをWordに変換」ボタンをクリックします。
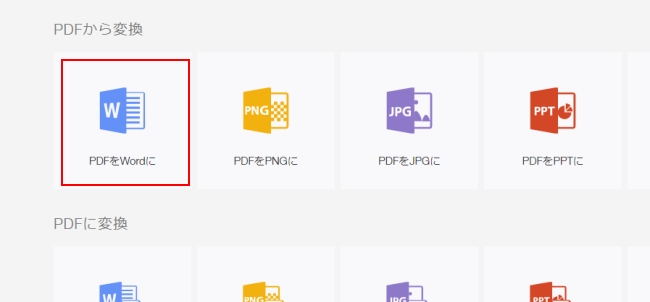
- 「ファイルを選択」をタップしてドキュメントを追加するか、ボックスの中にアップロードしたいファイルをドラッグします。
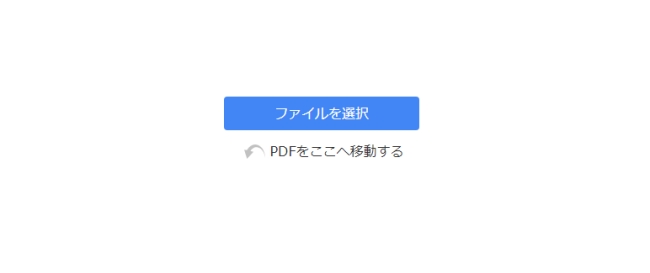
- その後、Wordドキュメントをダウンロードして開きます。イメージを選択し、ドキュメントにドラッグ&ドロップして追加します。
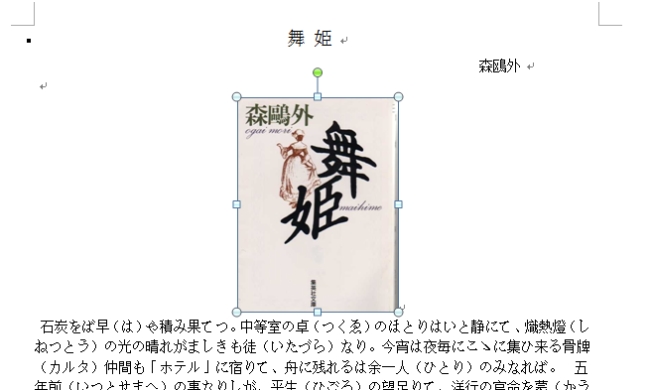
- 終わったら、プログラムのページに戻ります。「PDFに変換」の「WordをPDFに変換」をタップします。写真を追加したWordファイルをアップロードして、変換されるまで待ちます。「ダウンロード」をクリックしてファイルを保存します。
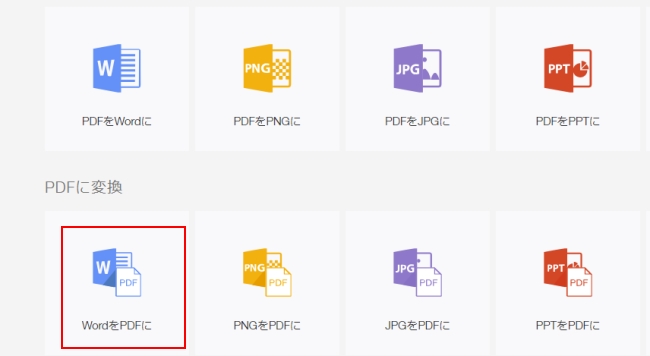
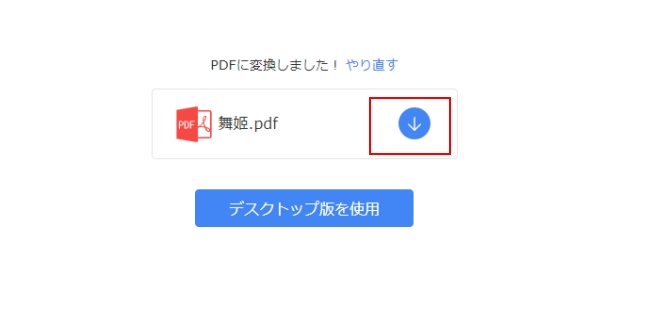
メリット:
ユーザーフレンドリーなインターフェイス。
常に編集・PDFファイルの変換がオンラインで可能。
透かしがなく変換・編集ファイルに制限がない完全に無料で信頼できるツール。
Windows PC, Mac OS, Android, iOSを含む異なるプラットフォームで使用可能。
デメリット:
インターネットが必要なため、オフラインでは使用不可。
PDF Proを使用
PDF ProもPDFに写真を挿入するのに使用できるツールです。オンランツールで、PDFにテキストを挿入したり、マージ、分割、回転が可能です。さらに、PDFをWordやイメージに変換し、またWord, PowerPoint, ExcelをPDFに変換できます。PDFにパスワードを設定したり、パスワードを解除したりも可能です。
このプログラムの使い方は次をご確認ください。
- ブラウザでPDF Proの公式ページへアクセスします。「クリックしてファイルをアップロード(click to upload your file)」をタップするか、ボックスにファイルをドラッグ&ドロップします。
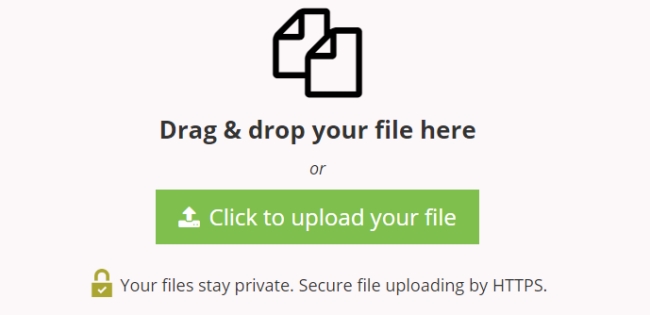
- アップロードが完了したら、ファイルをチェックして、上部の「編集(Edit)」ボタンをタップします。その後、「イメージ(image)」アイコンをクリックして。「ファイルをアップロード(Upload File)」でイメージをアップロードします。
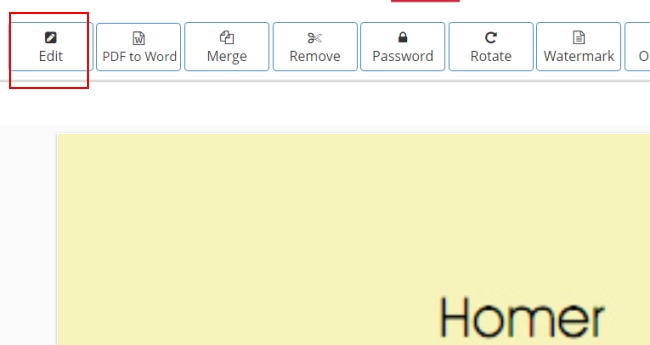
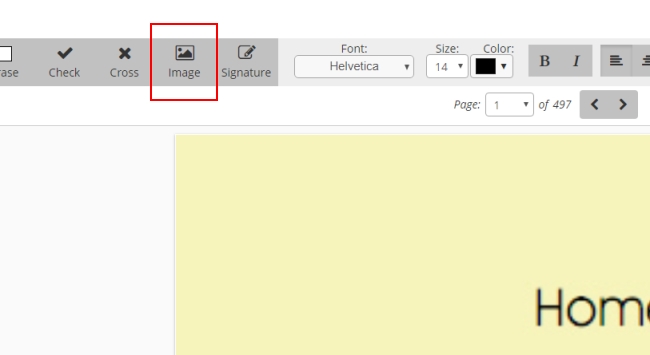
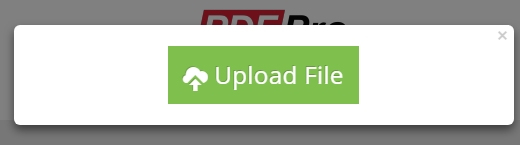
- アップロードが終わったら、インターフェイスにイメージが表示されたサムネイルが表示されます。クリックして、挿入したいPDFのページに写真をドロップします。
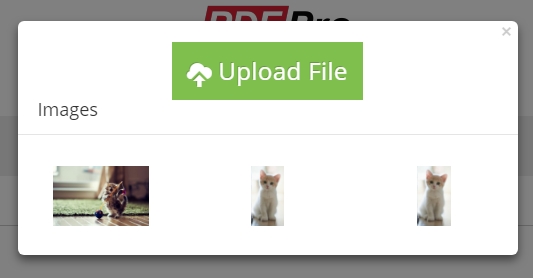
- 右端の「保存(Save)」をクリックして、「エクスポート(Export)」の下の「ダウンロード(Download)」を選択します。
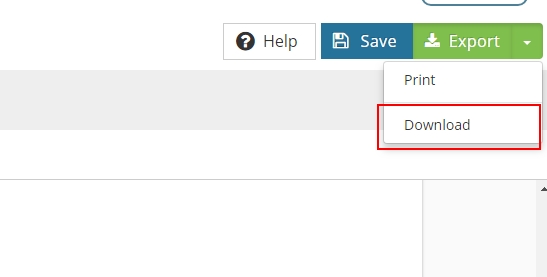
メリット:
PDFをWordに変換することなく、直接PDFへのイメージの挿入が可能。
アップロードしたファイルはアップロード完了から24時間まではサイトで閲覧が可能。
デメリット:
ひと月3つまでのファイルしか、変換・編集できない。
メインにページに広告が出る。
PDF Buddyを使う
写真をPDFに挿入するにはPDF Buddyも有効です。すでにご紹介したもの同様、オンラインの無料ツールです。ソフトウェアのインストールなしに、Windows PC, Mac, Chromebookで使用ができます。編集、サインの追加、フォームの記入、テキストのハイライトが安全にできます。
このツールで写真を挿入するには、次の手順に従ってください。
- ブラウザを開き、プログラムのサイトを開きます。アカウントにログインするか、アカウントがなければ登録します。
- 「編集するPDFを選択(Choose PDF to Edit)」をクリックするか、ハイライトされたボックスにPDFファイルをドラッグします。
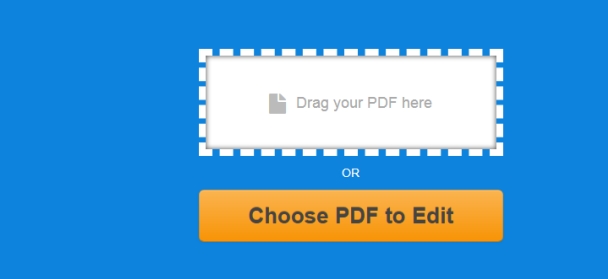
- そこから、インターフェイス左側の「イメージ(Image)」ボタンをタップし、「+ 新しいイメージを挿入(+ Add New Image)」をクリックします。コンピューターからイメージを選択。「使用(Use)」をクリックしてファイルに挿入します。
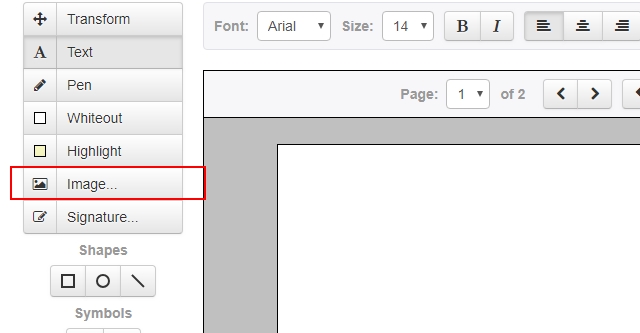
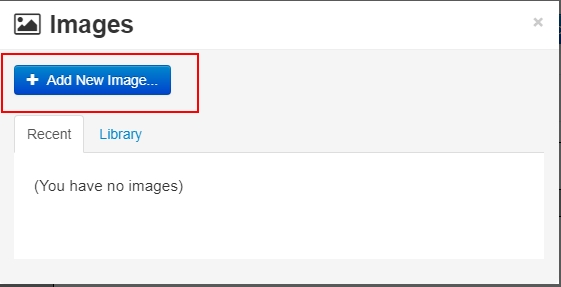
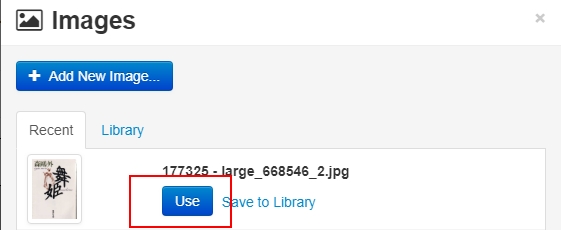
- ボーダーをドラッグしてサイズを変換、あるいはイメージを挿入したい場所に移動します。
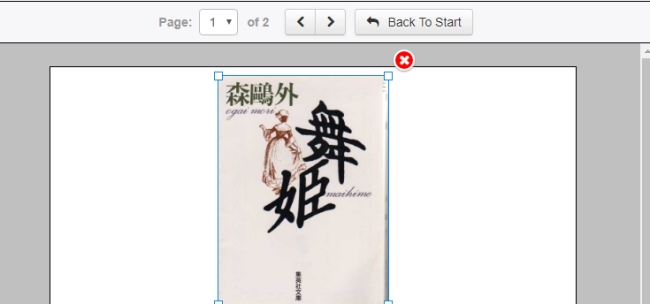
- 準備ができたら、「変更を保存(Save changes)」をクリックして保存します
- 最後に、「ダウンロード(Download)」ボタンをタップしてパソコンに保存します。
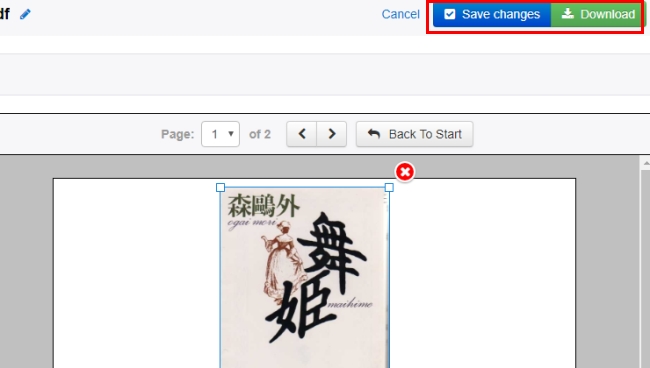
メリット:
ファイルを便利にマネージできるスムーズなインターフェイス。
PDFファイルのコンテンツを削除したり、よく使用されるシンボルを加えたりすることができる。
デメリット:
ひと月に3つのファイルまでしか編集できない。
イメージを挿入したり、テキストをハイライトしたりするにはアカウントが必要。
結論
JPEGをPDFに無料で挿入するベストな3つの方法をご紹介しました。他の方法は有料のソフトウェアなどかなり値段が張るものが多いです。この3つのプログラムでは、簡単にPDFファイルを改善することができます。LightPDFは、PDFファイルを制限なく変換して編集できるため他の2つより優れています。しかし、PDF Pro やPDF Buddyにある機能がいくつかかけています。
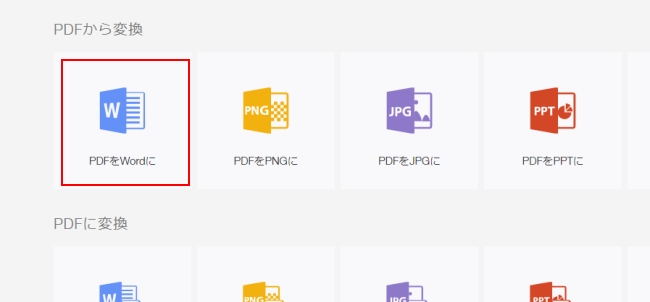
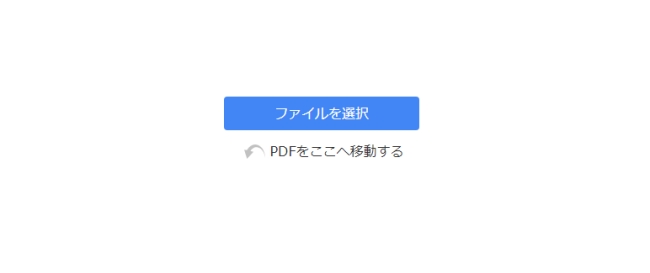
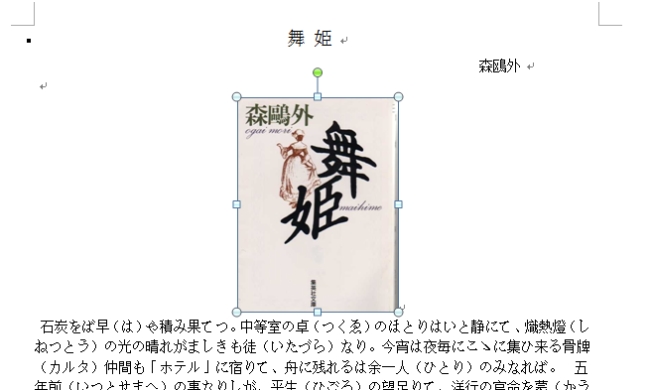
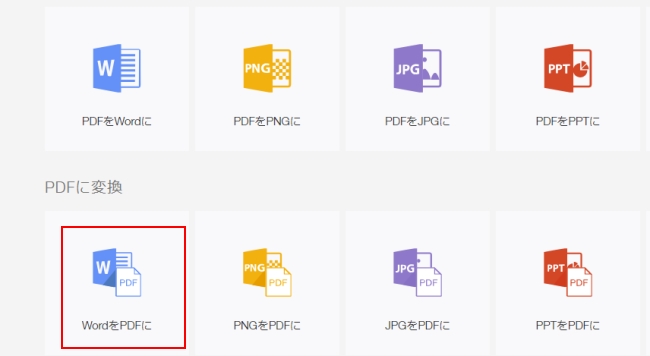
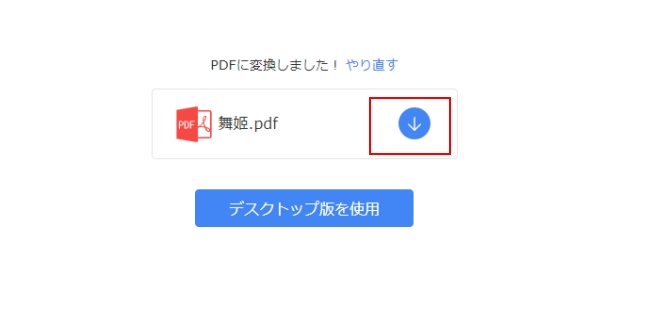
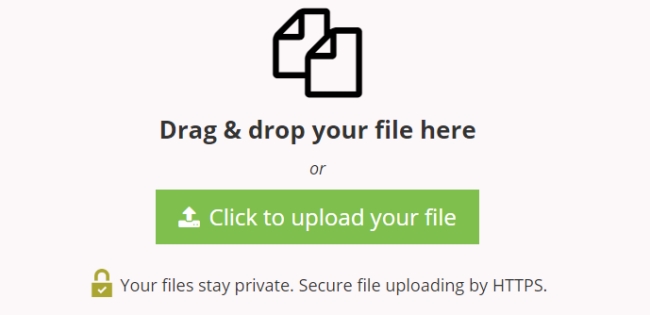
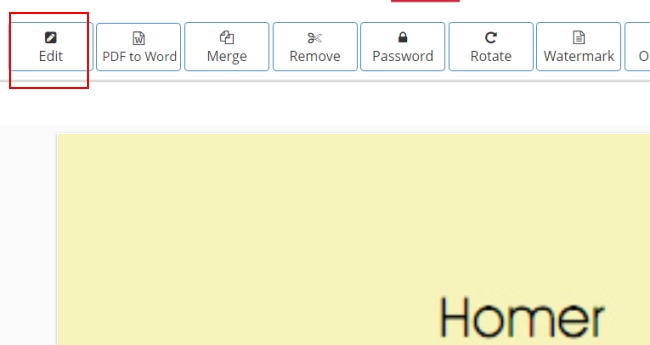
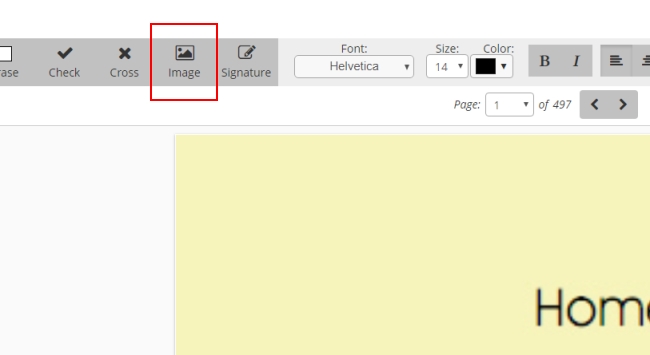
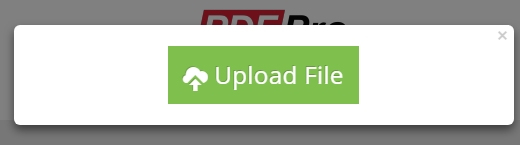
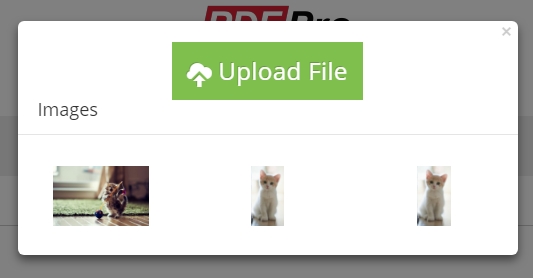
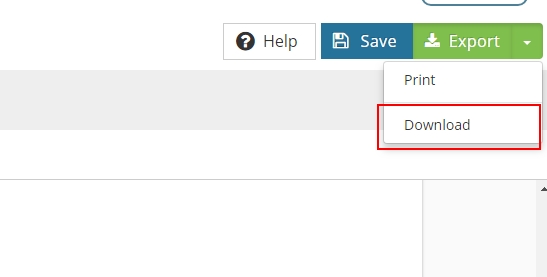
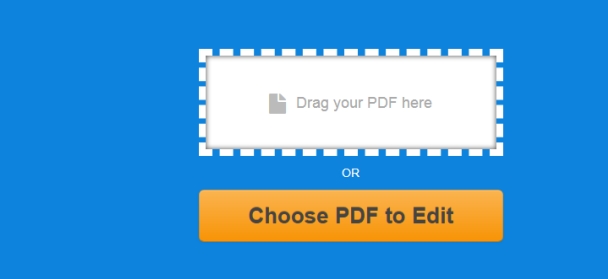
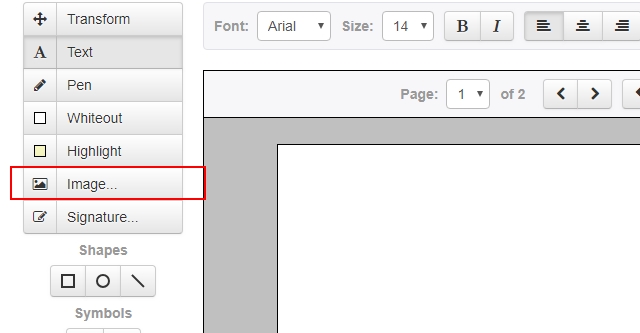
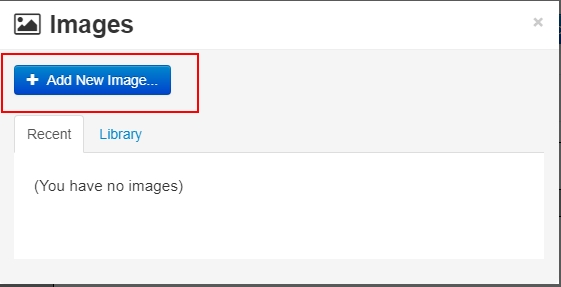
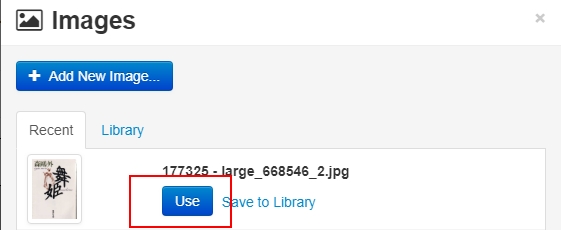
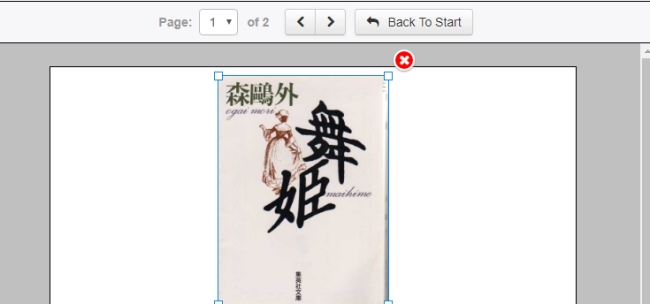
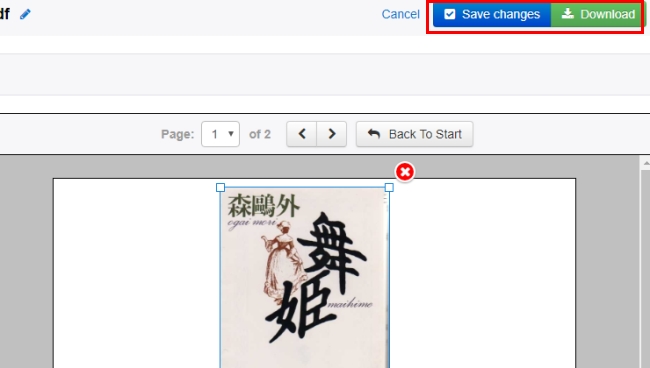
コメント