
PDF編集ツールはたくさんありますが、高機能で高価なものが多いです。PDFを編集するための無料製品を探しているなら、GoogleドキュメントとGoogleドライブは最適だと思います。いつでもどの端末からでも使用することができるため非常に便利です。この記事では、GoogleドキュメントとGoogleドライブでPDFを編集するフリー方法を紹介します。
Googleドキュメント
Googleドキュメントは、Googleが提供するWord、PDF、スプレッドシートなど、さまざまな形式のドキュメントが作成できるオンラインサービスです。Googleドキュメントはインストール不要で簡単にPDF文書を編集できます。また、クラウドストレージが用意されているため、ファイルをクラウドストレージに保存することができます。GoogleドキュメントでPDFを編集する手順は下記のとおりです。
- ブラウザでGoogleドキュメントのサイトを開き、ログインします。
- 「空白」をクリックして新しいドキュメントを作成します。そして、「ファイル」> 「開く」をクリックするか、キーボードの「Ctrl]」+ 「O」キーを押します。
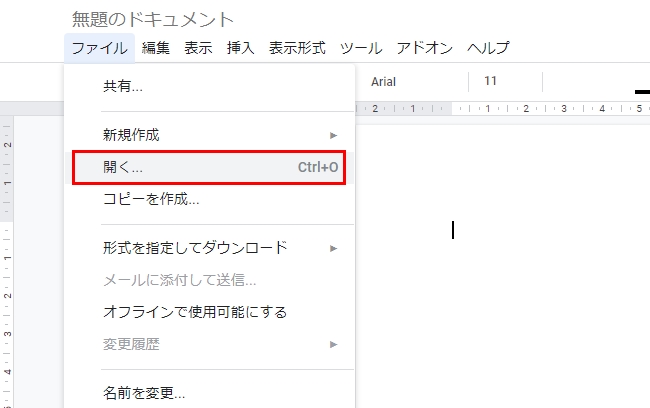
- Googleドライブにあるファイルを編集したい場合は、「マイドライブ」からファイルを選択して「開く」をクリックすればいいです。ローカル保存したPDFを選択するには、「アップロード」>「デバイスのファイルを選択」をクリックします。ファイルがアップロードされたら、「アプリで開く」のドロップダウンボタンをクリックして、「Googleドキュメント」を選択します。
- すると、ファイルがGoogleドキュメントで表示され、PDFの編集ができます。
- 編集が完了したら、「ファイル」> 「形式を指定してダウンロード」をクリックし、「PDFドキュメント(.pdf)」を選択してPCに保存します。

Googleドライブ
Googleドライブはクラウドストレージとして名高いですが、実は、ドキュメントや写真、動画などのファイルをバックアップするだけでなく、PDF文書の編集にも使用できます。PCまたはスマホでGoogleドライブを使えば、PDFを修正したり、画像やフォームなどを追加したりすることが簡単にできます。GoogleドライブでPDFを編集するには、以下の手順に従ってください。
- Googleドライブにアクセスしてログインします。
- 「新規」ボタンをクリックして編集したいPDFファイルをアップロードします。
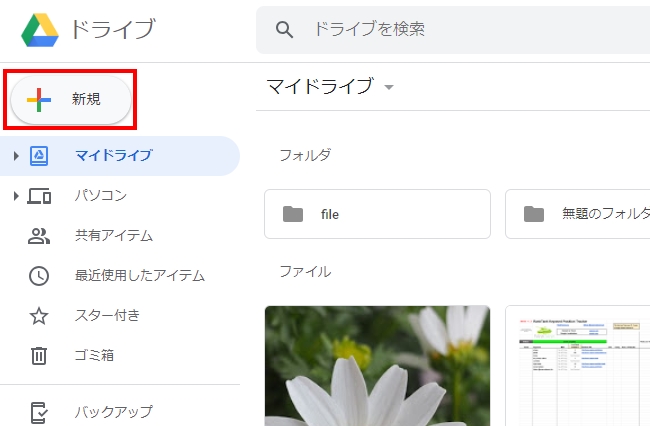
- ファイルがアップロードされたら、ファイルを右クリックして「アプリで開く」>「アプリを追加」をクリックします。使用可能なエディタを検索または選択してから、「接続」をクリックします。
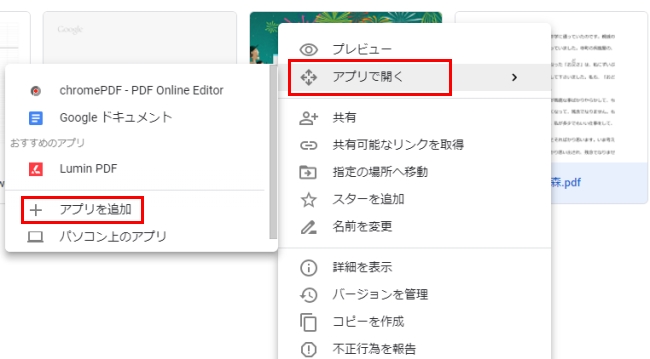
- 接続したら、アップロードしたファイルを右クリックして、使用したいエディタを選択します。
- すると、ファイルが開かれ、編集することができます。
Googleドキュメント使用時に知っておきたいこと
上記の紹介からわかるように、Googleドキュメントはいつでもどこでも無料でPDFの管理と編集ができるためとても便利ですが、バックグラウンドや画像が含まれているPDFを編集する場合には、ページレイアウトが乱れたり、ファイル内の画像が正しく表示されなかったりするため、お勧めしません。このような場合に役立つ代替案を一つ紹介します。
ApowerPDF – PDF編集ソフト
ApowerPDFは、PDFの編集、PDFから他のファイル形式への変換、PDFの表示、PDFフォームの作成、PDFへの注釈付けなど、多くのPDF機能を提供するデスクトップPDFツールです。 編集機能では、テキストや画像の追加、既存コンテンツの変更、リンクの挿入、透かしの削除、ページ番号の追加などを行うことができます。以下はApowerPDF でPDFを編集する手順です。
- 「ダウンロード」ボタンをクリックしてApowerPDF をPCにインストールします。
- 編集するPDFファイルをApowerPDFにドラッグして開きます。
- それから、「編集」タブをクリックして編集を行います。
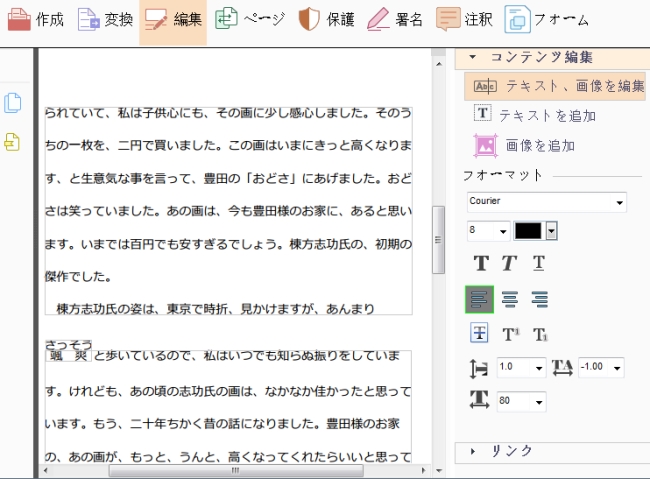
- 変更を保存するには、「ファイル」>「保存」をクリックします。
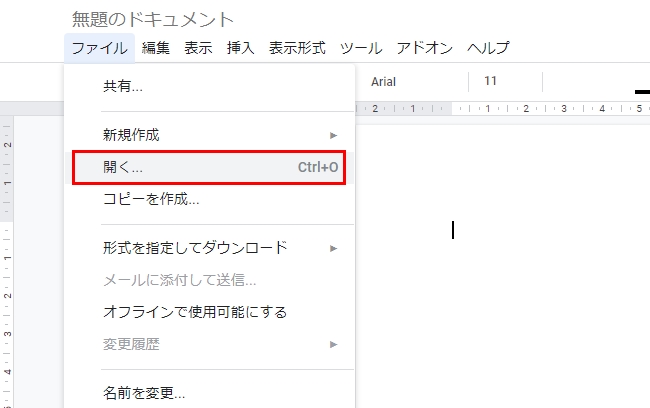
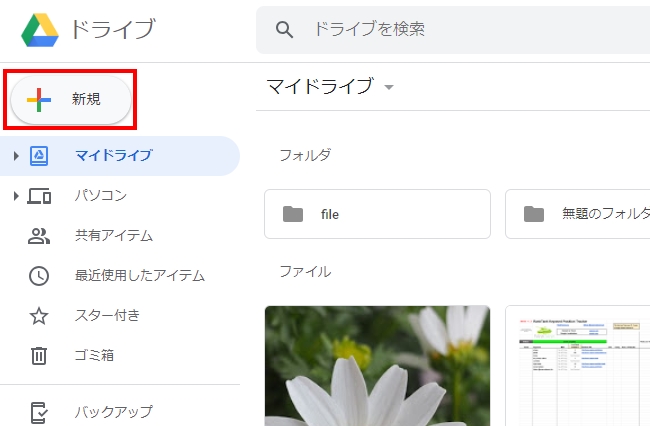
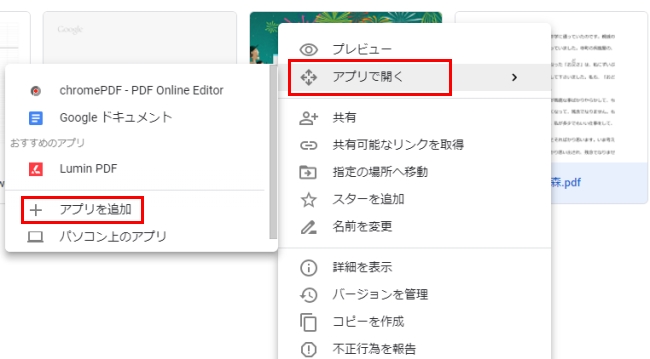
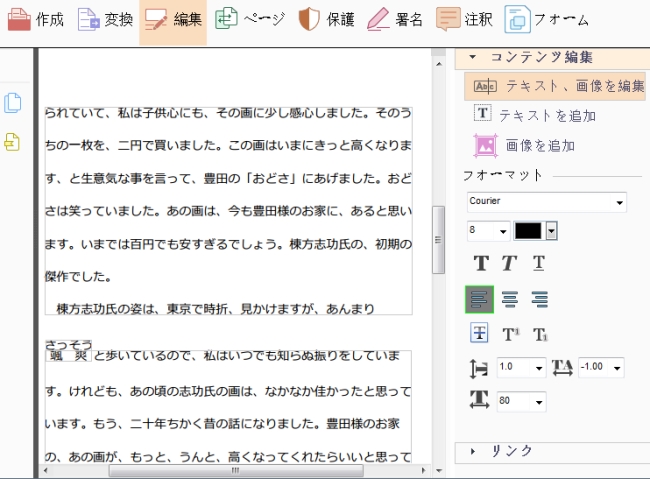
コメント