
Wordのドキュメントであればどこにでも簡単にテキストを挿入できることが知られているかと思います。しかし、PDFフォーマットで請求書や授業のファイルがあって、注釈を入れる必要がある場合、Wordファイルに変換してPDFに再び戻さなくてもできるかどうかは答えるのが難しいかもしれません。実は、PDFツールを使ってPDFファイルに直接テキストを入れることは可能です。次のステップバイステップのガイドに従ってください。
PDFファイルに直接に注釈を付ける方法
LightPDFを使う
たくさんの種類のPDFツールがありますが、多くには制限があり、出力したファイルに透かしが入ってしまう場合があります。その為、ここではLightPDFをおすすめします。これは利用が無料で、サイズファイル、長さ、変換回数の制限がありません。登録もインストールの必要もありません。Word, PNG, JPG, PPTなどの様々なフォーマットにブラウザ上でPDFを変換できます。さらに、分割、結合、ロック、アンロック、サイン、編集が素早くできます。とても直感的なインターフェイスデザインのため、使用も簡単です。
LightPDFでPDFに注釈を付ける方法
- ブラウザを開き、PDF編集ページへアクセスします。
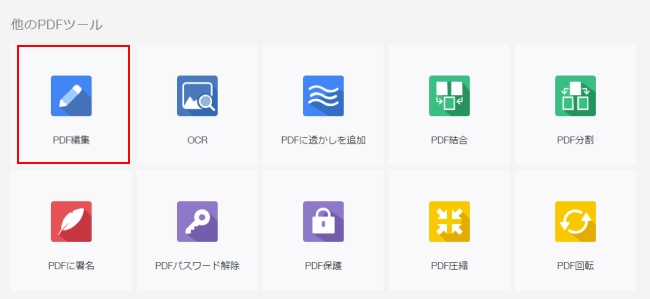
- ファイルをアップロードには2つのオプションがあります。長方形のエリアへファイルをドラッグ&ドロップ。2つ目は、「ファイルを選ぶ(Choose file)」をクリックして選択。
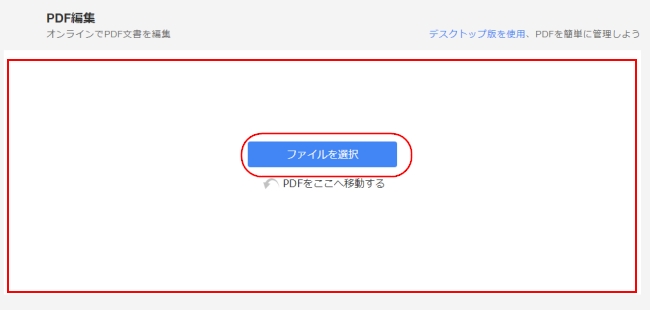
- ツールをクリックし、ペン、長方形、楕円、線、ハイライターペン、テキストなどから必要なものを選びPDFにテキストを加えます。マウスのカーソルを使って4つのドットのひとつをドラッグして、加えたメモを拡大・縮小することも可能です。PDFファイル内の別の場所へ移動させることも可能。加えたメモを削除したい場合は、選択してツールバーの「ゴミ箱」アイコンをクリックしてください。
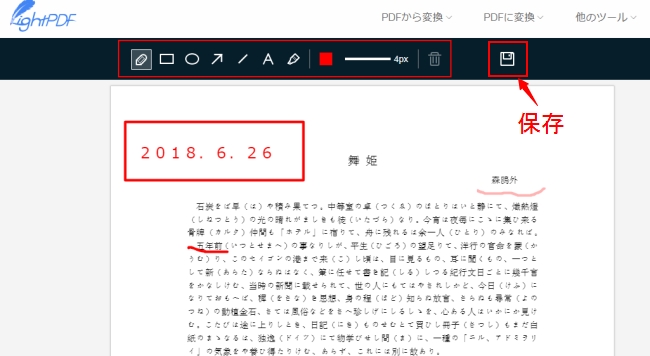
- すべてがうまくいったら、トップの右コーナーの「保存」ボタンをクリック。その後、「ダウンロード」ボタンを押して、コンピューターにファイルをダウンロードします。
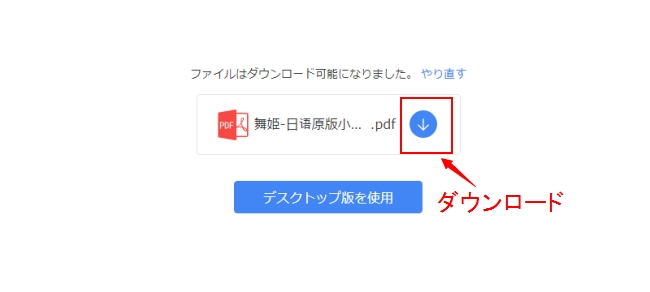
ApowerPDFを使う
オンラインの方法でPDFファイルにテキストを入力したくない場合、ApowerPDFを試してみてください。ApowerPDFはデスクトップのPDFツールで、編集、変換、クロップ、回転、分割が簡単にできます。新しいデジタルサインを作ってPDFファイルにサインすることもできます。さらに、PDFファイルをパソコンで閲覧する様々なモードがあります。
ApowerPDFを使ってPDFにメモをする方法も簡単です。以下のステップに従ってください。
- ApowerPDFをダウンロード&インストールします。
- 開いたら、「ファイル」>「開く」をクリックして、PDFファイルを追加します。PDFファイルにパスワードがかかっている場合、ボックス内にパスワードを入力し「OK」をクリックします。
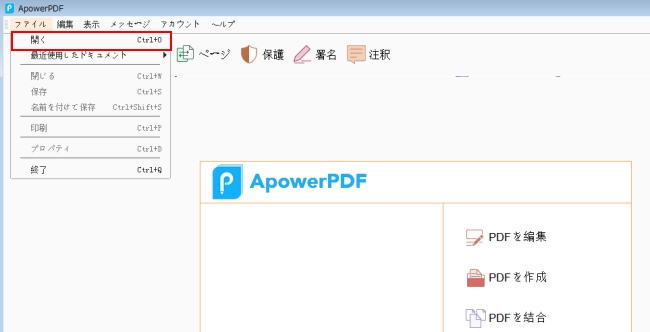
- 最後の「注釈」タブをクリックします。「注釈」メニューから注釈スタイルを選びます。大文字の「I」に似たマークマウスのカーソルをドラッグしてメモを加えたいテキストを選択して。「マークアップを描く」オプションをクリックし、ライン、矢印、長方形、丸などをPDFに追加します。
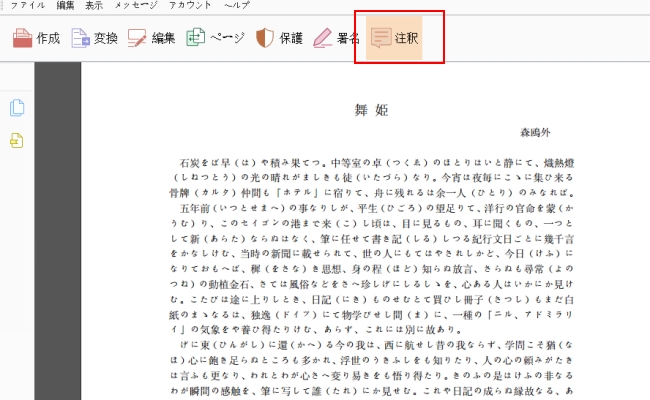
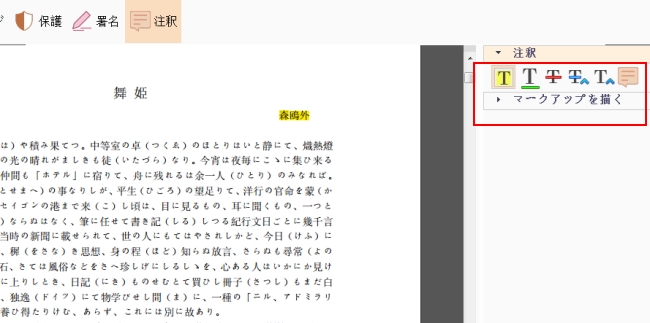
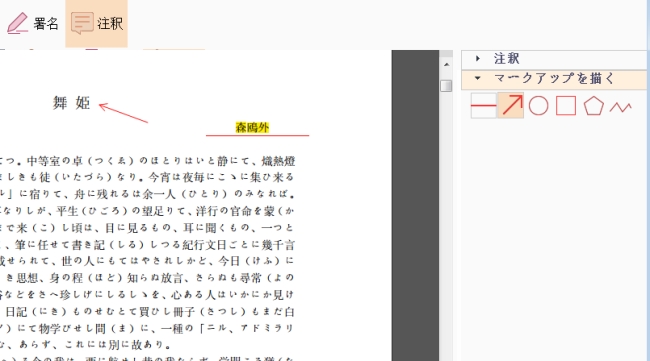
- 「ファイル」>「名前を付けて保存」ボタンをクリックして、編集したPDFを保存します。
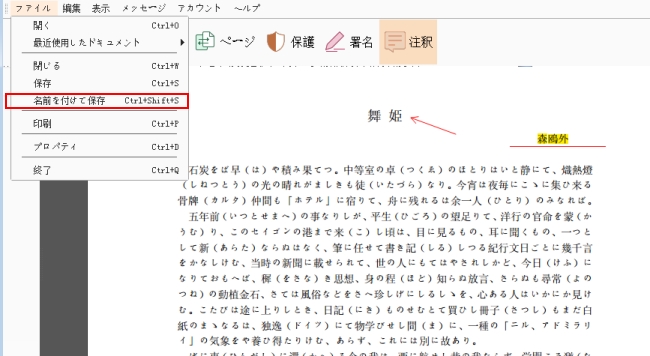
結論
オフィスやどこででも、上記でご紹介したどちらの方法を使用しても簡単に素早くPDFにメモを入れることができます。LightPDFは、テキスト、矢印、ラインなどを追加するなどシンプルな編集が必要な場合に最適です。PDF内のテキストの記録ができ、きれいに整理された形やスタイルですべての編集を加えたいなら、ApowerPDFをおすすめします。
比較すると、LightPDFに比べてApowerPDFはもっとプロ仕様のツールです。例えば、テキスト、イメージを編集したり、リンクを挿入したりなどしてPDFを編集できます。簡単に言えば、どちらにもメリットとデメリットがあります。どちらを使うか決める前に、ご自身で調べてみるのがいいかもしれません。
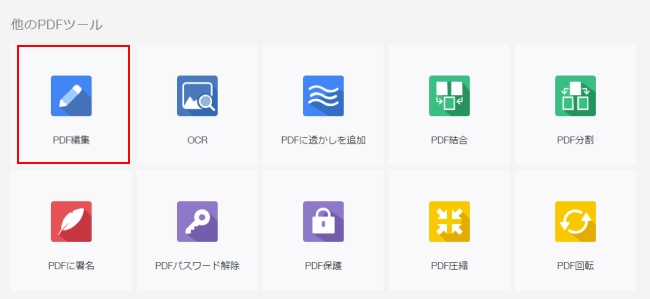
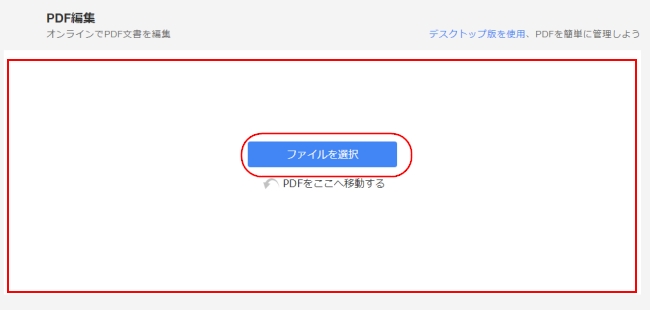
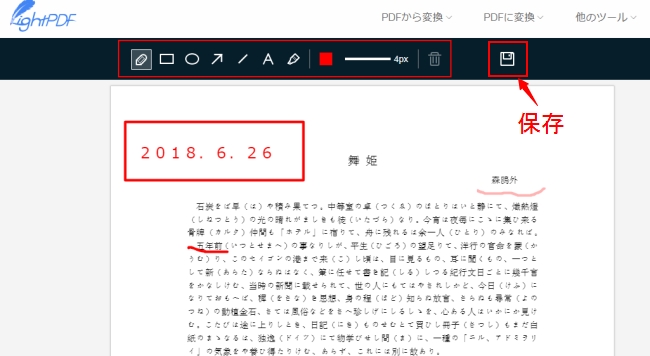
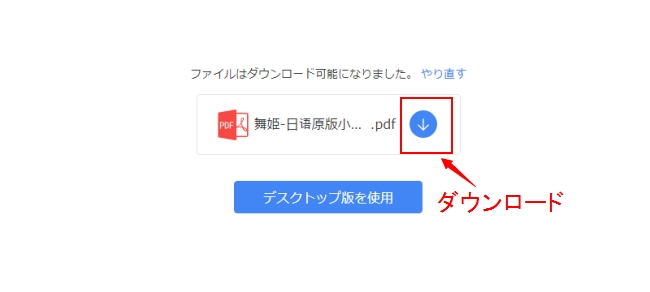
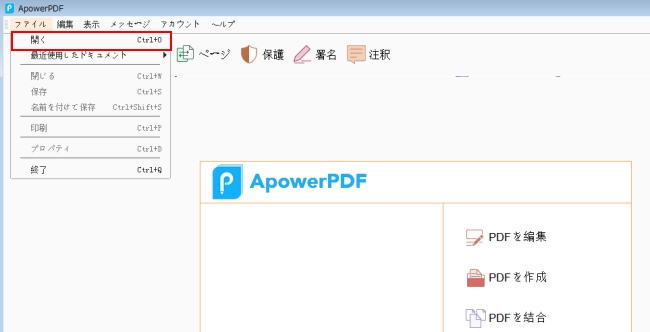
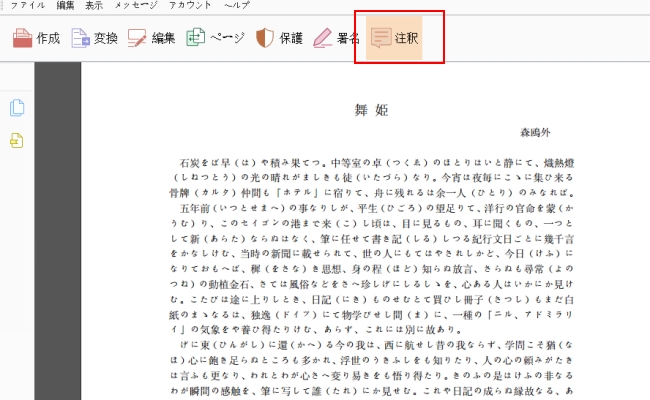
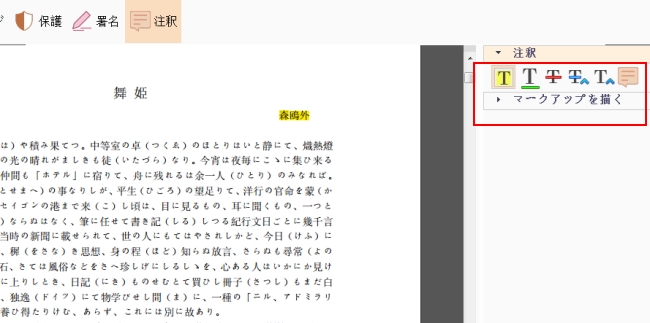
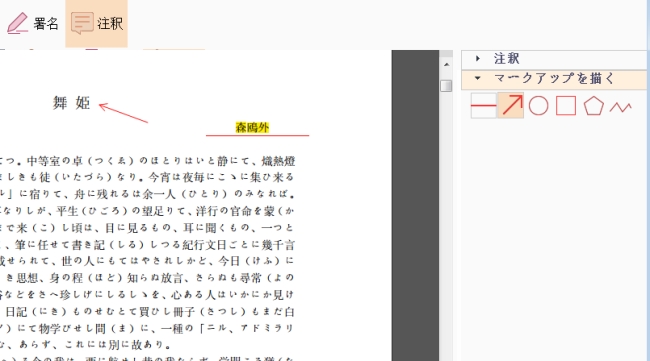
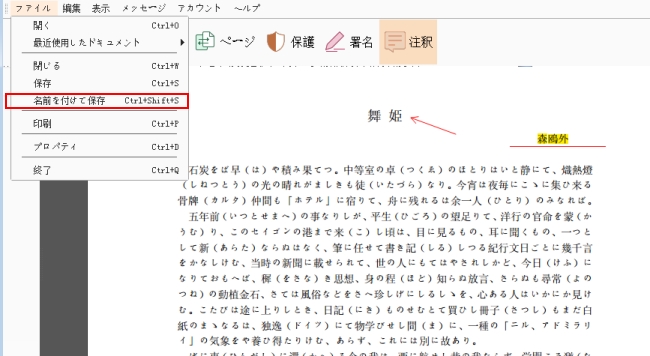
コメント