その前に、まず電子サインと証明サインの違いを見てみましょう。電子サインは簡単に使用できることから良く知られています。マウスをクリックするだけ、あるいは指紋を使うだけで簡単に書類にサインできます。しかし、証明サインは書類を保護するためのものです。そうすることで、権限なしに他の人に使用されることを防ぎます。権限のある人のみがアクセスできる状態になります。
PDFに電子手書き署名を入れる方法
PDFに手書き署名を入れる – LightPDFを使用(全てのプラットフォームに対応)
LightPDFは、PDFに手書き署名を挿入することができる無料のオンラインPDFツールです。このツールはインストールや登録の必要がありません。PDFからWord、PNG、JPG、PPTへの変換や逆の場合の変換への制限がありません。さらに、透かしを入れたり、マージしたり、分割したり、アンロックしたり、保護したりなどPDFファイルを簡単に編集することができます。このプログラムの操作方法は以下をご確認ください。
- ブラウザでPDF署名機能ページを開きます。PDFファイルをサービスに追加します。
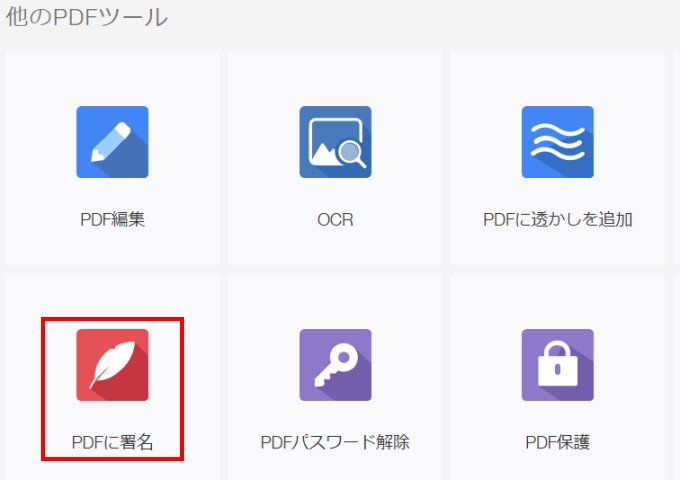
- 次に羽根のようなボタンをクリックし、「+署名を作成」、「署名を書く」の順にクリックします。ボックスにマウスを使ってサインをし、「保存」をクリックします。
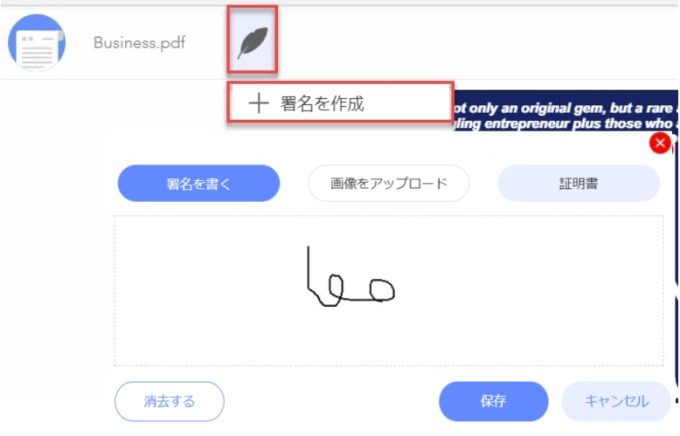
- その後、羽根のようなボタンをクリックし、自分が書いたサインを選択してPDFに追加します。右上の「保存」ボタンをクリックし、保存プロセスがスタートします。「ダウンロード」アイコンをクリックしてファイルを保存します。
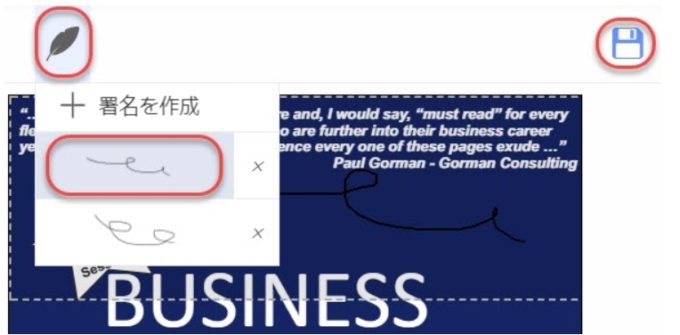
PDFに手書き署名を入れる – プレビューを使用(Mac対応)
MacでPDFファイルに電子署名を挿入する場合は、Previewを使用することができます。これは、PDFファイルのプリントやイメージの閲覧用のデフォルトツールです。閲覧、クロップ、マークアップ、注釈、シェア、サインの追加が可能です。このツールを使ったサインの挿入方法は以下のステップに従ってください。
- MacのPreview上でPDFファイルを開きます。そして「プレビュー」のツールバーにある「救急箱」のアイコンをクリックし、さらにその下にある「署名」アイコンをクリックします。
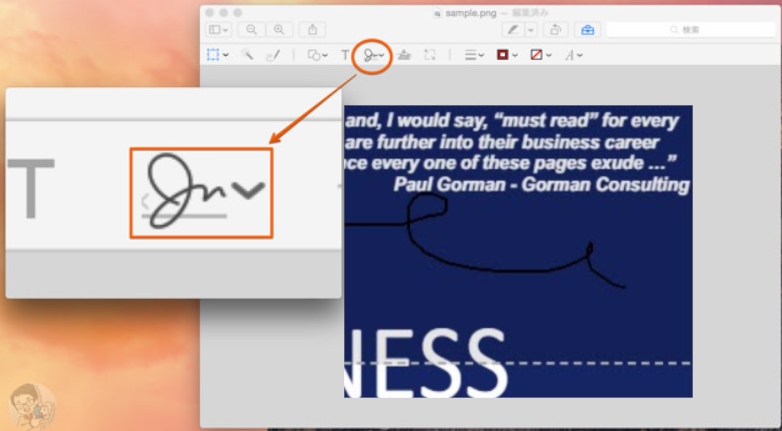
- つぎに「トラックパッド」タブを選択し「開始するにはここをクリック」を選択します。実際にトラックパッドを指でなぞって、署名を作ります。
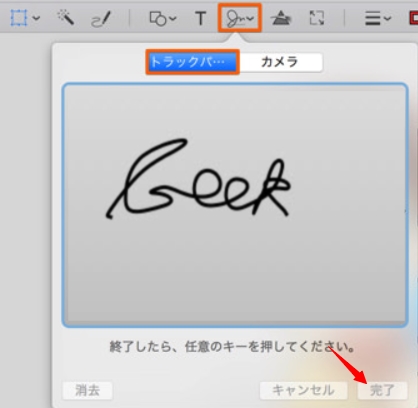
- 手書き署名を作ったら、再度「署名」のアイコンをクリックし、先ほど作った署名をクリックします。すると、画像内に手書き署名を挿入することができました。
デジタル証明サインを挿入する方法
ApowerPDFの使用
PDFにデジタルサインを挿入したいなら、ApowerPDFが役に立ちます。これは、新しいPDFファイルを作成し、それをJPEG、PNG、GIF、TIFF、Bitmapなどのフォーマットに変換できます。さらに、テキスト、写真、透かし、パスワードを挿入したり、PDFのページを管理したりできます。このツールを使って簡単にサインを挿入する方法は以下をご参照ください。
- プログラムをダウンロードします。インストールしたらプログラムを開始します。
- サインを挿入したいファイルを、「ファイル」>「開く」で開きます。
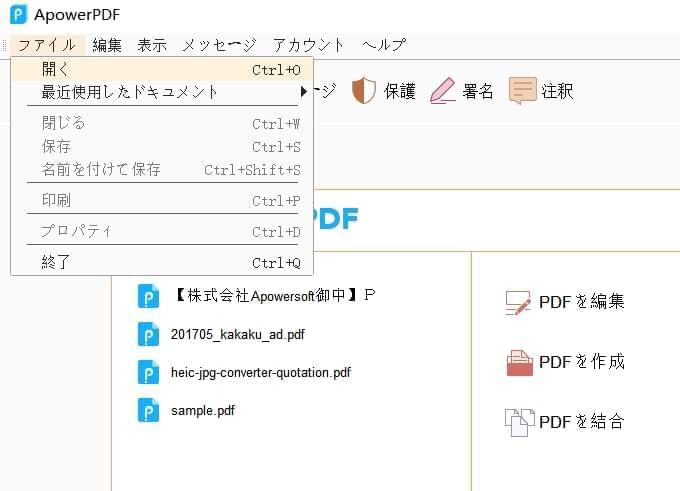
- それが完了したら、「署名」ボタンをクリックし、「署名を置く」>「署名を追加する」の順にクリックし、署名を挿入したい場所に四角形をドラッグします。PDFに新規のサインを作成したい場合は、Sign Asのところで、「新しいID」を選択します。
- 既存のIDがない場合は、「今すぐ作成したい新しいデジタルID」を選択し「次へ」をクリックします。「Windows認証ストア」>「次へ」の順にクリックし、「デジタルIDを追加する」ウィンドウに表示されるすべてのフォームを記入します。
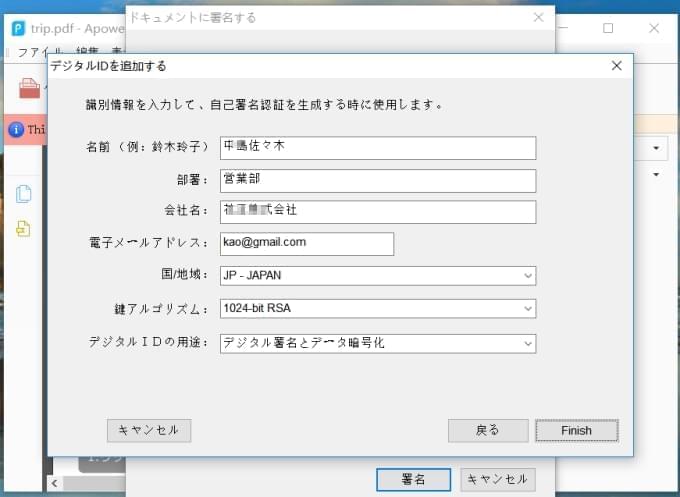
- その後、「次へ」をクリックし、パスワードを入力して確認したら「終了」をクリックします。「サイン」をクリックして、PDFにあたらしいIDを挿入します。
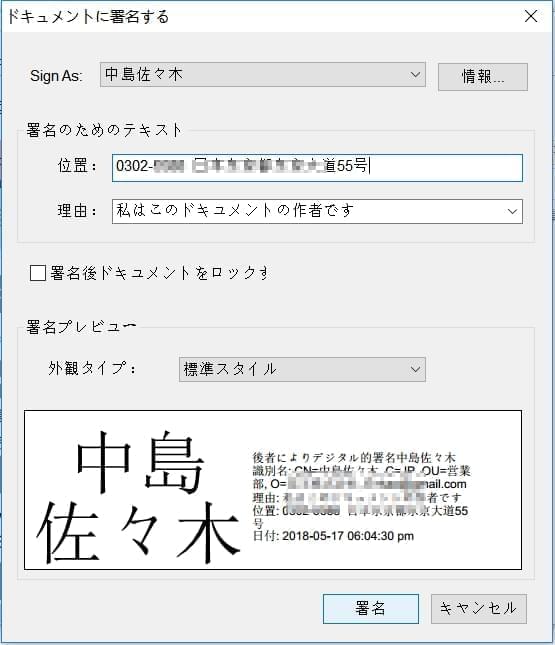
結論
これらはPDFファイルに簡単に電子署名を挿入できる方法です。電子サインを挿入する必要がある場合は、LightPDFを使用すれば無料で行うことができます。PreviewはMac上でPDFにサインを挿入するには便利なツールです。もし証明サインを挿入する必要がある場合は、ApowerPDFを使用できます。他のツールに比べると便利な機能を持っています。
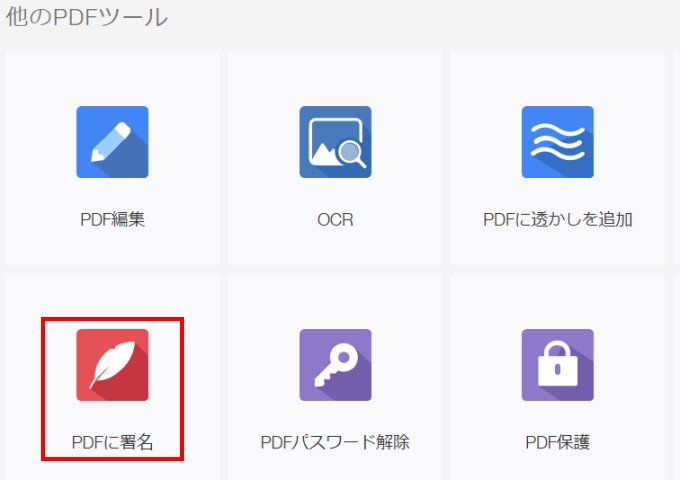
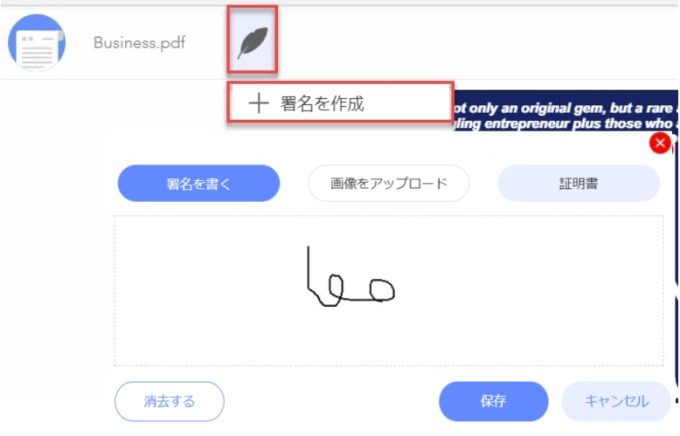
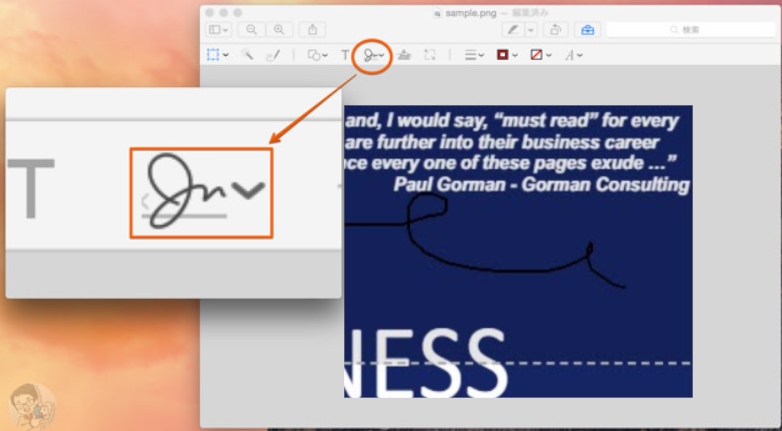
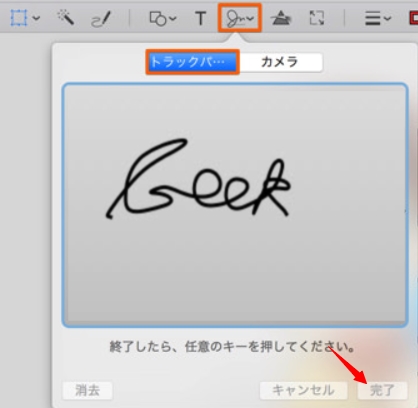
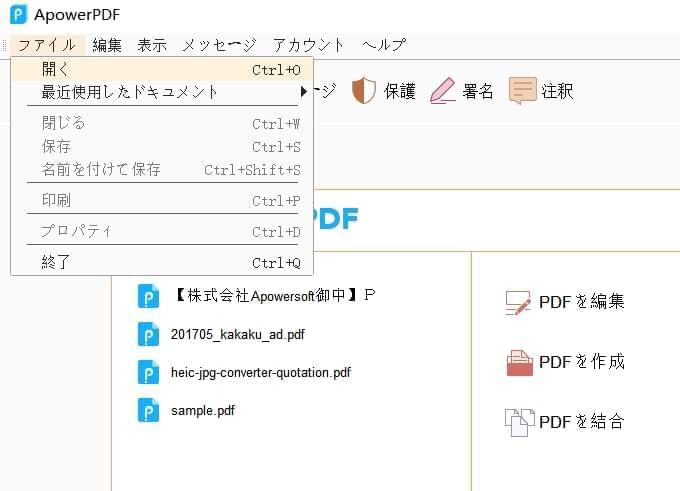
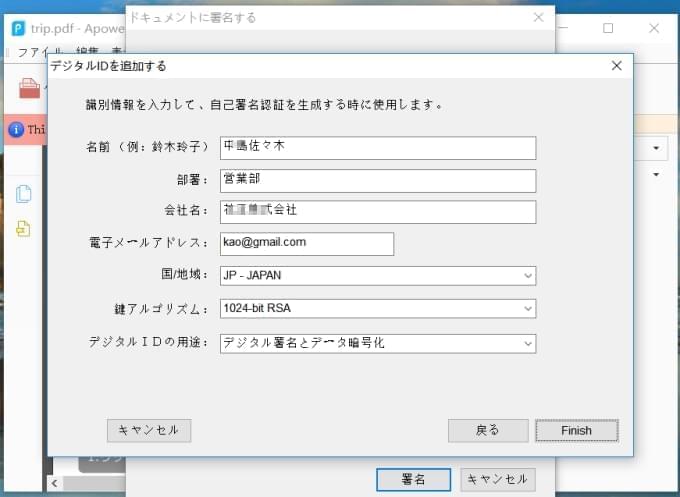
コメント