
LightPDFエディターでPDFファイルのテキストを編集する方法
日常生活に、PDFテキストを編集する場面がよくあります。LightPDFエディターとはシンプルで万能的なPDF編集ツールで、Wordを編集する感覚でPDFドキュメントを編集できます。続いての内容は、LightPDFエディターを使って、テキスをの追加、削除、調整する方法のガイドです、ご覧ください。
PDFの既存テキストを編集する
テキスト編集は主に次のものを含んでいます:テキストの内容の変更、新規テキストの入力、フォント・カラー・サイズの調整、入力設定などです。
- ユーザーインターフェースに、「編集」 > 「すべてを編集」をクリックして、PDFテキストの編集を始めます。
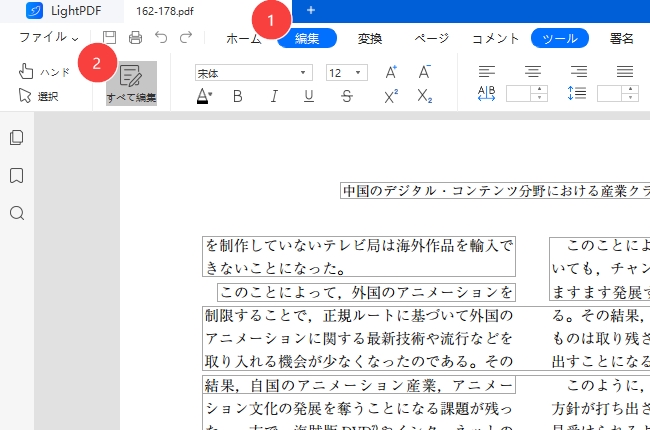
- Wordと違って、PDFのテキストを編集する時、周囲にフレームがあります。Wordを編集するように、カーソルを移動してテキストを追加・削除すればいいです。
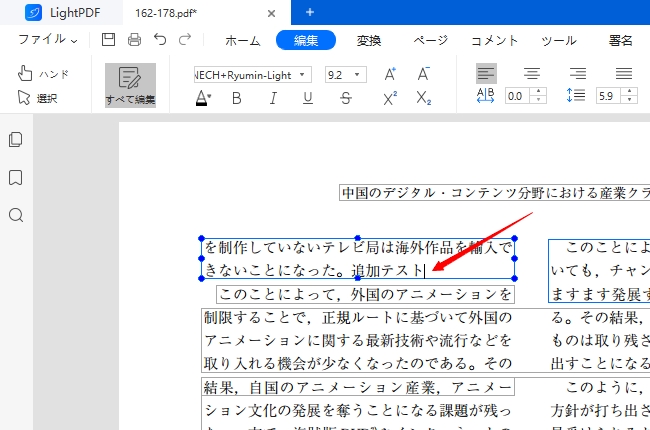
- テキストを指定すれば、フォント、サイズ、カラーと太さを変更したり、下線、取り消し線を追加したり、文字間隔を調整したりすることができます。
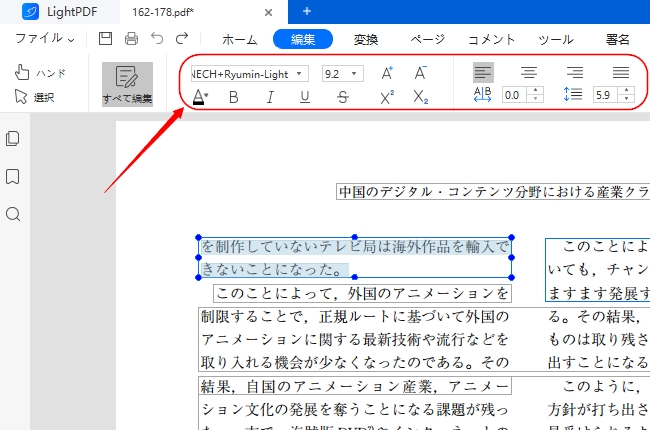
- さらに、テキストボックスをクリックして移動したり、サイズを調整したりすることもできます。
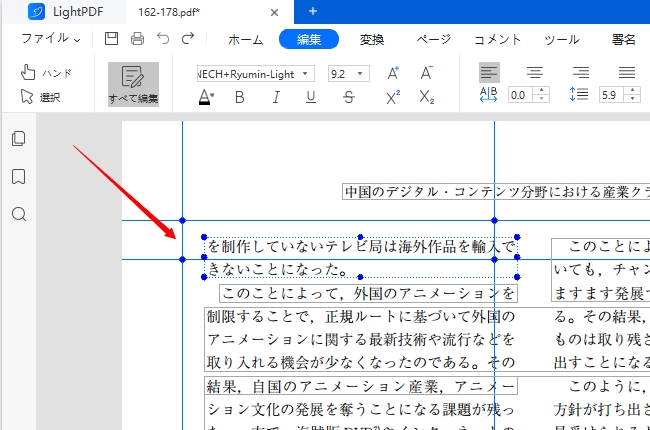
- 最後、ツールバーの保存ボタンをクリックして、編集したテキストを保存します。
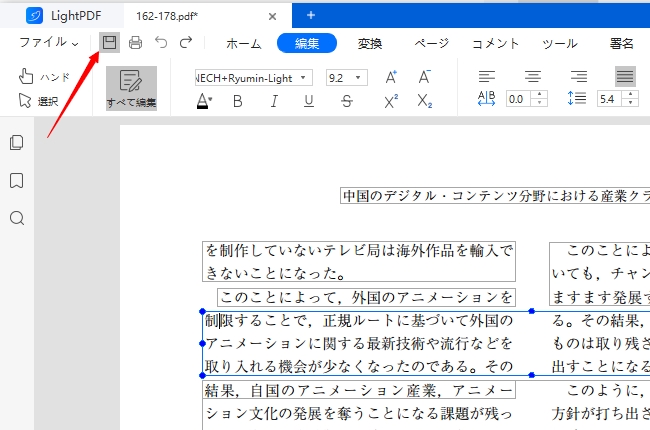
PDFファイルにテキストボックスを追加する
テキストの追加と編集との違いは:テキストの追加はPDFファイルのテキストボックス以外のところでもできること、テキストボックスに制限されず、自由に文字追加が可能で、便利です。
- 「すべてを編集」モードでは、「テキストを追加」をクリックして、追加するところをクリックすれば、テキストボックスを追加できます。
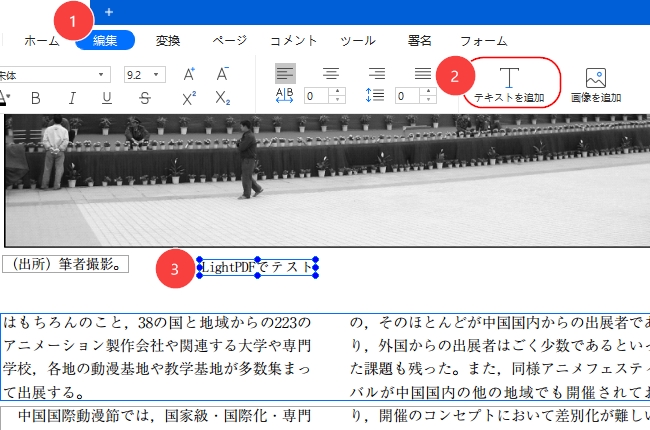
- テキストを追加する位置を右クリックして、「テキストを追加」を選択しても新しいテキストボックスを追加できます。
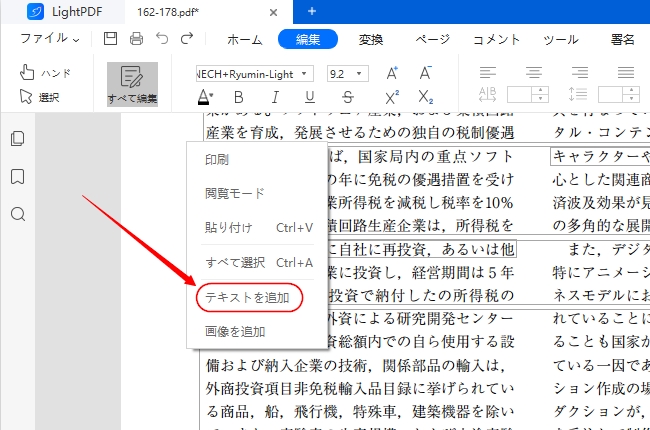
- 指定したフォントやカラーでテキストを追加する場合は、「テキストを追加」ボタンをクリックしてテキストボックスを挿入して、テキストを入力して選択して、ツールバーでフォントとカラーを調整してください。それで特定のスタイルのフォントを指定できます。
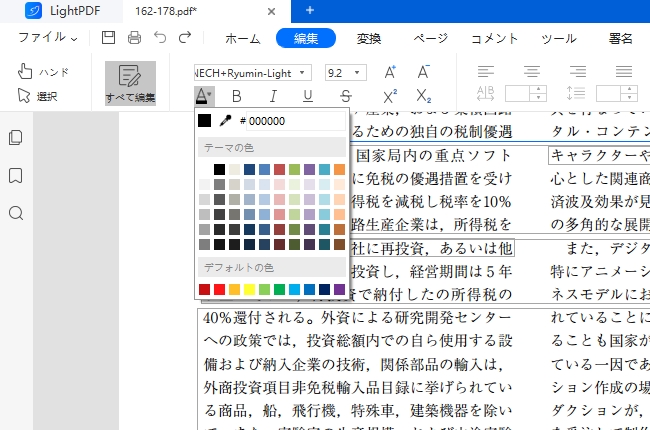
LightPDFエディターの上述の操作に何か質問がありましたら、気軽に弊社にご連絡ください。
結論:
上述のはLightPDFエディターでPDFテキストを編集する二種の方法でした。操作はWordに似ていて、シンプルで使いやすいです。早速ダウンロードして、Word感覚でPDFテキストを編集してみましょう。
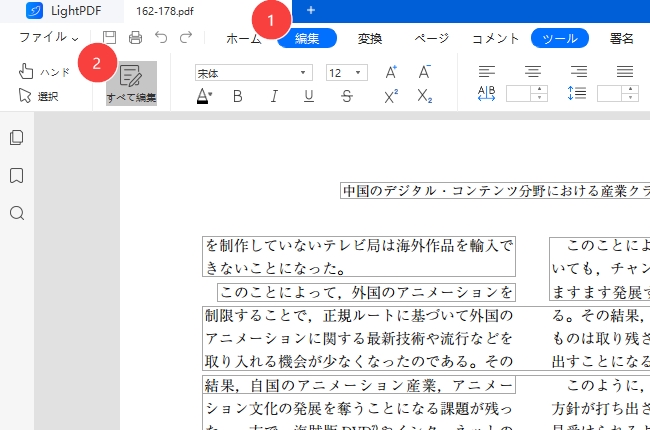
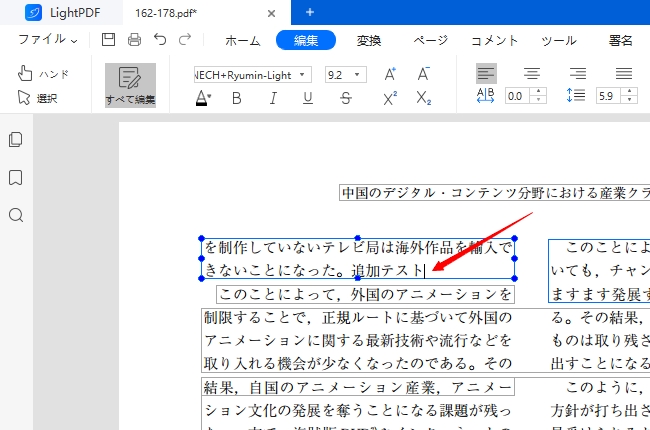
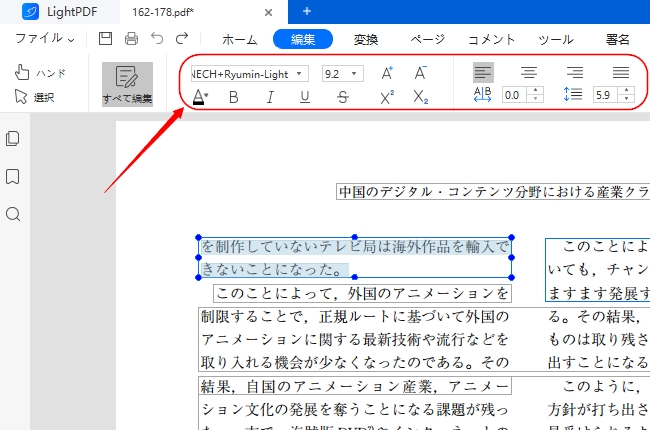
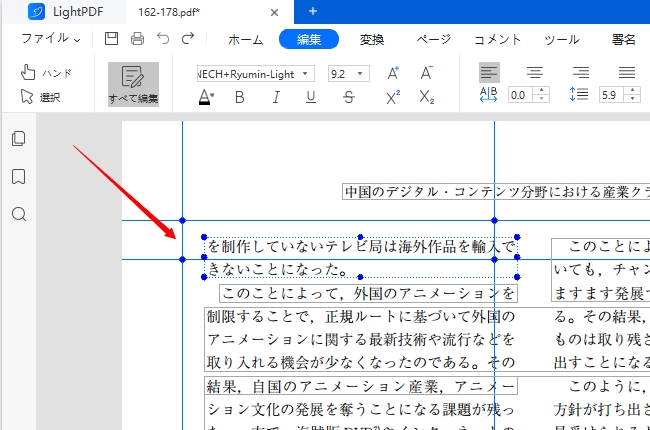
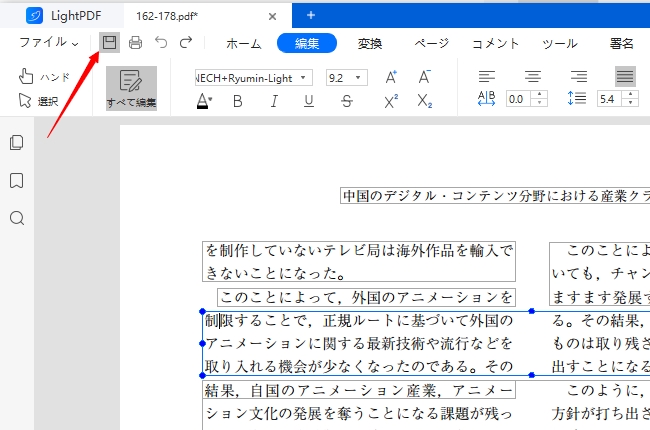
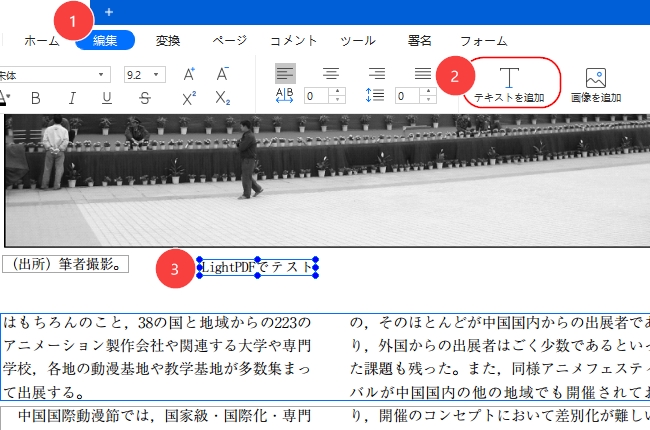
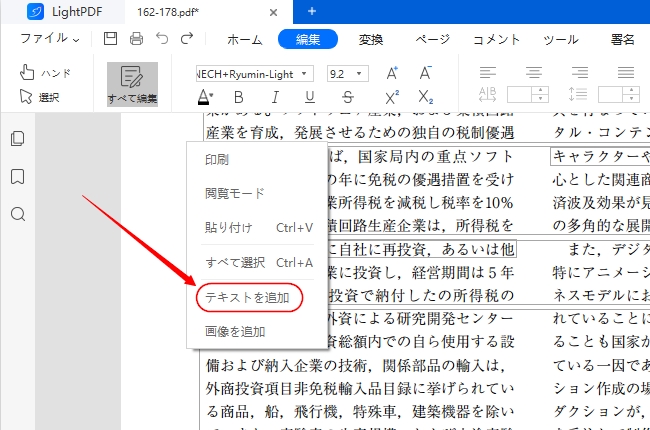
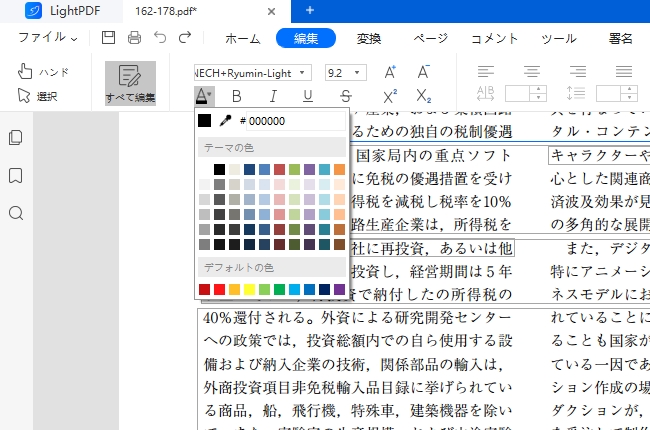
コメント