 PDFドキュメントや書籍を閲覧する時に閲覧ツールを活用したり、学習や仕事の効率を向上したりするために、このガイドはLightPDFエディターを使ってPDFファイルを釣らんする方法について説明します。下記のダウンロードボタンをクリックして、ソフトをインストールして、PDFをより気軽に閲覧しましょう。
PDFドキュメントや書籍を閲覧する時に閲覧ツールを活用したり、学習や仕事の効率を向上したりするために、このガイドはLightPDFエディターを使ってPDFファイルを釣らんする方法について説明します。下記のダウンロードボタンをクリックして、ソフトをインストールして、PDFをより気軽に閲覧しましょう。
PDFの閲覧
- カーソル:二つのオプションがあります:「ハンド」と「選択」です。ハンドハンドを選択する場合、編集モードでも、PDF内のテキストや画像は選択できなくなります。
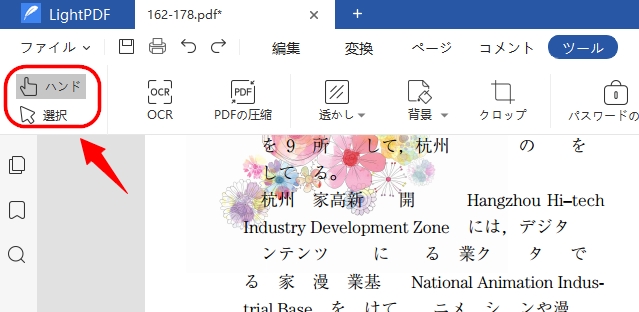
- フローティングウィンドウ:フローティングウィンドウには、ズームアウトやページめくりなどのツールがあります。フローティングウィンドウを移動したり、隠したりすることもできます。隠したら、右下のボタンをクリックすればフローティングウィンドウを開けます。
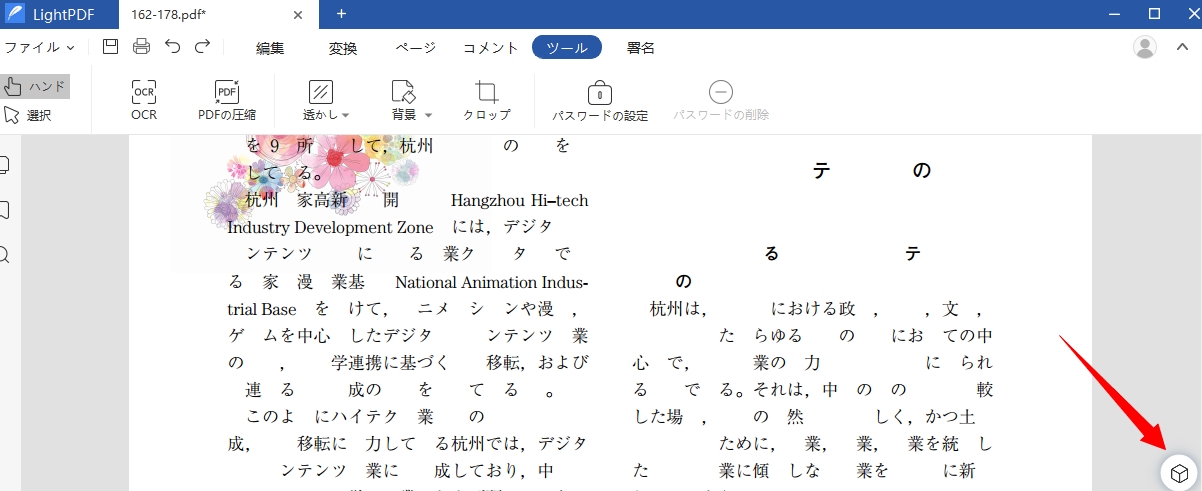
- カーソル:二つのオプションがあります:「ハンド」と「選択」です。ハンドハンドを選択する場合、編集モードでも、PDF内のテキストや画像は選択できなくなります。
閲覧モード:1ページごとに表示(一度1ページしか表示しない)、見開き表示(一度2ページを同時に表示する)があり、「継続的に表示」(ページを垂直に表示する)も選択可能です。
ズームインとズームアウト:「-」をクリックすればPDFのページ画面を縮小し、「+」をクリックすれば、ページ画面を拡大します。または、直接何パーセントかを入力して閲覧サイズを調整することも可能です。
実際のサイズ:実際のサイズでページを表示します。
ウィンドウに合わせる:ウィンドウの高さにページサイズを合わせます。
幅に合わせる:見える範囲に合わせてページサイズを調整し、空白の部分は削除されます。
ページめくり:矢印をクリックし、前や次のページにめくります。
ページ番号:ページ番号を入力し、キーボードのエンターキーを押せば、入力したページが表示されます。
ページを右クリック:拡大、縮小、ページ画面サイズの調整などもできます。
PDFにブックマークを追加する
- PDFドキュメントを開きます。
- ブックマークするページに移動します。
- 左側のツールバーの二番目の「ブックマーク」アイコンをクリックします。
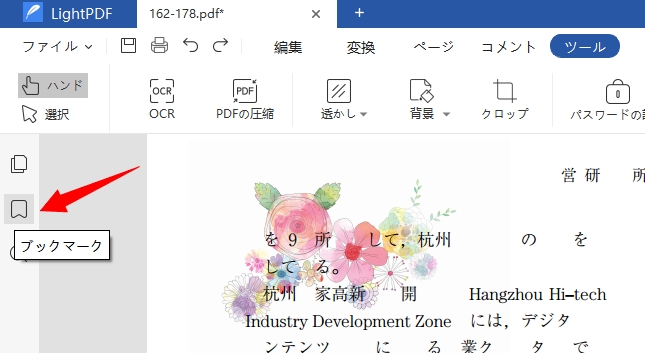
- 「+」アイコンをクリックして、そのページに新しいブックマークを追加して、ブックマークに名前を付けます。
- ブックマークを削除する場合は、左側からブックマークを選択して、「ゴミ箱」アイコンをクリックすれば削除できます。
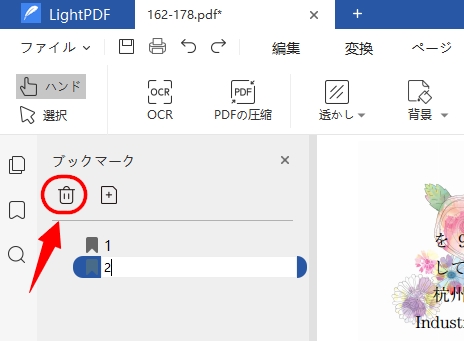
- ブックマークをクリックすれば、ブックマークのつけたページが開かれて読み続けます。
PDFにテキストを検索する
- PDFファイルを開きます。
- 左側のツールバーの一番下の「虫眼鏡」アイコンをクリックして、検索バーを表示させます。
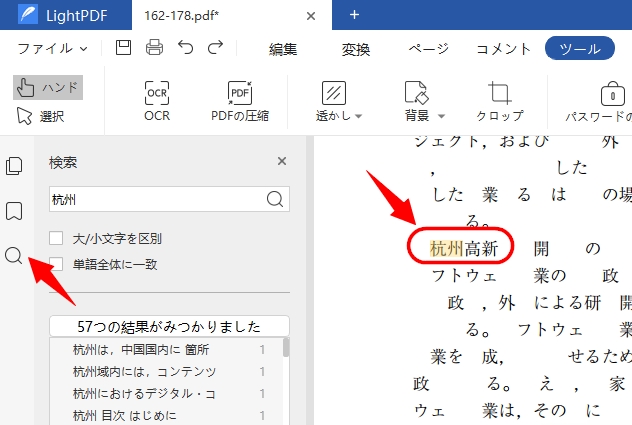
- PDFに検索するテキストを入力します。
- 英語で検索する場合は、大/小文字にご注意ください。
PDFにリンクを追加する
- PDFファイルを開きます。
- 「編集」> 「リンク」をクリックします。
- テキスト、画像、または空白のところを選択すれば、リンク設定の画面がポップアップされます。
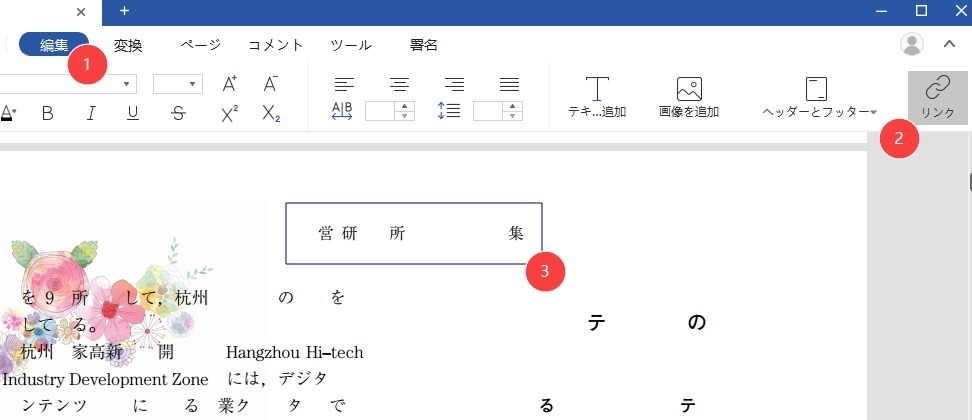
- ラインタイプ、ハイライトスタイル、線幅とカラーの設定を調整します。
- リンク先のページ番号、ウェブページ、またはファイルを入力します。
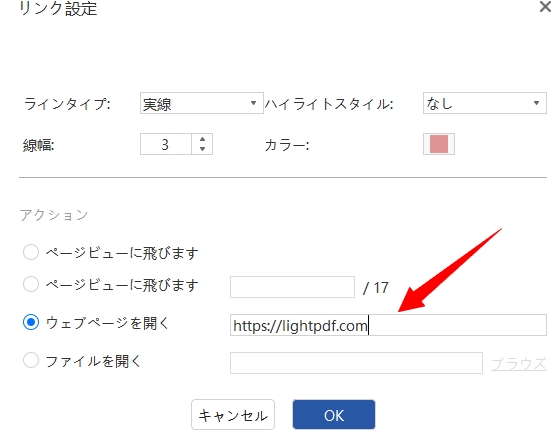
LightPDFエディターの上述の操作に何か質問がありましたら、気軽に弊社にご連絡ください。
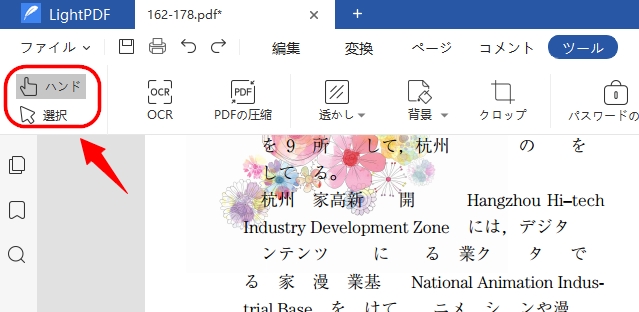
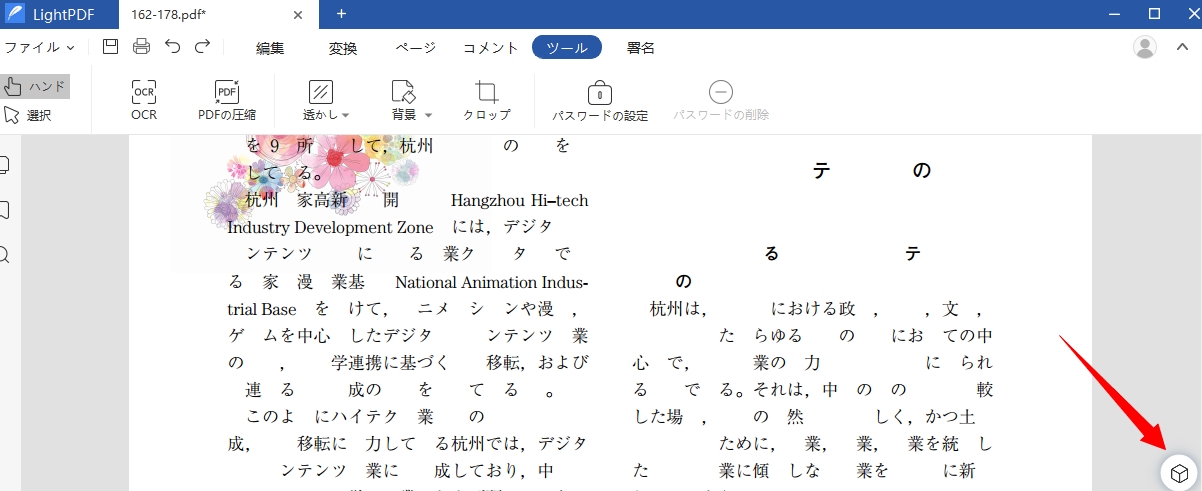
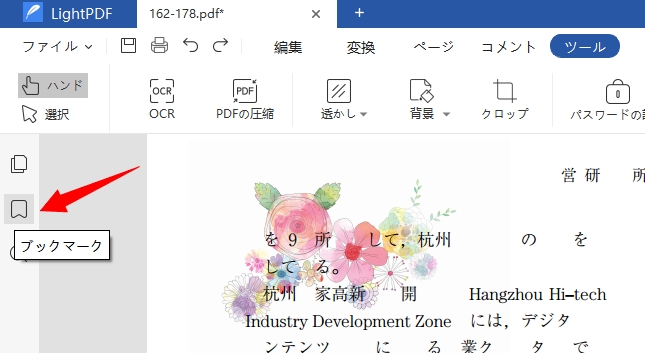
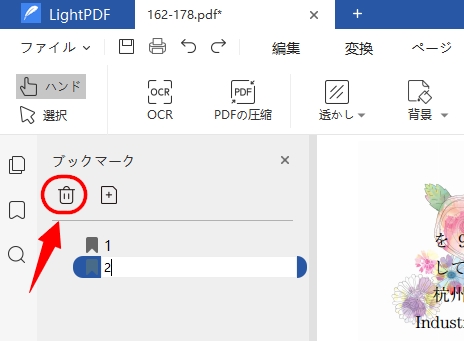
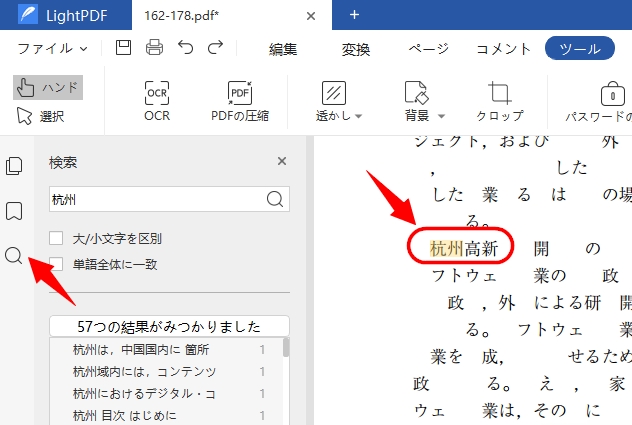
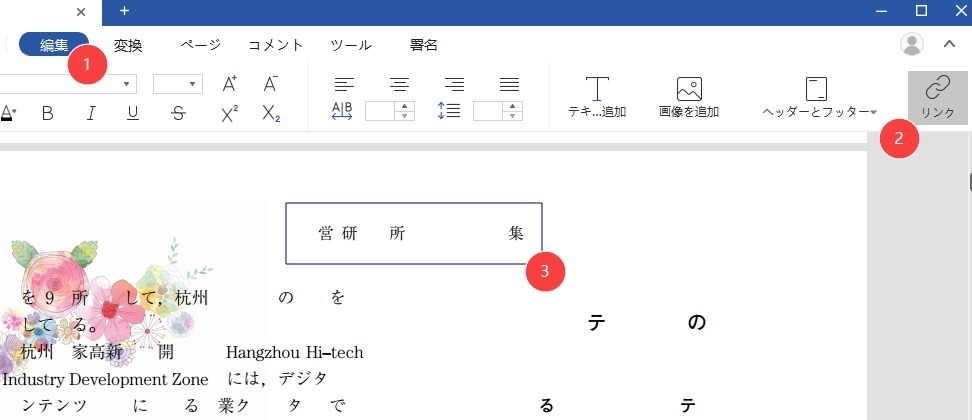
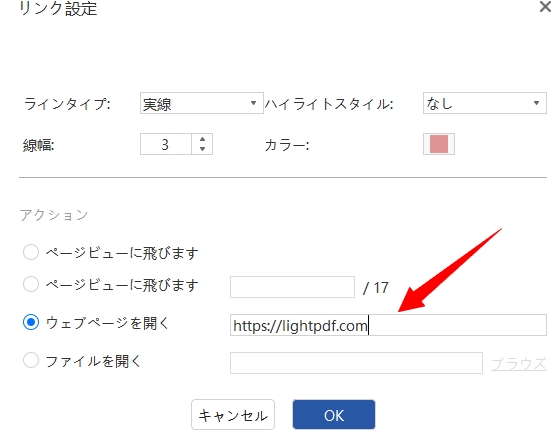
コメント