
LightPDFエディターは便利な署名機能を持ち、デジタルと手書きの署名をPDFドキュメントに追加することをサポートします。署名画像をインポートしたり、自分の署名を書いたりして、署名を作成できます。詳しい手順を知りたい場合は、次の説明をご覧ください。
デジタル署名
契約書、注文書、銀行記録、税関申告書などの重要な書類には、多くの場合、複数の部門の署名が必要です。LightPDFエディターを使用し、PDFを編集して署名するのはドキュメントの保護だけでなく、署名の操作もより簡単になり、仕事の効率を向上できます。
- PDFドキュメントを開きます。
- 「署名」> 「デジタル署名」> 「新しい署名矩形をドラッグする」をクリックします。
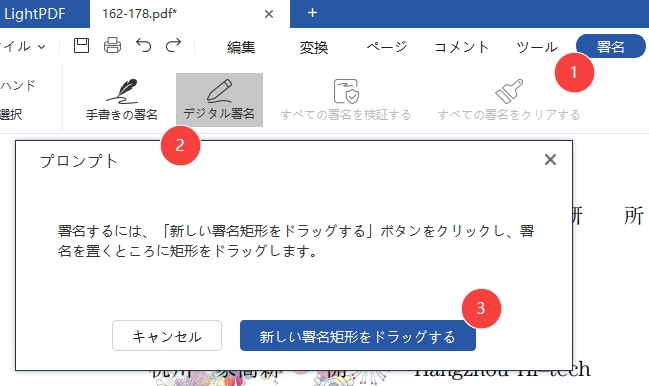
- 署名するエリアを右クリックします。
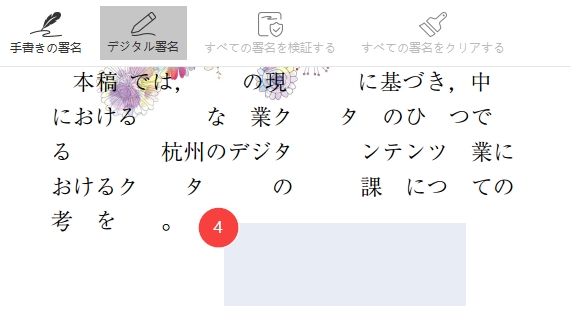
- 署名リスト画面がポップアップされて、中には多くのオプションがあります。細かい設定なので、辛抱強く次の手順を確認してください。
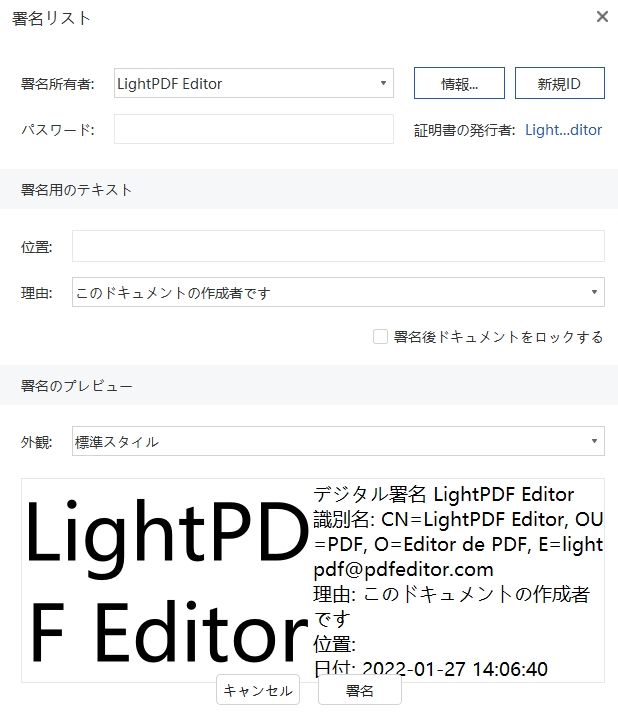
- 「新規ID」をクリックして、ID署名を作成します。
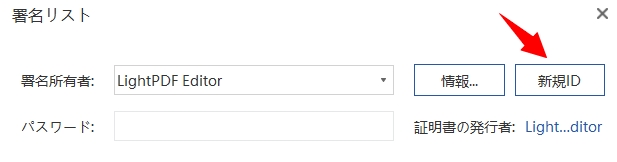
- ローカルドライブに保存されたデジタルIDファイルをインポートする場合:「ファイルから既存のデジタルID」> 「次へ」をクリックして、デジタルIDファイルを指定してインポートします。IDファイルにパスワードがついている場合は、パスワードを入力する必要があります。
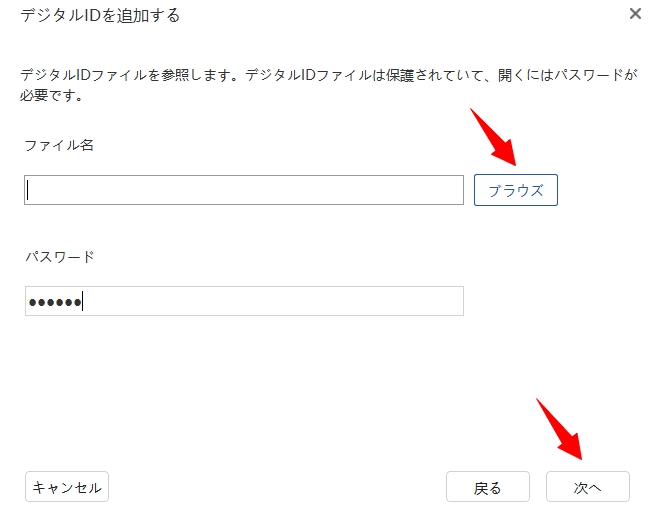
- 新しいIDを作成する場合は、「新しいデジタルIDを作成する」 > 「次へ」を選択します。
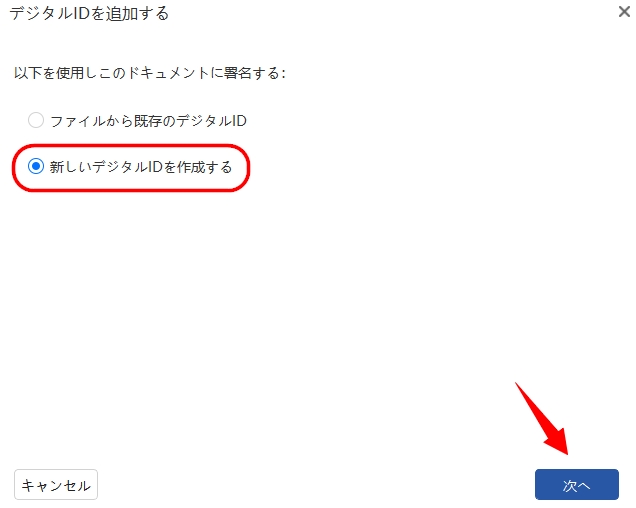
- 自分のニーズに応じて、デジタルIDの保存するところを選択して、「次へ」をクリックします。
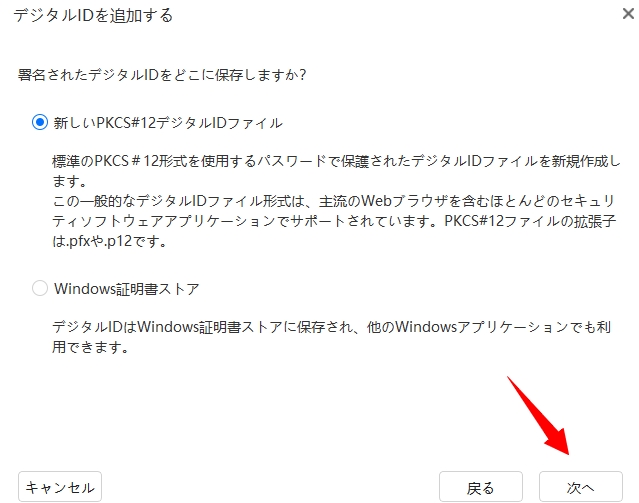
- 情報設定の画面が表示されて、署名情報を入力します。
- 名前:必須
- 部門:必須ではない
- 組織名:必須ではない
- メールアドレス:必須
- 国/地域:必須ではない、必要に応じて記入する
- キーアルゴリズム:bitsの数字が多いほど、解読が難しくなります。
- デジタルIDの使用対象:デジタル署名を選択した場合、ドキュメントは暗号化されます。これにより、ドキュメントのソースを証明して、データ送信中にドキュメントの情報が改ざんされていないことを保証することができます。データ暗号化とは、PDFのデータを暗号化することで、証明書を持つユーザーのみPDFの閲覧や編集ができます。
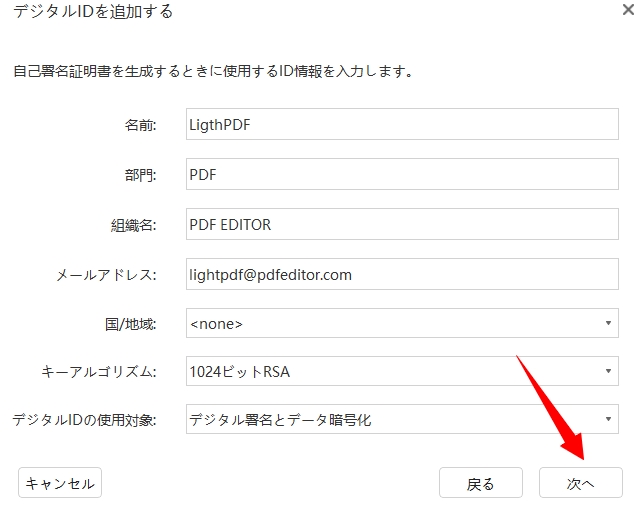
- 情報を記入した後、「次へ」をクリックしてデジタルIDを保存します。そして、「ブラウズ」をクリックして新規IDを保存するところを選択して、パスワード(必要)を設定します。
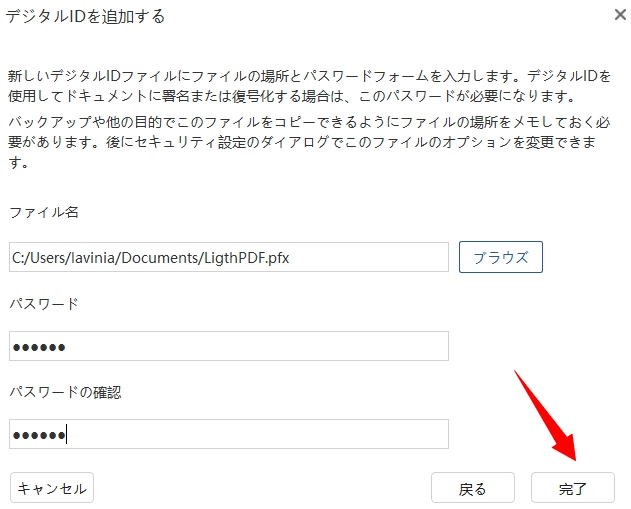
- 「完了」をクリックすれば、デジタルIDはローカルフォルダーに保存されて、同時にLightPDFエディターにも自動保存されます。
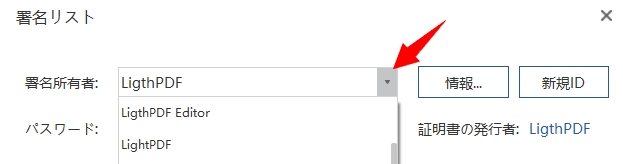
- 作成したデジタルIDがまたドキュメントの署名に使用される場合、パスワードが要求されます。またデジタル署名をクリアする場合も、パスワードを入力する必要があります。
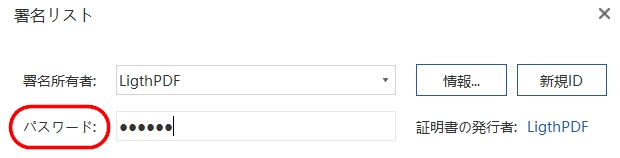
- 続いて「署名用のテキスト」を記入する:
- 位置:必須ではありません。署名に表示させたくない場合は、次の手順に従って位置を削除できます。
- 理由:必須ではありませんが: 次の手順に従って理由を削除できます。
- 署名後ドキュメントをロックする:このオプションにチェックを入れた場合、デジタル署名が適用された後、PDFドキュメントは変更できなくなります。
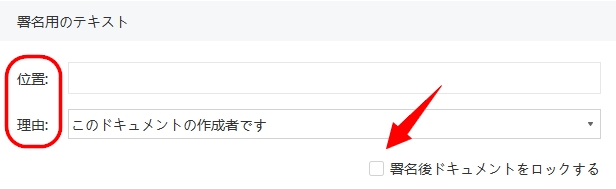
- 最後は署名の「外観」を選択する:署名のプレビューが可能で、「標準スタイル」に不満の場合は、「スタイルを新規作成」を選択して、表示される署名スタイルの設定画面で作成できます。
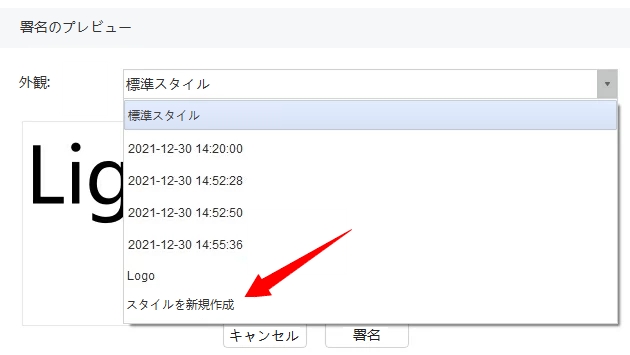
- タイトル:必須ではありません。新規作成の署名スタイルはスタイルのコラムに保存されます。タイトルを記入しない場合、スタイルは作成された日付で自動名前が付けられます。
- グラフィックの設定:印鑑、ロゴなどを選択してスタイルにインポートできます。
- テキストの設定:日付、理由、ラベルなどにチェックを入れて、署名に新しい情報を追加します。チェックを外すと、情報は署名に表示されなくなります。
- テキストのプロパティ:テキストの方法を変更します。
- ヒント:プレビューボックスでリアルタイムに新しい署名スタイルをプレビューできます。「OK」をクリックすれば、新規作成のスタイルを保存できます。
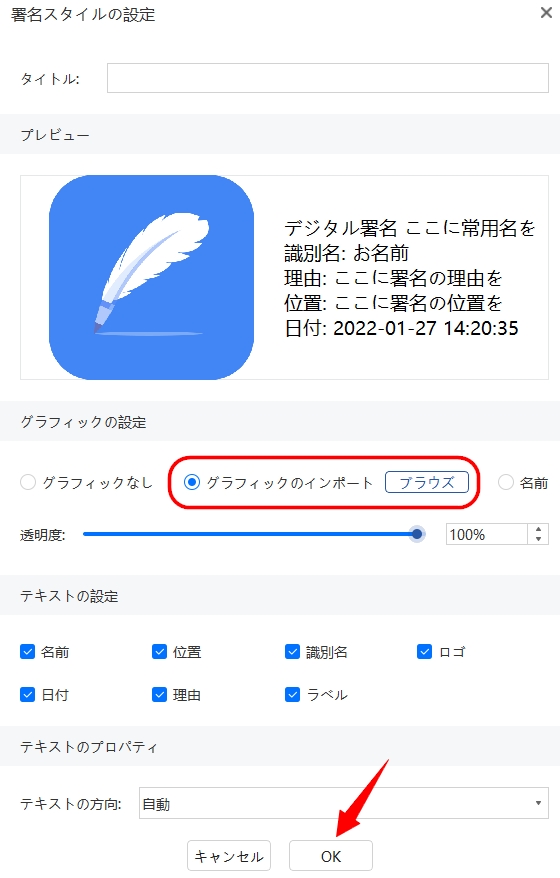
- 署名情報の設定をした後、「署名」をクリックすれば、署名済みのファイルは新しいPDFドキュメントとして保存されて、新しいドキュメントはLightPDFエディターに自動開かれます。 デジタル署名を追加したら、ドキュメントは暗号化されて、コンテンツが編集できなくなります。.
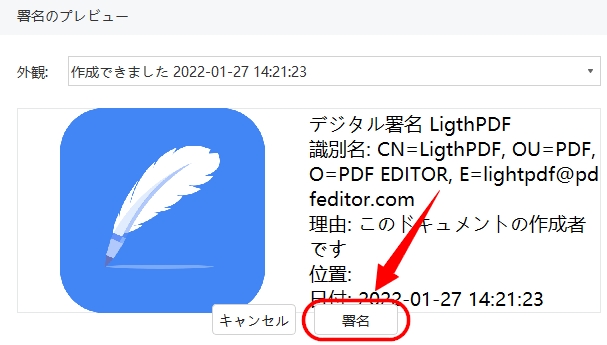
- 署名をクリアする:デジタル署名を削除する場合、署名を右クリックして、「署名をクリアする」を選択してください。署名の作成者ではない場合、パスワードを入力してクリアする必要があります。署名がクリアされたら、ドキュメントの保護は解除されて編集できるようになります。
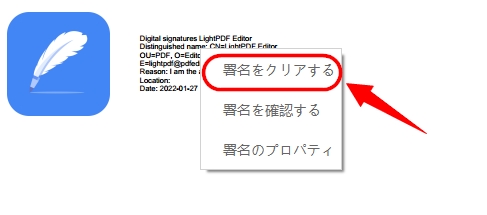
- 署名プロパティ:署名を右クリックして、「署名プロパティ」を選択して、署名者のメールアドレスや更新時間などの情報を表示させます。デジタル署名をクリックして「署名のプロパティ」を確認することもできます。
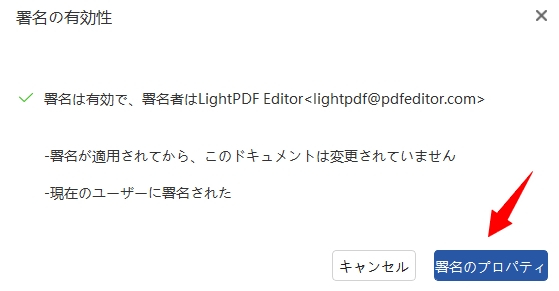
手書きの署名
- 署名> 手書きの署名をクリックして、「+」をクリックして手書きの署名を追加します。
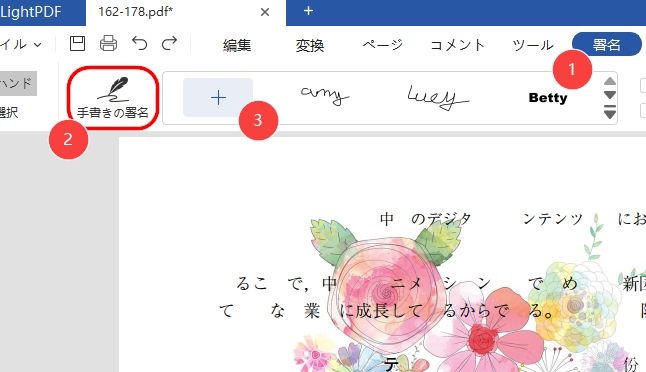
- 手書きの署名は直接署名を書いたり、ローカルの署名ファイルをインポートしたり、署名を入力したりすることで作成できます。
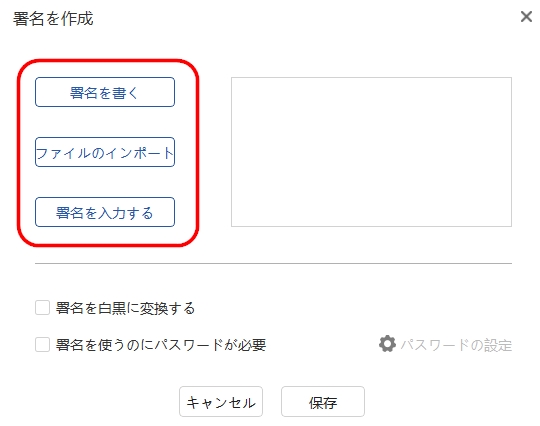
- 署名を書く:マウスを使って、手書きのボックスで直接署名を書きます。「OK」をクリックしたら、署名をドラッグして好きなところに置くことができます。
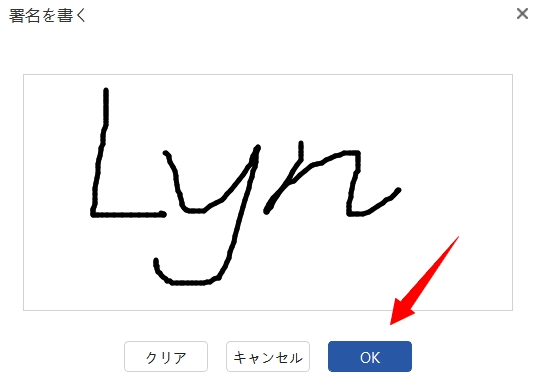
- ファイルのインポート:ローカルドライブから署名画像を指定してインポートします。「OK」をクリックすれば、好きなところにドラッグに置けます。
- 署名を入力する:「フォントの選択」にフォントを選択して、「署名を入力する」のブランクに署名を入力して、「OK」をクリックすれば、ドキュメントに保存されます。
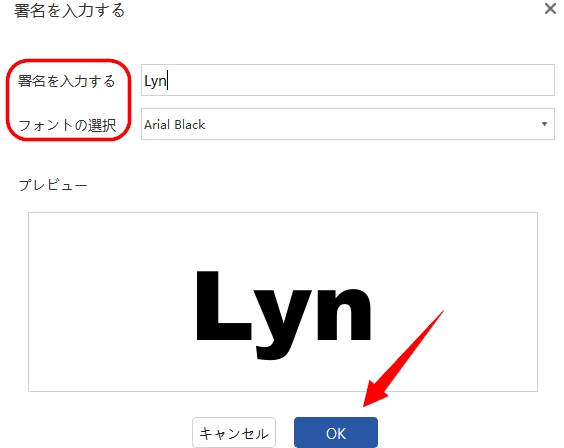
- 上記の三つの方法で作成した手書きの署名には、パスワードを設定するかどうか選択できます。パスワードを設定したら、署名を使用する時はパスワードを入力する必要があります。
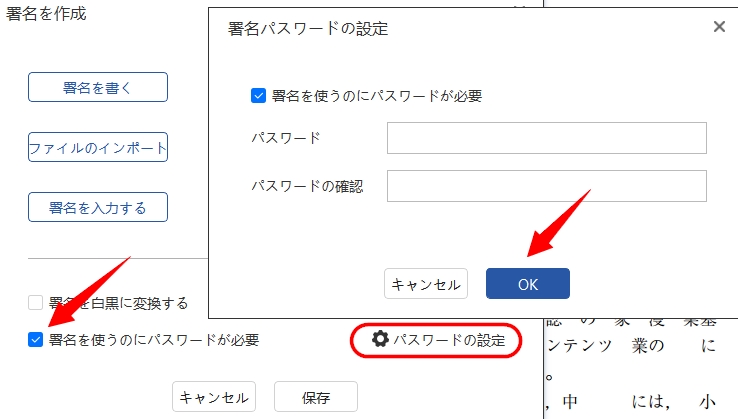
- 作成した手書きの署名はすべてLightPDFエディターに保存されて何回も利用できます。「継続的に追加」と「すべてのページに追加する」にチェックを入れて、署名する時間を節約することもできます。
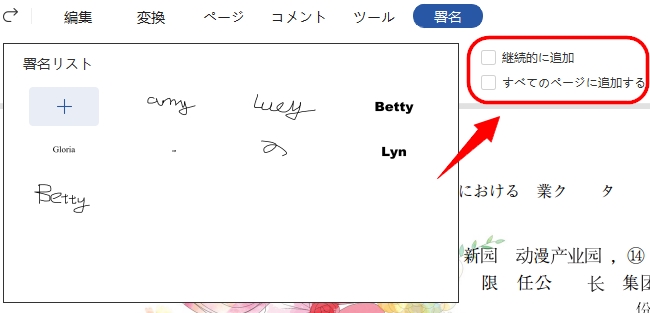
- 手書きの署名をPDFドキュメントにドラッグアンドドロップして、そのサイズや位置も自由に調整できます。
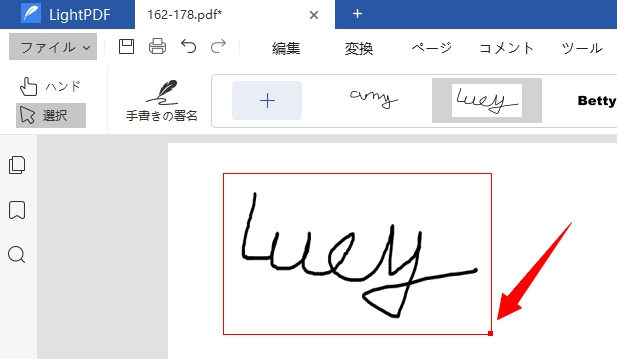
- そして右クリックして、「署名を適用する」をクリックします。複数の署名を追加することも可能で、編集が終わったら、右クリックして「すべての署名を適用する」をクリックすれば、すべての手書きの署名を一度に適用できます。
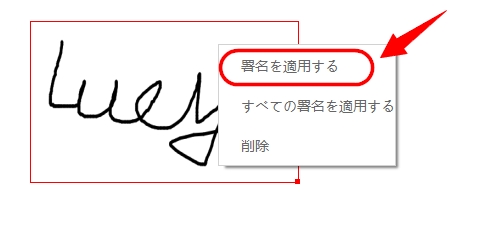
- 手書きの署名を削除する:署名が適用されたら、署名の変更、編集や削除ができなくなります。
- ヒント:手書きの署名を追加しても、編集などのドキュメント権限を影響することはありません。
LightPDFエディターの上述の操作に何か質問がありましたら、気軽に弊社にご連絡ください。
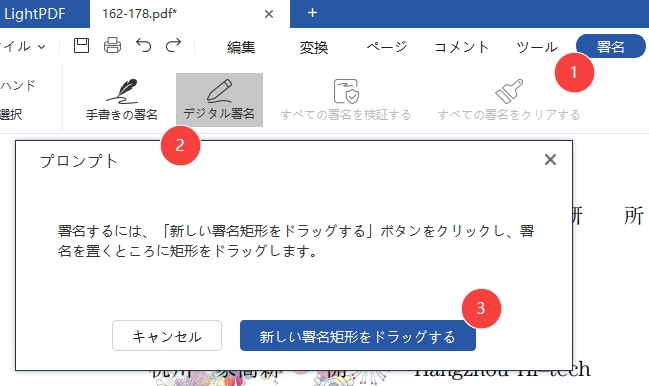
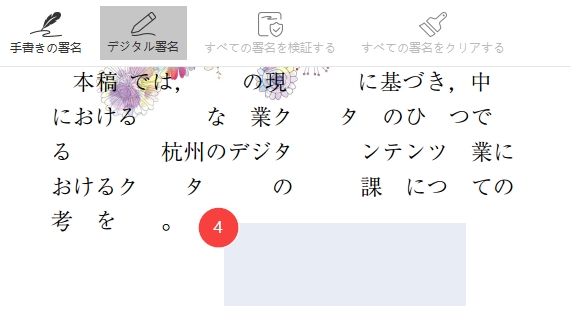
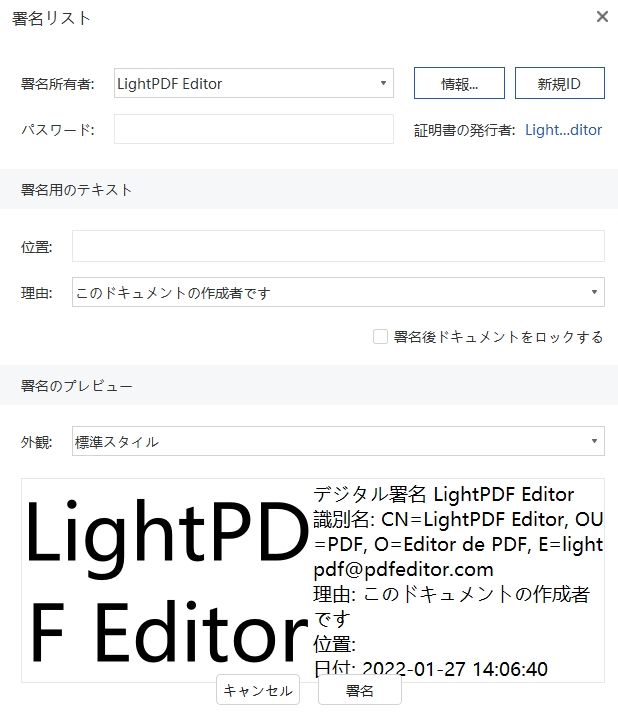
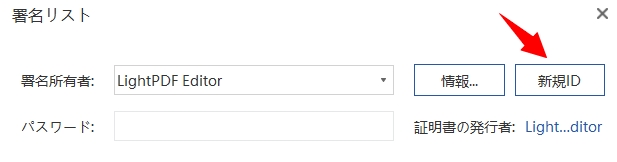
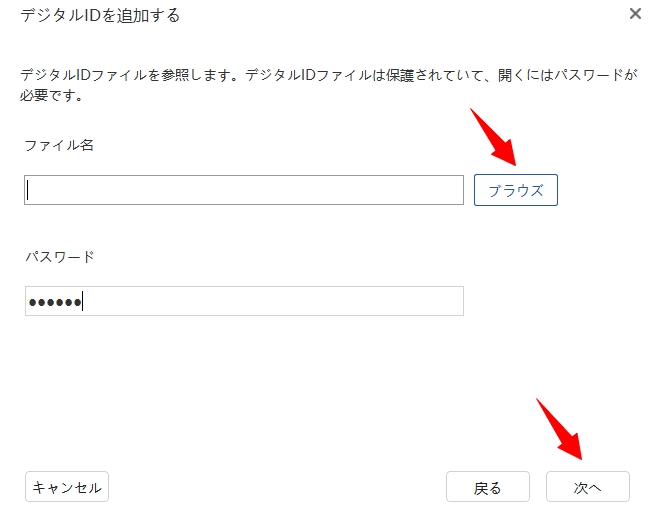
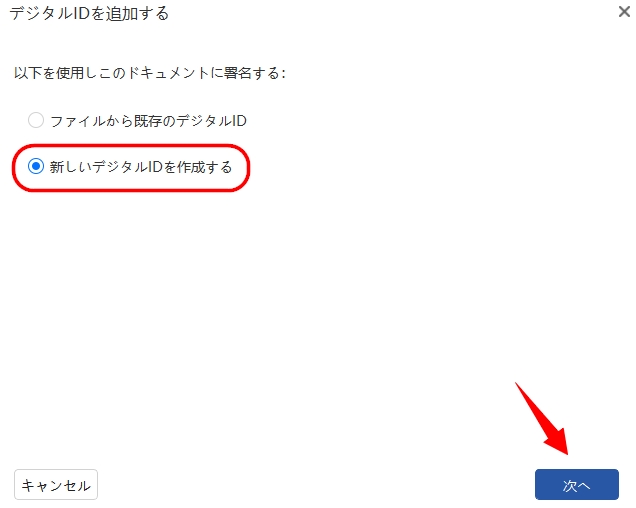
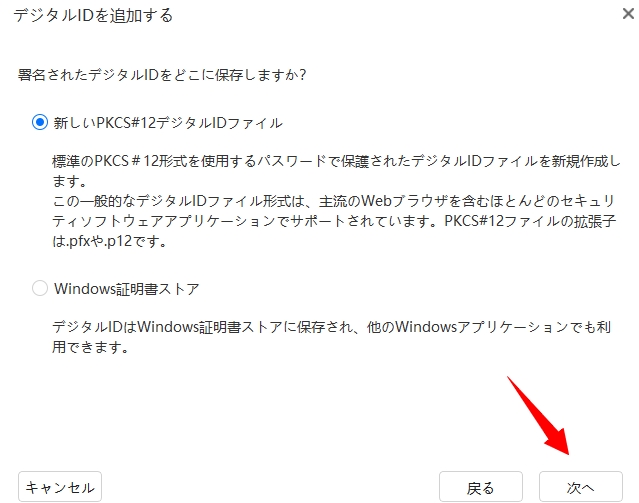
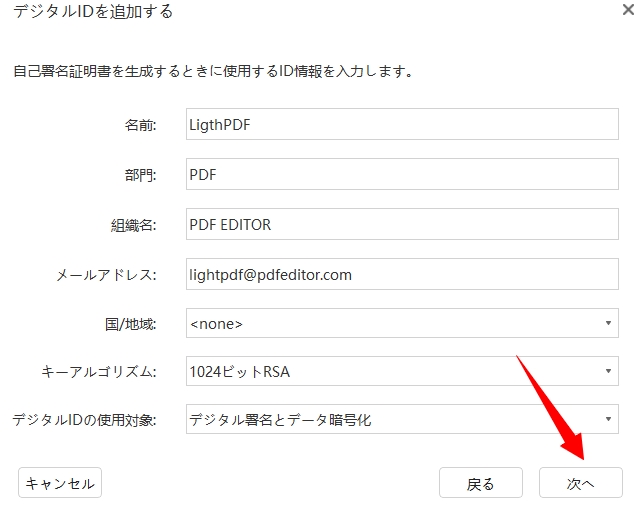
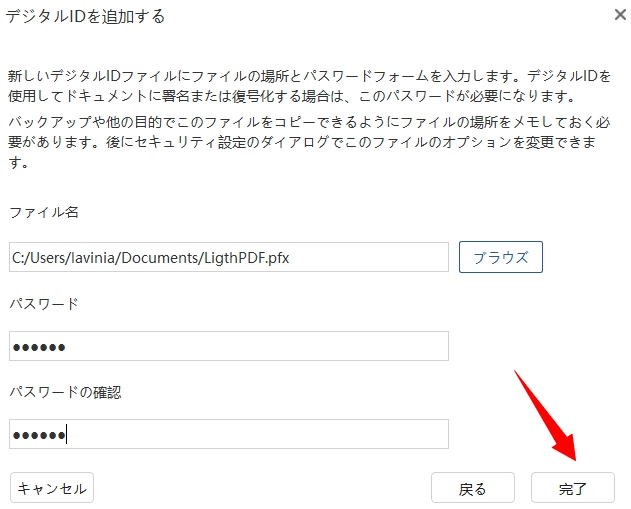
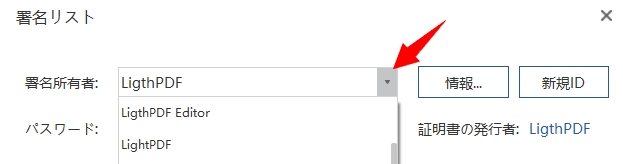
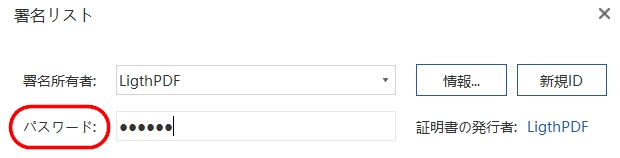
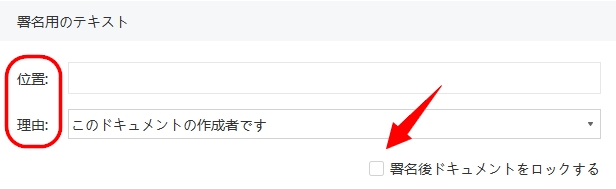
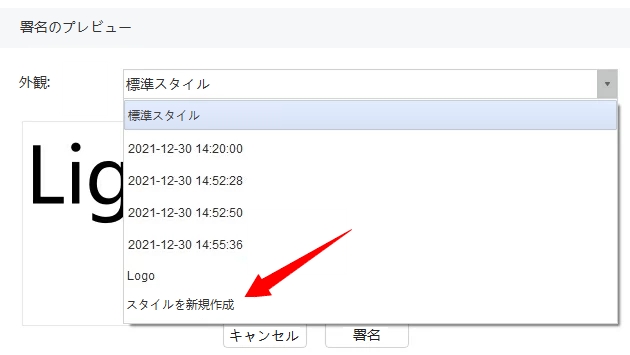
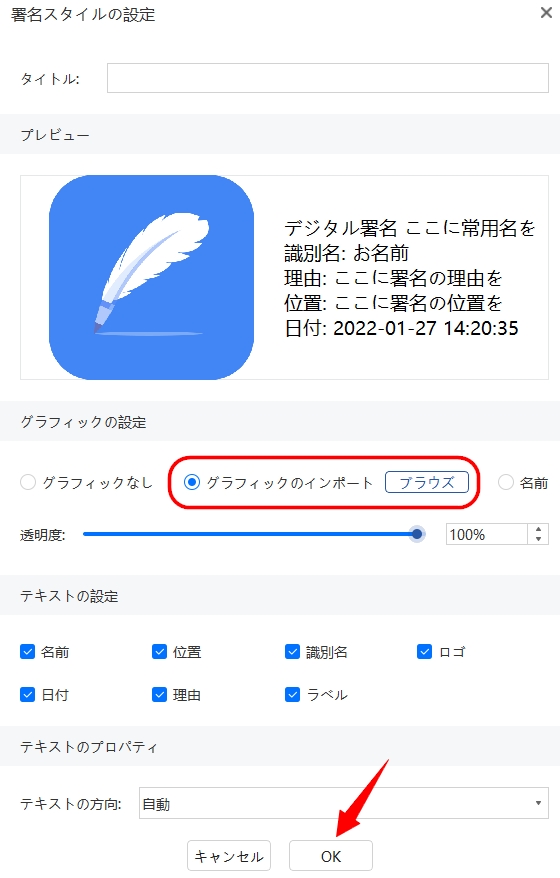
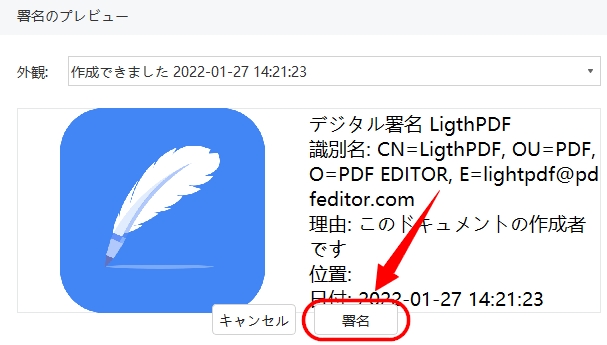
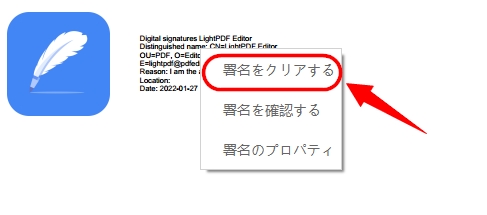
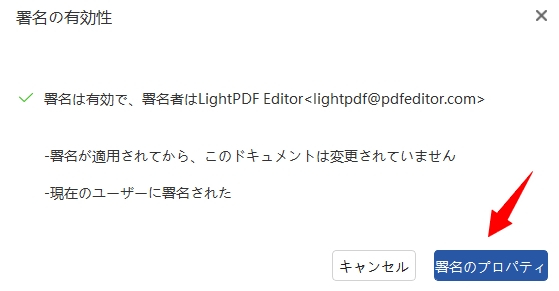
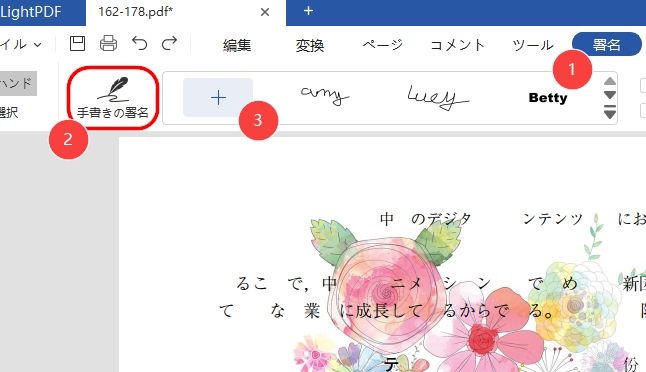
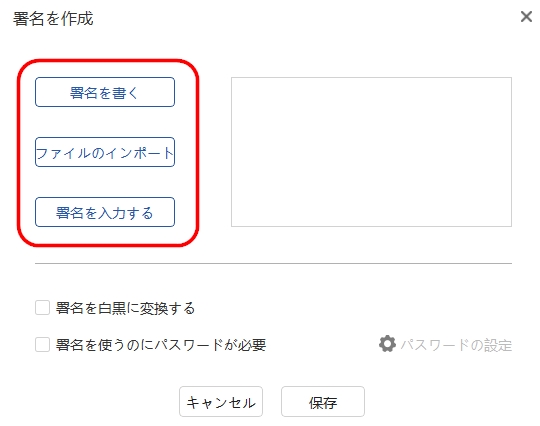
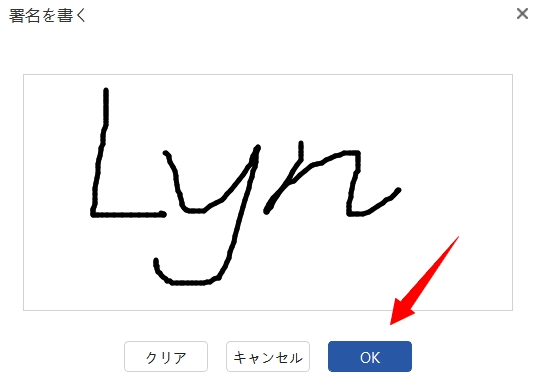
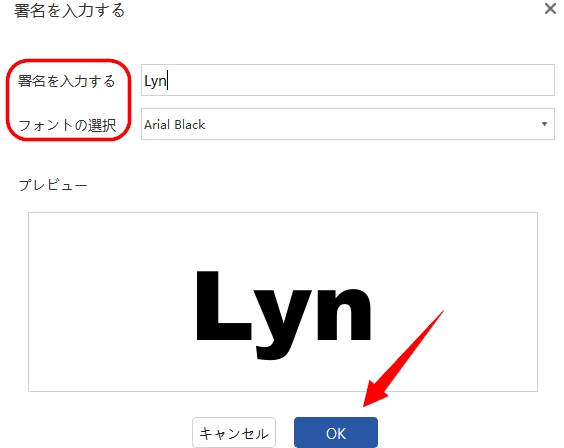
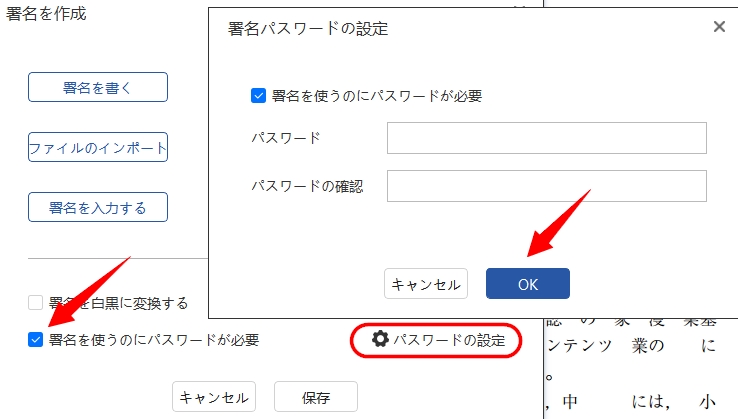
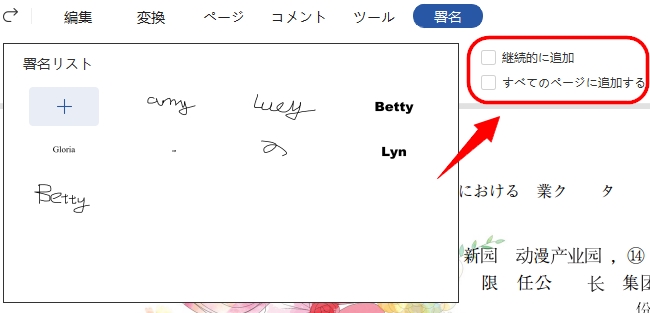
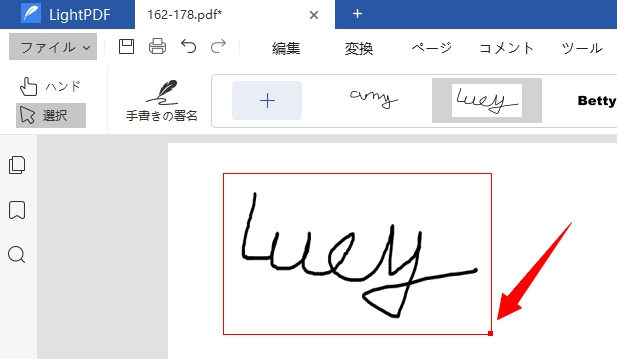
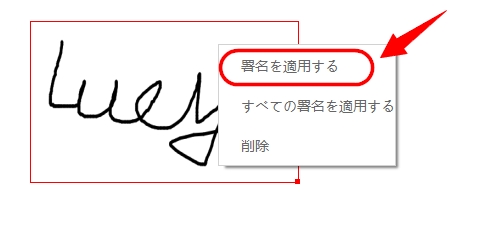
コメント