はじめに:PDFをExcelに変換する準備
PDFをExcelに変換する理由とは?
PDFファイルに大量のデータが含まれている場合、データをより便利に分析するためには、PDFをExcelに変換する必要があります。これにより、データのさらなる分析や参照が容易になります。PDFファイルをExcelに変換する使用シーンには、主に以下のようなも場合があります。
- データ分析および処理:PDFに含まれる大量のデータをExcelに変換し、ソート、フィルタリング、計算、グラフ作成などを行うことで、深いデータ分析が可能になります。
- 財務報告:財務報告書がPDF形式で提供されることが多く、これをExcelに変換することで、財務アナリストはデータを迅速に整理・分析し、予算や財務モデルを作成しやすくなります。
- 在庫および注文管理:在庫リストや注文がPDFで提供される場合、これらをExcelに変換することで、データの動的な管理と更新が効率的に行えます。
- 自動報告書作成:PDFデータをExcelに変換することで、自動化ツールを使ったさらなる処理や報告書の生成が容易になります。
- データ移行およびバックアップ:PDF形式のアーカイブデータを別のシステムに移行するか、バックアップする際、Excelに変換すると便利です。
PDFをExcelLに変換する事前準備
PDFをExcelに変換する前の準備は、スムーズな変換プロセスと変換後のデータの品質確保のために重要です。以下に、準備のための主なステップを紹介します。
- データの確認:変換したいPDFファイルを開いて、変換するデータが正確で完全であることを確認します。
- 不要な情報の削除:変換する必要のない情報があれば、可能であれば事前に除去します。
- バックアップの作成:変換プロセス中に元のPDFファイルに何か問題が発生する可能性を避けるため、変換前にファイルのバックアップを取っておきます。
3ステップでPDFをExcelに変換する
最初に一番簡単なPDFをExcelに変換する方法をご紹介します。LightPDFはPDFファイルを編集、変換、結合、分割するためのオンラインツールです。LightPDFのPDFをExcelに変換するツールを利用すれば、3ステップだけでPDFからエクセルに変換できます。
- ステップ➀:PDFをエクセルに変換するページにアクセスして、PDFをアップロード。
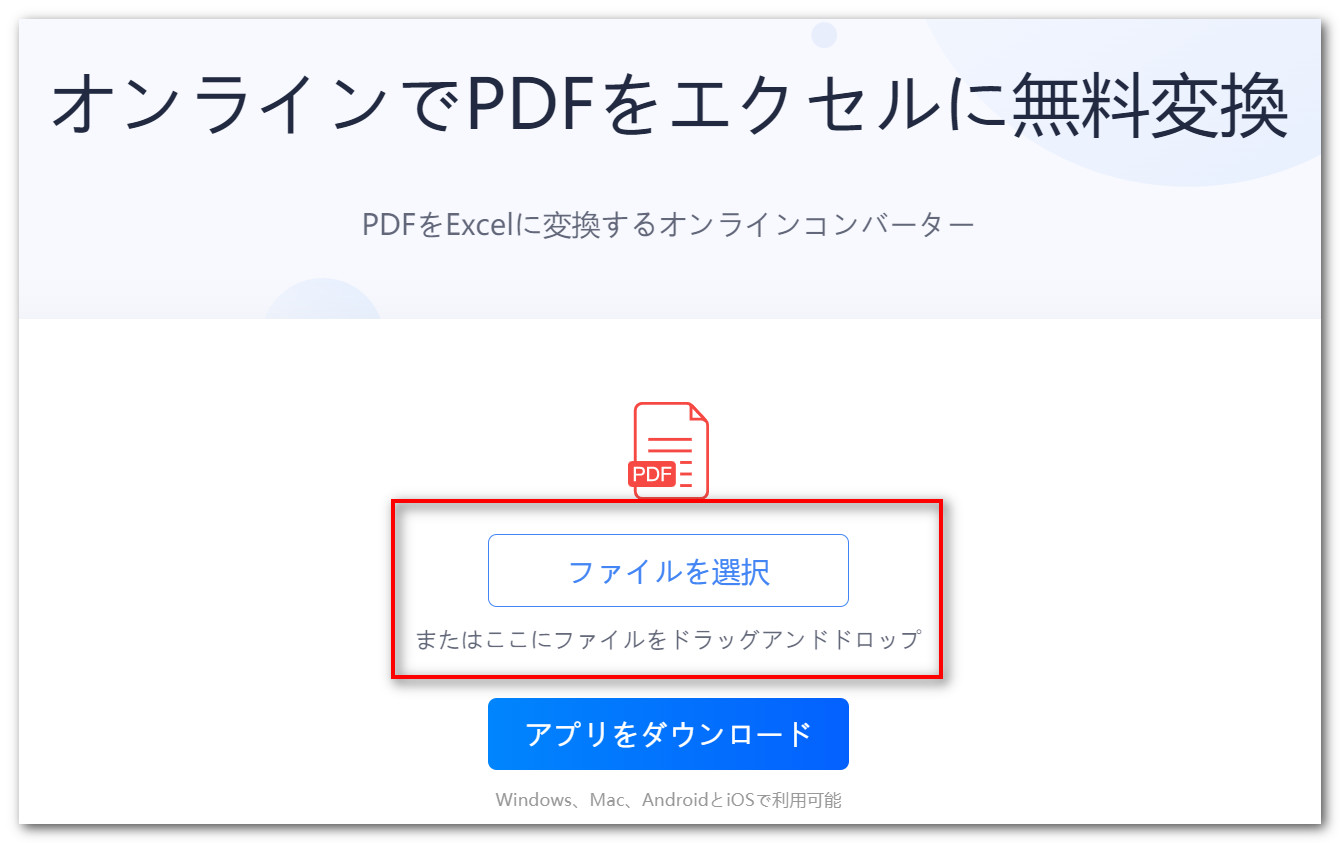
- ステップ➁:PDFを直接変換に設定して、「変換」ボタンをクリック。
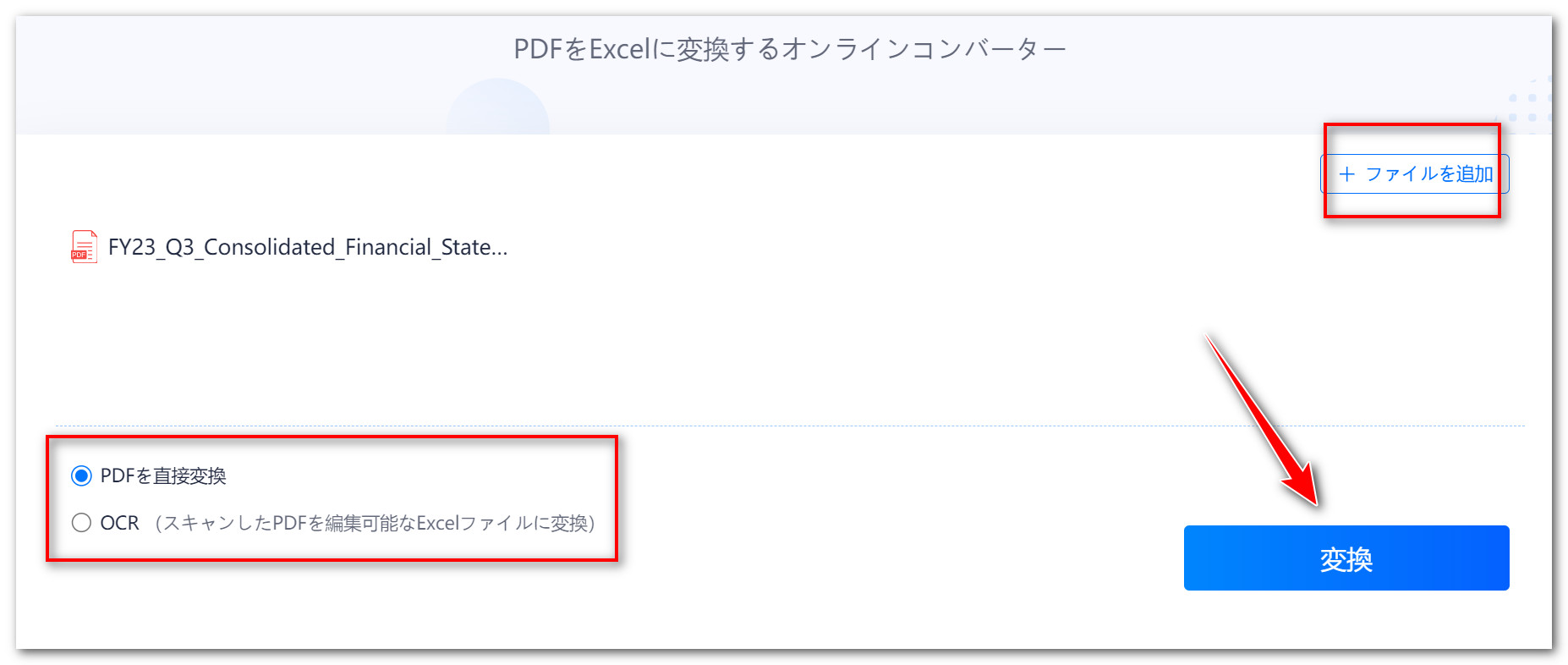
- ステップ➂:変換が完了したら、「ダウンロード」でExcelファイルをローカルに保存。
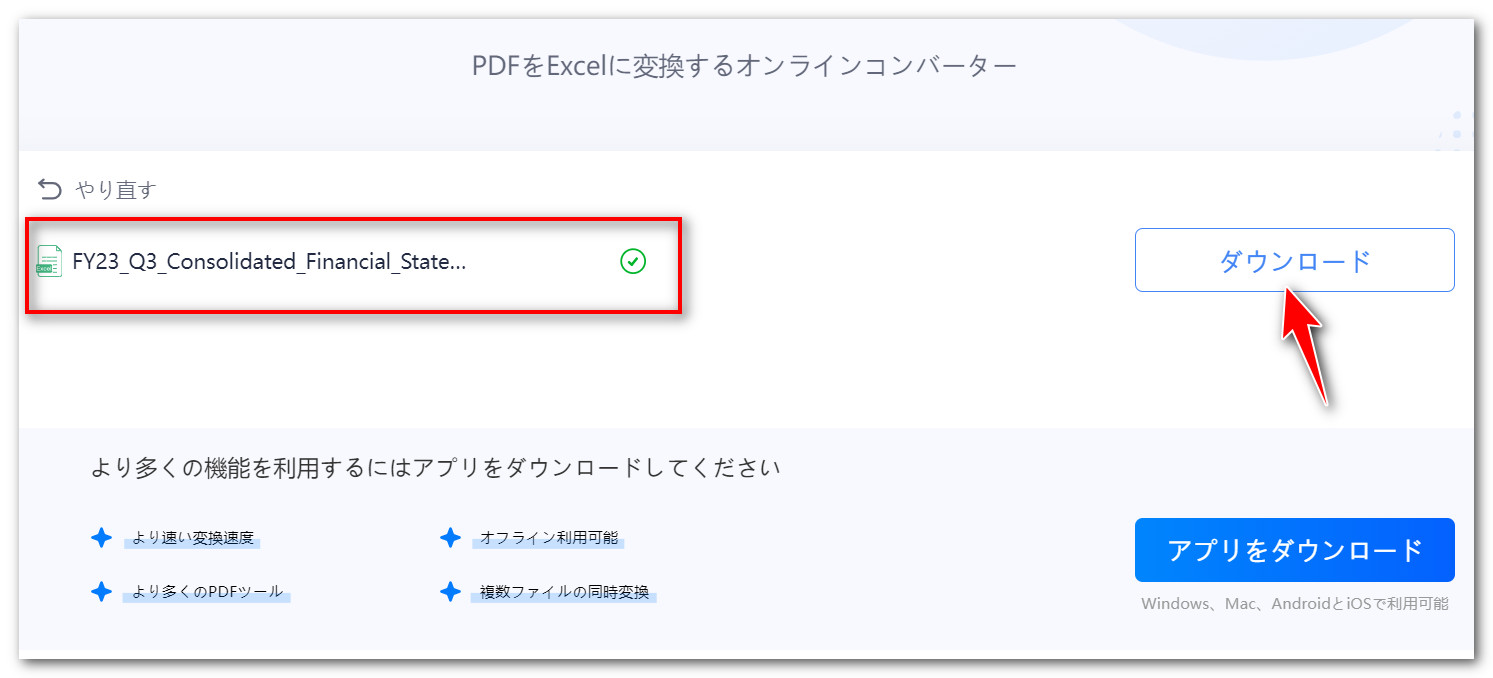
【利用ヒント:】
- 複数のPDFファイルを追加して、一括でExcelファイルに変換することも可能です。
- OCR機能を利用して、スキャンしたPDFを編集可能なExcelにも変換できます。
Adobe AcrobatでPDFをエクセルに変換する方法
Adobe AcrobatはAdobe社によって開発されたソフトウェアで、PDFファイルの作成、編集、管理、共有を可能にします。もちろんPDFをExcelに変換することもできます。以下はAdobe AcrobatでPDFからエクセルに変換する方法を説明します。
- Adobe Acrobatを開き、「ファイル」>「開く」の順に、PDFを読み込む。
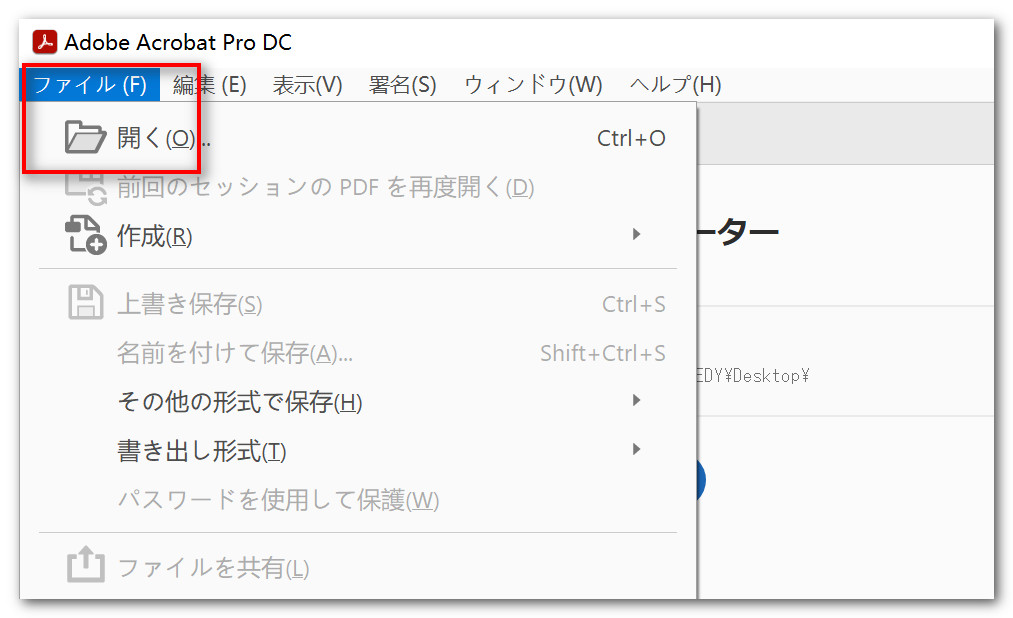
- 右側のツールバーから「PDFを書き出し」を選択する。
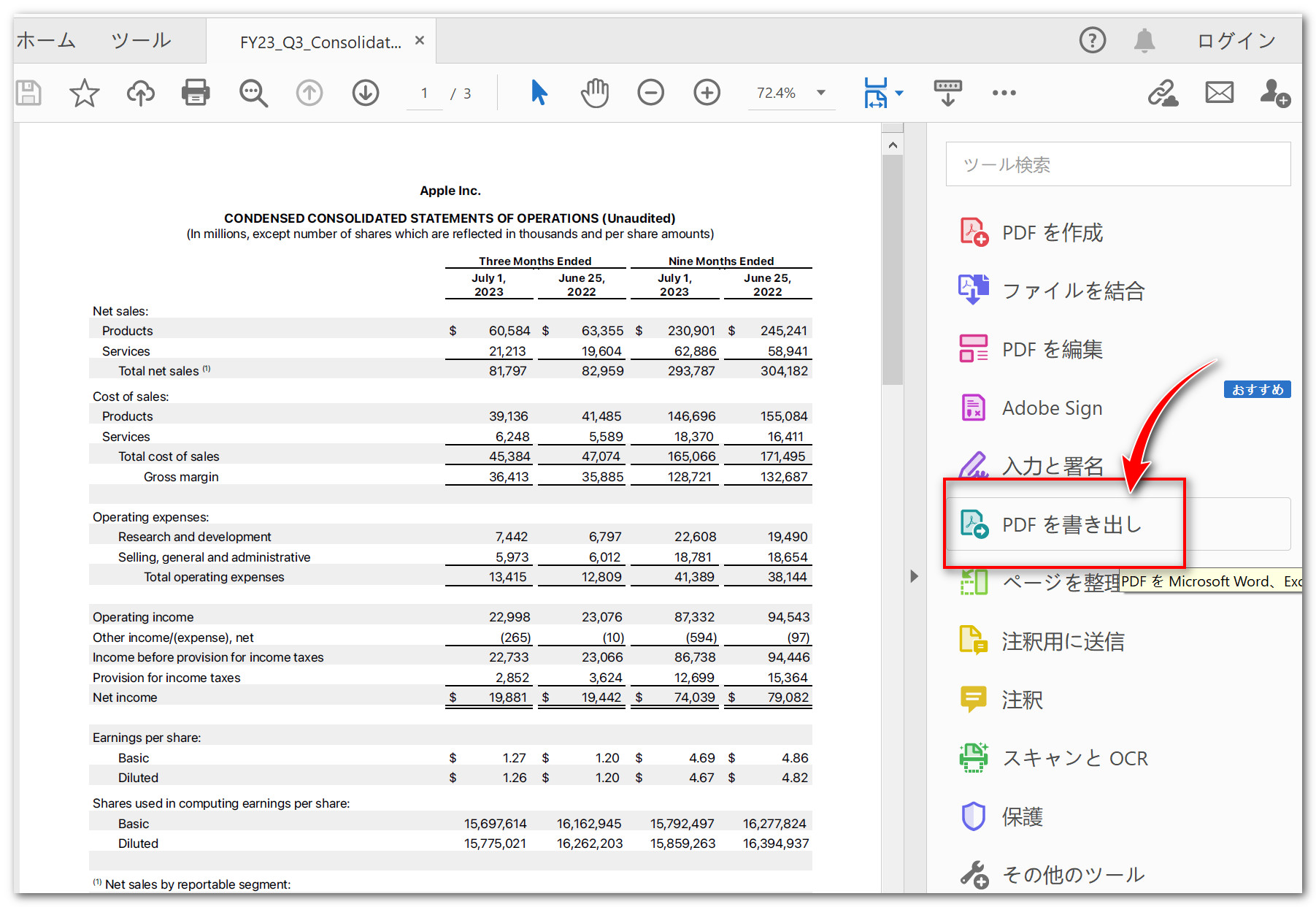
- 「スプレッドシート」に設定して、「書き出し」を押す。
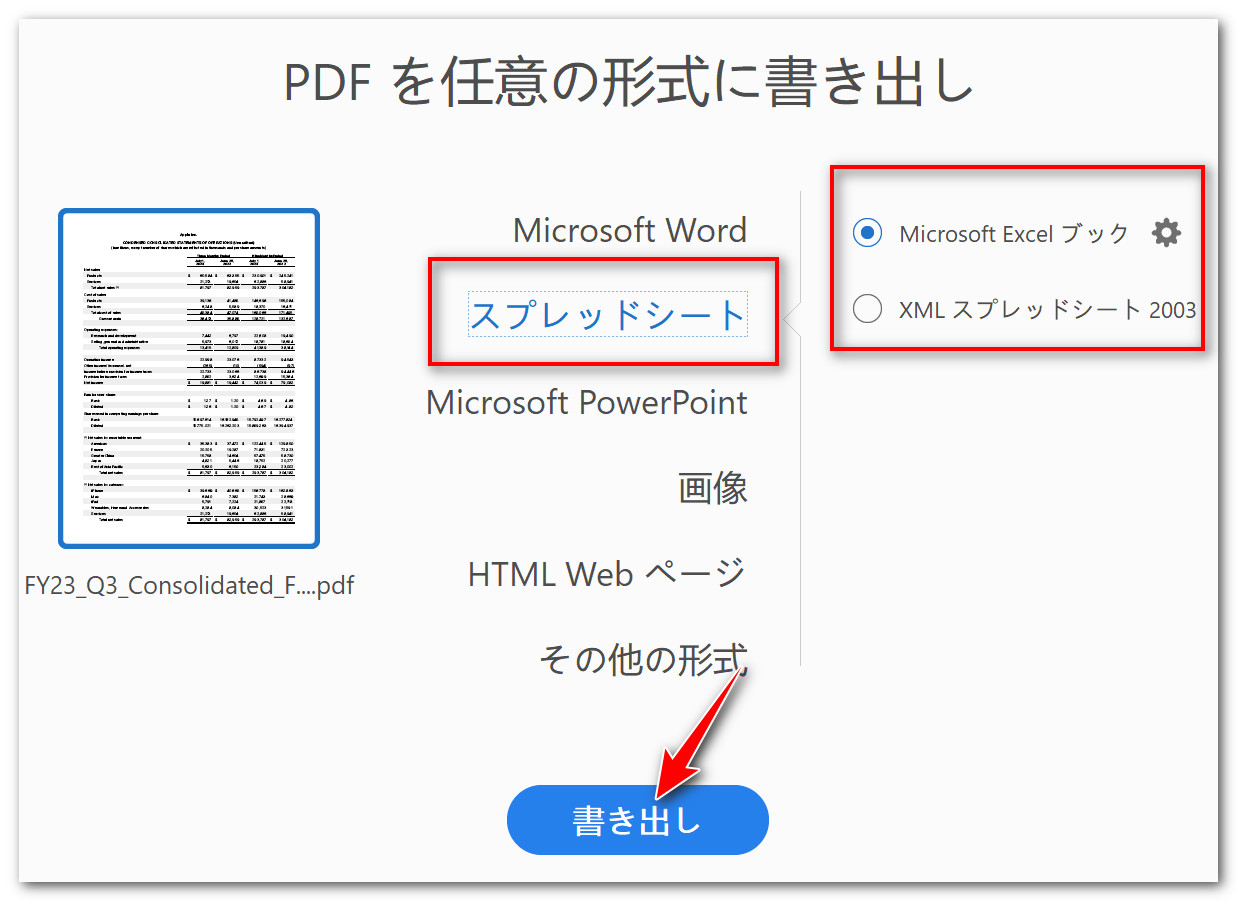
PDFをエクセルに変換するオンラインツール6選
PDFファイルをExcelに変換する方法はいくつかありますが、オンラインツールを使用する方法は便利で手軽です。ここでは、オンラインでPDFをExcelに変換する方法とおすすめのオンラインPDFをExcelに変換ツールについてご紹介します。
iLovePDF
iLovePDFは、PDF編集と変換に人気の高いオンラインツールです。使いやすいインターフェイスと豊富な機能を備え、PDFをエクセルに変換する以外に、PDF編集、統合、分割などもできます。また、セキュリティも確保されており、処理後にはファイルが自動で削除されます。
無料ユーザーにはファイルサイズとタスク数の制限にかかられますが、一般利用には十分だと思います。プレミアムプランは最低930円から始まります。

PDF24 Tools
PDF24 Toolsは、PDF作成、編集、変換などを行う無料オンラインツールセットで、使いやすく、高いセキュリティを備えており、多くの方に利用されています。PDF24 Toolsを利用して、手軽にオンラインでPDFをExcelに変換できます。
完全無料なオンラインPDFツールなので、複雑なPDFを変換する際に、精度が若干低いと思います。

CleverPDF
CleverPDFは、PDFの変換、編集、管理を行う無料オンラインツールです。Excelを含むOfficeドキュメントへの変換、PDFの分割・統合・圧縮など多様な機能を提供しています。直感的な操作で、ダウンロードやインストール不要、セキュリティも重視されています。

Sejda
Sejdaは、PDFの編集、変換、マージ、分割などを行うオンラインPDF変換ツールです。直感的なインターフェースで、テキストや画像の追加、ページ再配置、保護や署名の追加などの機能を提供しています。インストール不要のオンラインサービスと、高度な機能を備えたデスクトップ版も提供しています。

SmallPDF
SmallPDFは、PDFの変換、圧縮、マージ、分割、編集ができるオンラインツールです。Word、Excel、PowerPointへの変換やその逆も可能で、直感的な操作で利用できます。セキュリティも確保されており、ソフトウェアのインストールは不要で、どのデバイスからでもアクセス可能です。

SodaPDF
SodaPDFは、PDFの作成、編集、変換、マージ、分割などができるソフトウェアです。オンライン版とデスクトップ版があり、使いやすいインターフェースを備えています。Word、Excel、PowerPointへの変換機能もあり、セキュリティ面での文書暗号化や署名追加も可能です。個人からビジネスまで幅広く利用されています。

高精度!PCでPDFをエクセルに変換するソフト3選
LightPDF
LightPDFデスクトップ版はPDFの変換、編集、圧縮、結合などの豊富なPDF機能が網羅されています。高精度でPDFをWordやExcel、PowerPointなどの形式に変換し、組み込まれたOCR技術でスキャンしたPDFからテキストを読み取り、編集可能にします。LightPDFを利用して、PDFファイルをエクセルに変換して、データの再利用やアクセスが簡単になります。

UPDF
UPDFは、PDFの閲覧、編集、変換などができるユーザーフレンドリーなソフトウェアです。Word、Excel、PowerPoint、画像など様々なフォーマットへの高品質な変換機能を提供します。

PDFelement
PDFelementは、Wondershare提供のPDF編集ソフトで、作成、編集、変換、保護が簡単にできます。個人から企業まで、文書処理を効率化する多機能を搭載しています。

スマホでPDFをエクセルに変換する無料アプリおすすめ
スマートフォンでPDFをエクセルに変換する作業に適した無料アプリはいくつかあります。ここでは、iPhoneでもAndroidスマホでも簡単に利用できるPDF編集・変換アプリLightPDFのPDFをExcelに変換する方法を説明します。
- アプリストアからLightPDFをスマホにインストールする。
- アプリを開いて、「すべてのツール」をタップする。
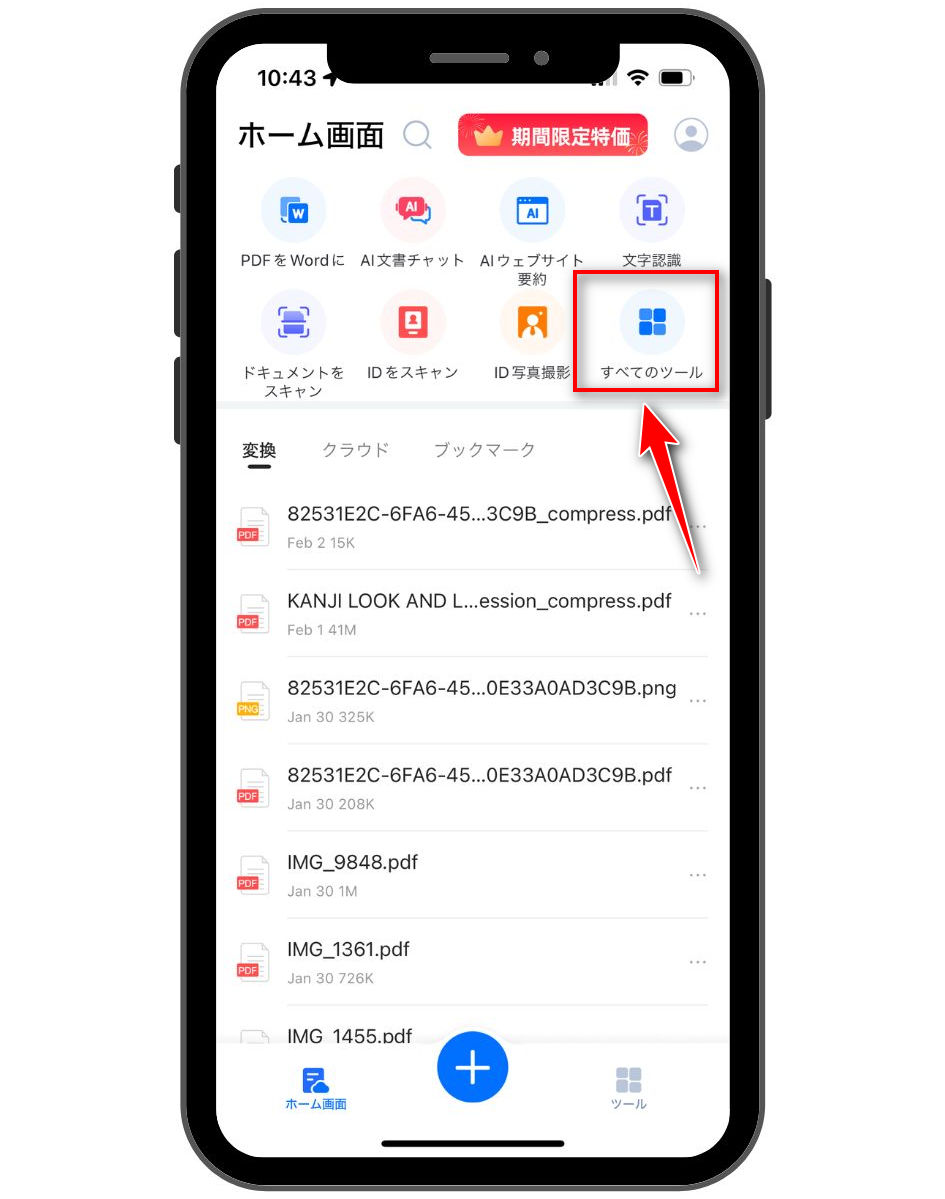
- 「PDFをExcelに」アイコンをタップする。
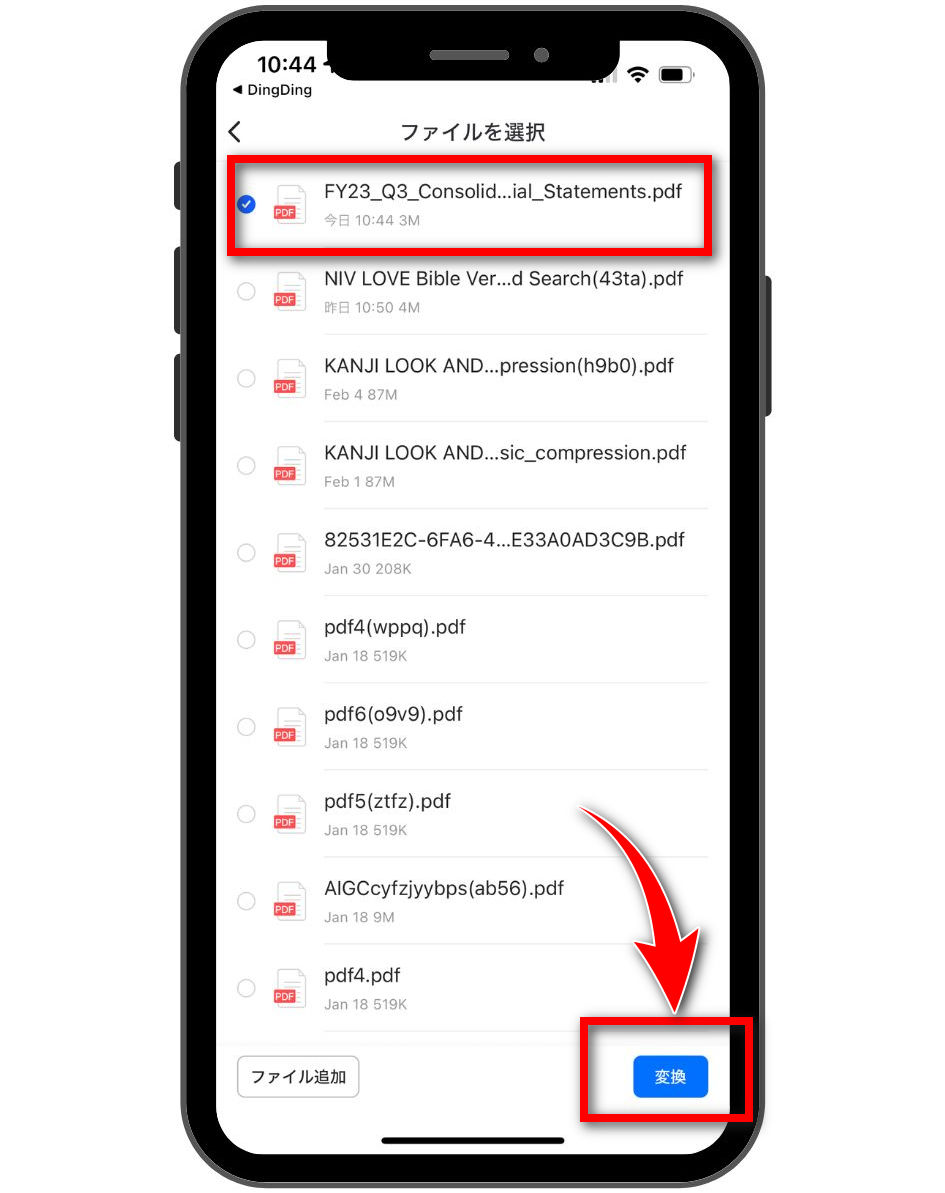
- PDFファイルを選択して、「変換」をタップする。
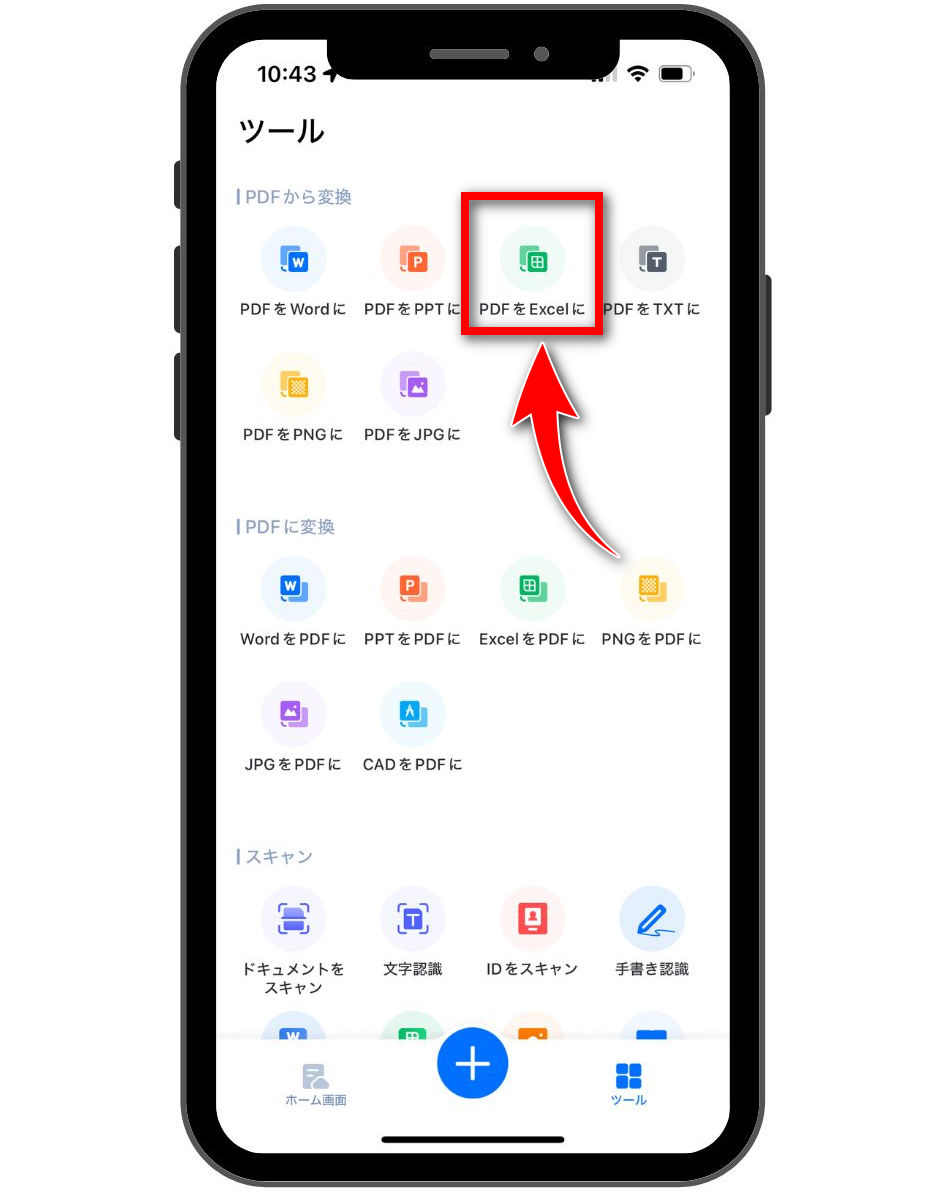
Excelに変換されたファイルの編集と調整
Excelに変換されたファイルを編集および調整する際には、いくつかのポイントを押さえておくと作業がスムーズに進みます。下記の手順とヒントを活用することで、作業を効率化し、より精度の高いデータ処理を行うことができます。
- データの整理:変換プロセスでは、テキストや表が予期せず分割されることがあります。最初に、不要な行や列を削除し、必要に応じてセルを結合してデータを整理します。
- フォーマットの調整:数値や日付が正しく認識されていない場合は、セルのフォーマットを適切なものに変更します。[ホーム] タブからフォーマットオプションを選択できます。
- データの検証:変換されたデータが原文と一致するか確認します。特に数値や計算式が含まれる場合は、正確性を確かめることが重要です。
- 計算式の追加:Excelファイルに計算式や関数を追加して、データの分析や集計を行います。Excelの数多くの関数を活用できます。
PDFをExcelに変換する際によくある問題とその対処法
PDFをExcelに変換する際には、いくつかの一般的な問題が発生する可能性があります。これらの問題に対処するための方法を紹介します。
➀. レイアウトの乱れ
問題:変換後のExcelファイルで、元のPDFのレイアウトが崩れてしまうことがあります。表が正しく配置されなかったり、文字のフォーマットが乱れたりすることがあります。
対処法:変換後に手動でレイアウトを調整します。Excelの「セルの結合」機能を使ったり、列幅や行高を調整したりして、見やすいレイアウトに修正します。
➁. フォーマットの不整合
問題:数値や日付がテキスト形式として認識されることがあります。
対処法: Excelでセルを選択し、「データ」タブの「テキストを列へ」機能を使用して、正しい形式に変更します。または、セルのフォーマット設定を調整して、数値や日付として正しく認識させます。
➂. 文字化け
問題:変換プロセス中に、文字が正しく表示されないことがあります。
対処法:これはフォントの問題であることが多いので、PDFを作成した時のフォントと互換性のあるフォントをExcelで使用することが推奨されます。また、別のPDF変換ツールを試すことも有効です。
➃. 変換エラー
問題:一部のPDFファイルは、セキュリティの設定や複雑なフォーマットのために、正しく変換できないことがあります。
対処法: PDFのセキュリティ設定を確認し、変換可能な状態にしてください。または、PDFの内容をコピーしてExcelに直接貼り付け、手動でデータを調整する方法もあります。
まとめ:PDFをエクセルに変換して効率をアップ!
PDFとExcelの両方のファイル形式は、日常の業務や学習で頻繁に使用されます。PDFファイルに格納されたデータをExcelで直接利用しようとすると、その固定されたフォーマットが障害となります。PDFからデータを抽出してExcelに転記する作業は、手作業で行うには時間がかかりすぎ、非効率的です。
上記で紹介したPDFをExcelに変換する方法及びソフト・アプリを利用して、PDFに保存された大切なデータを、より使いやすい形式で活用しましょう。

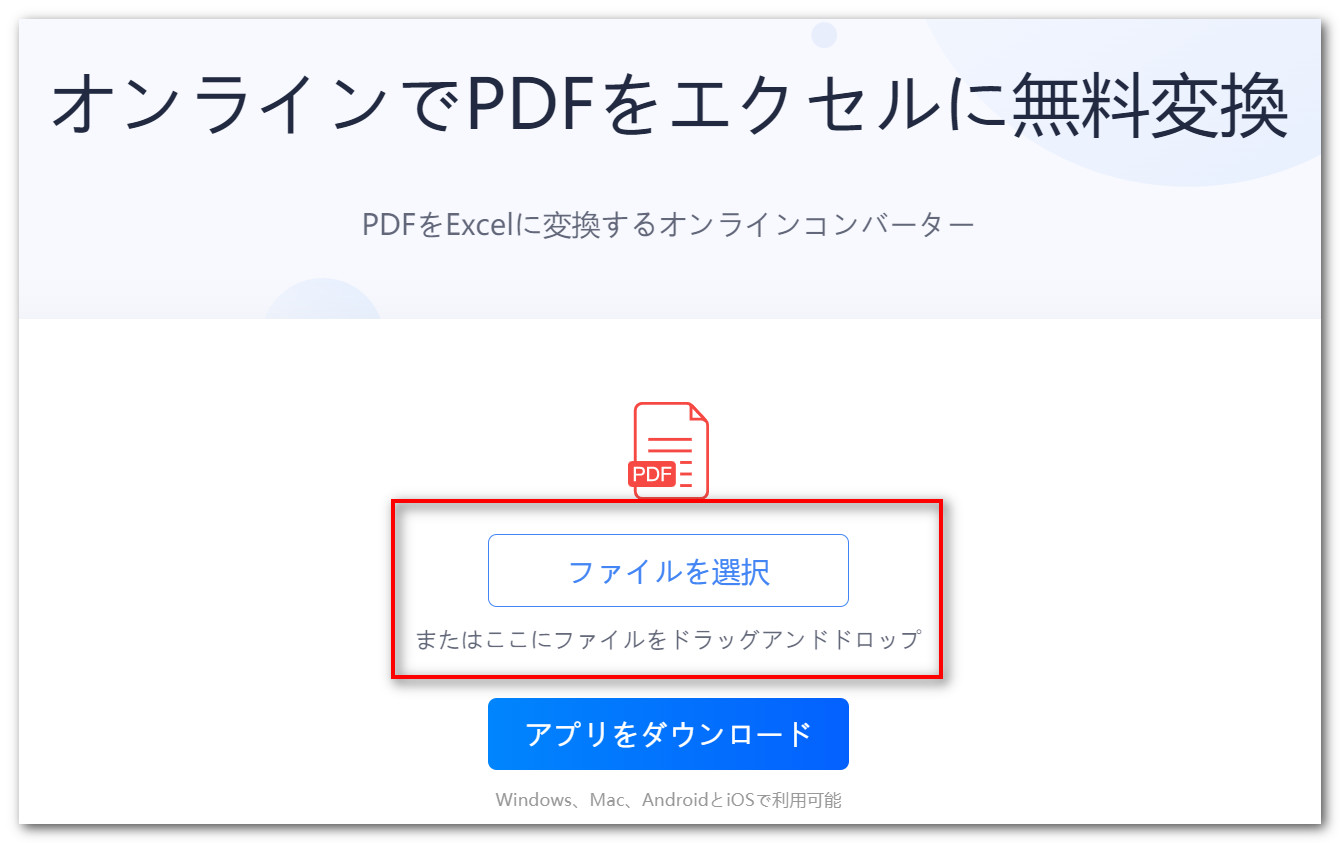
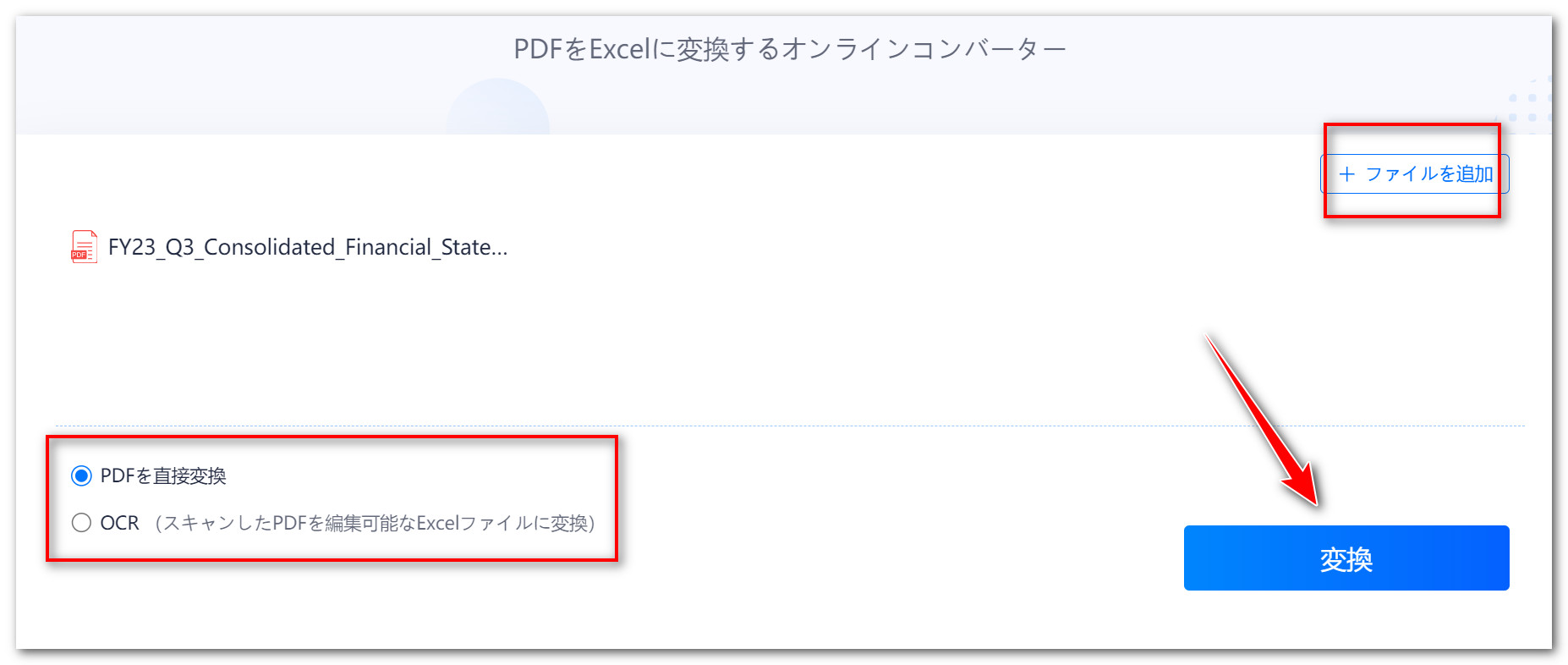
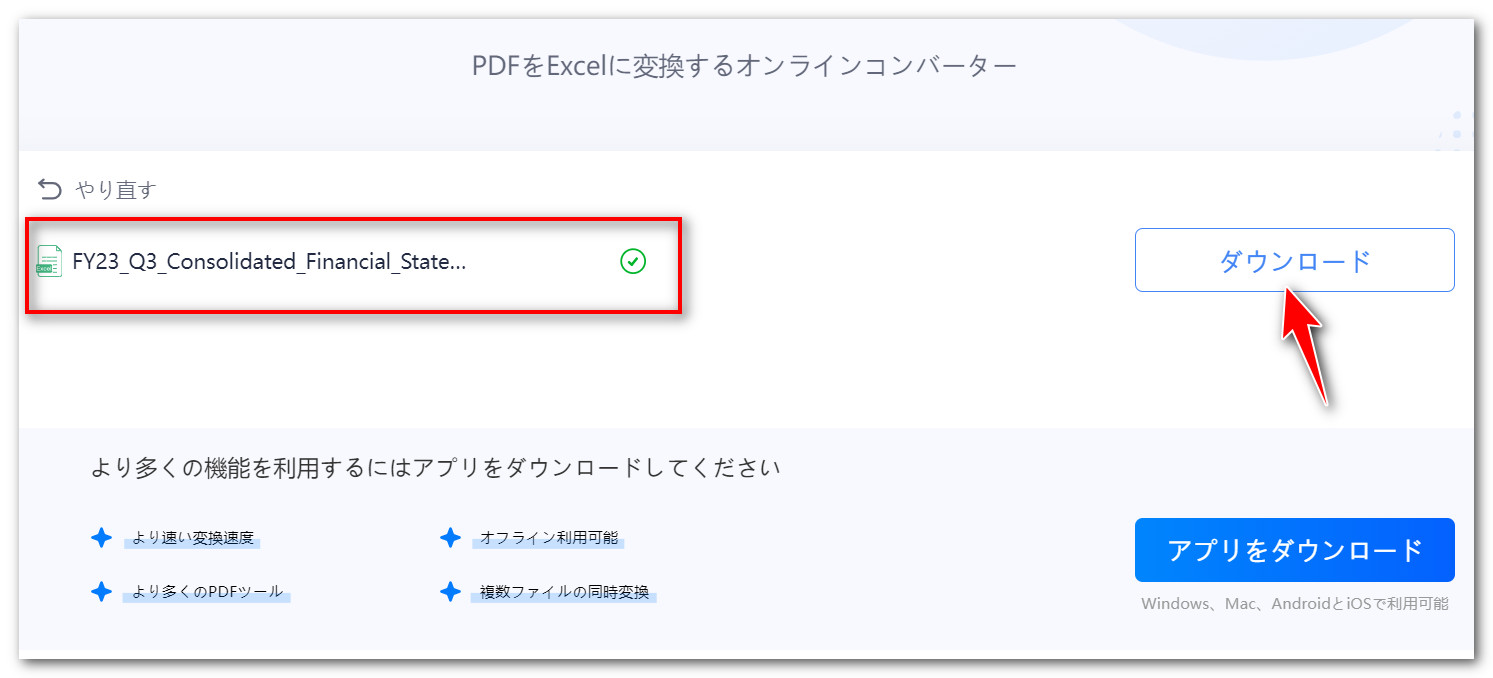
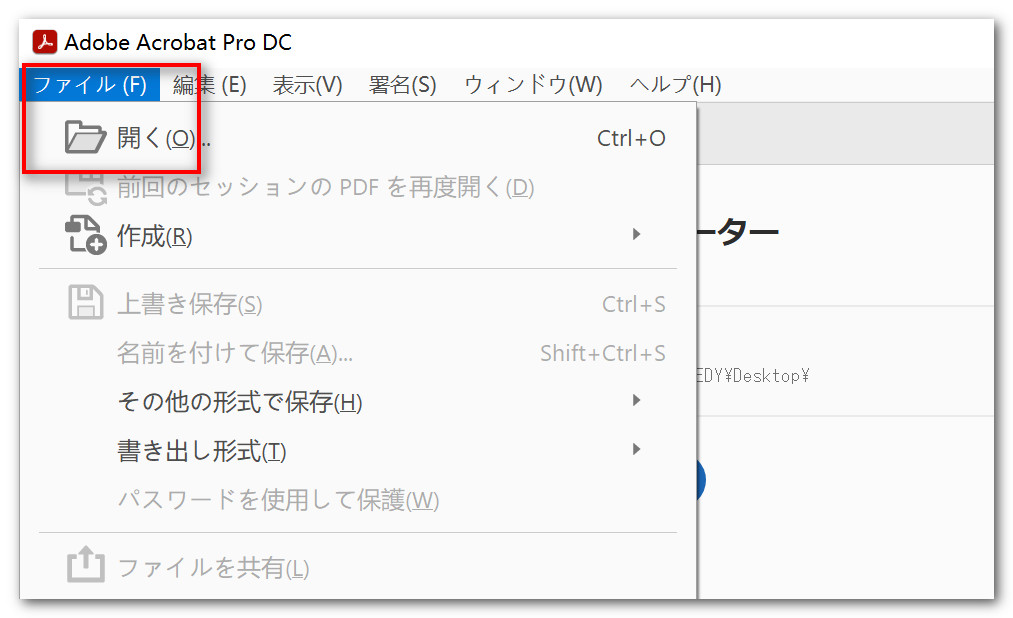
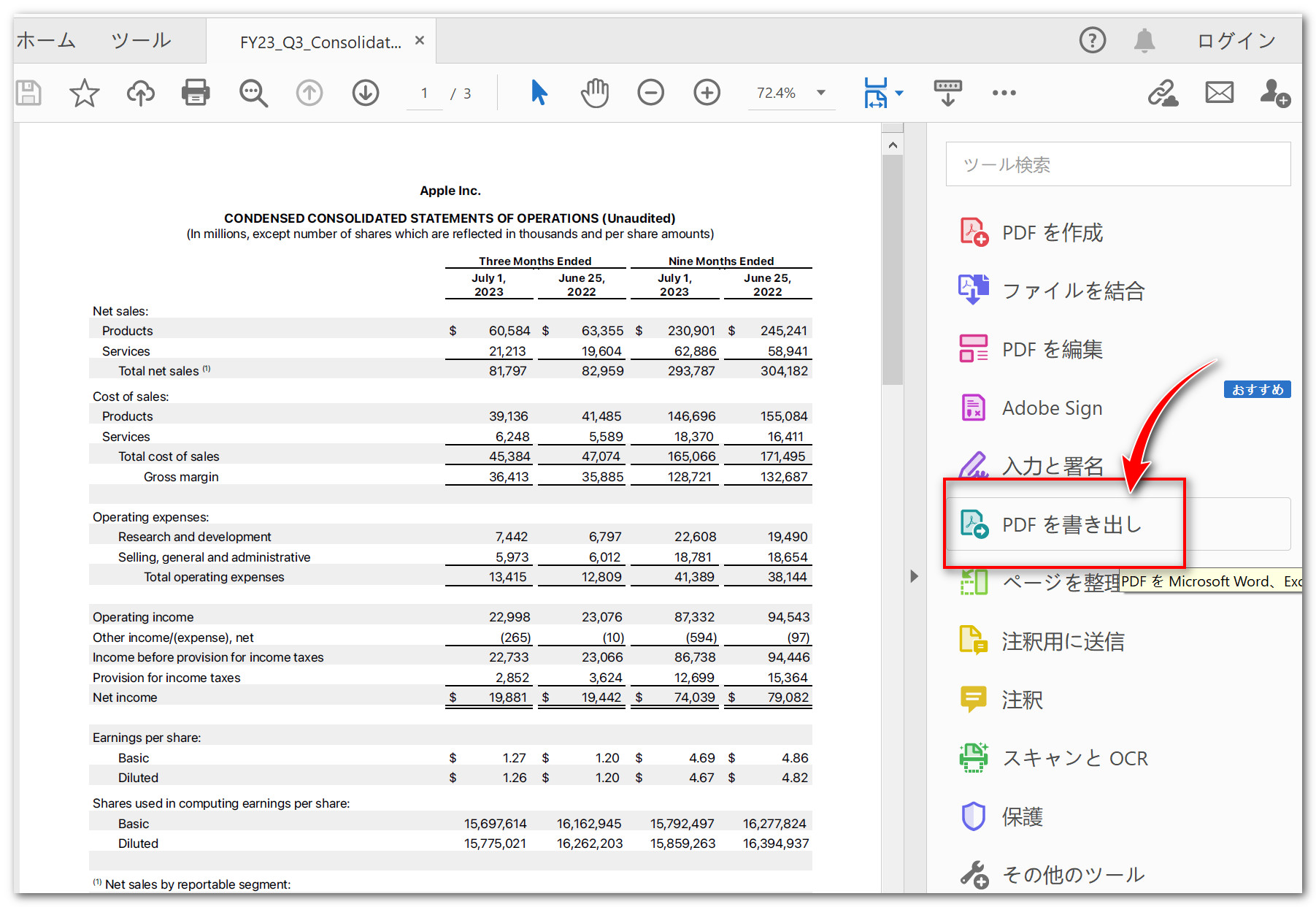
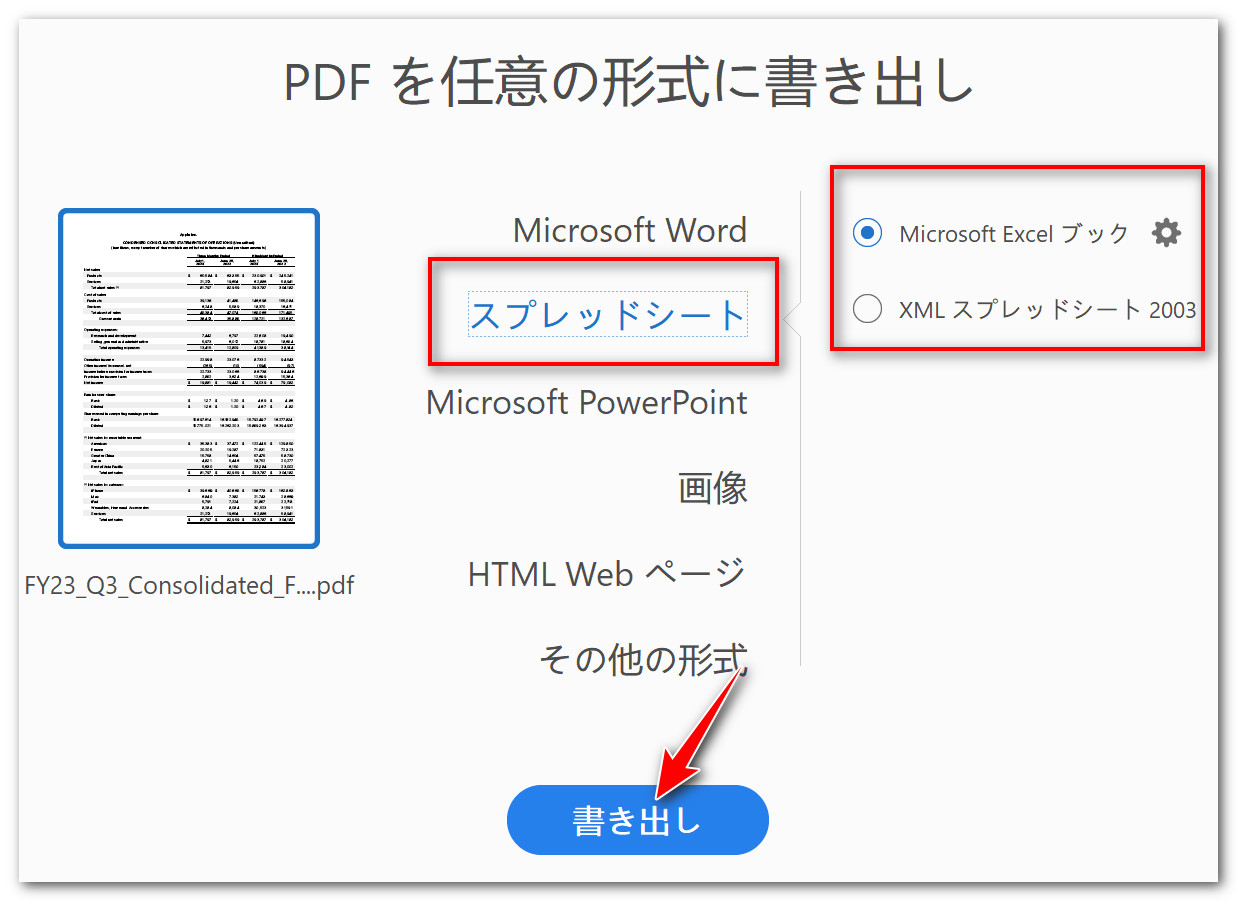
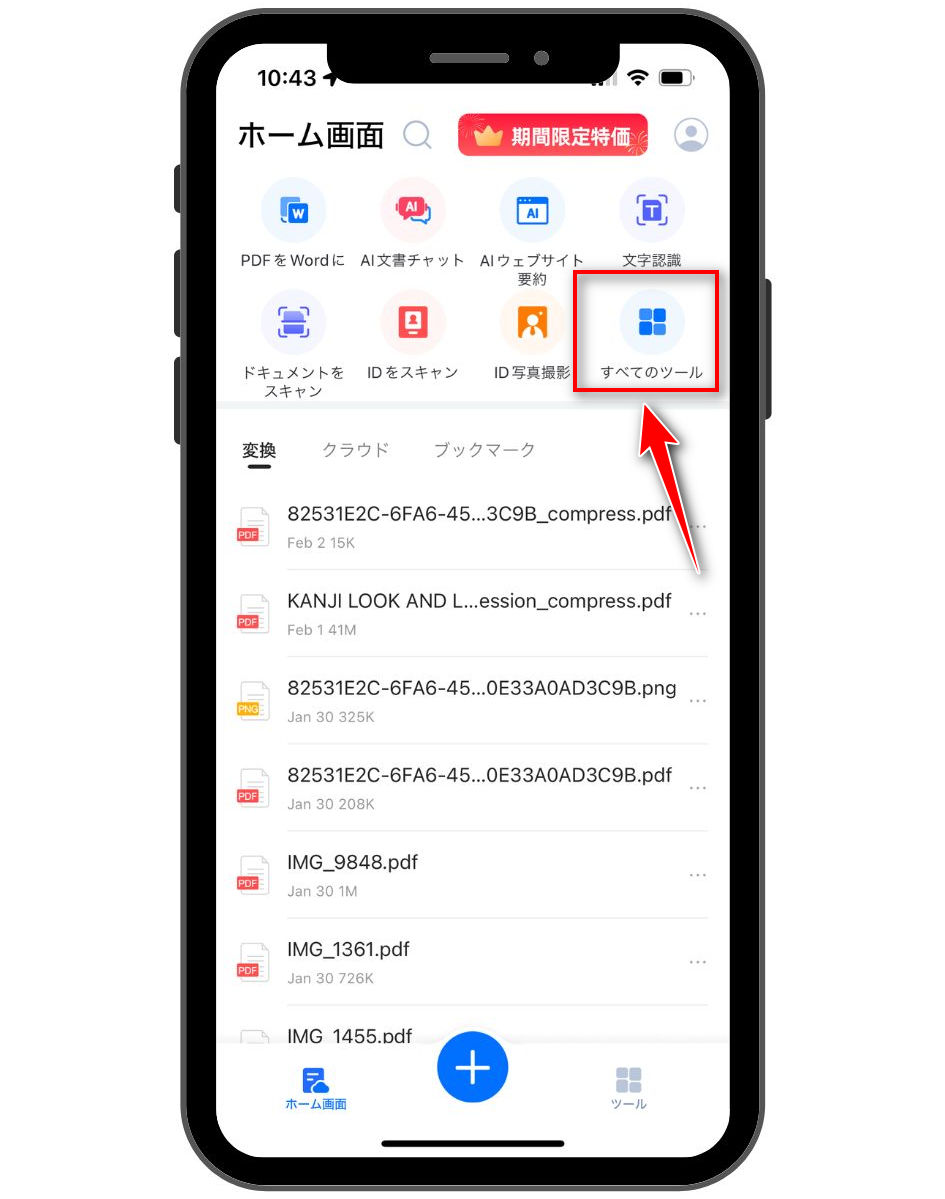
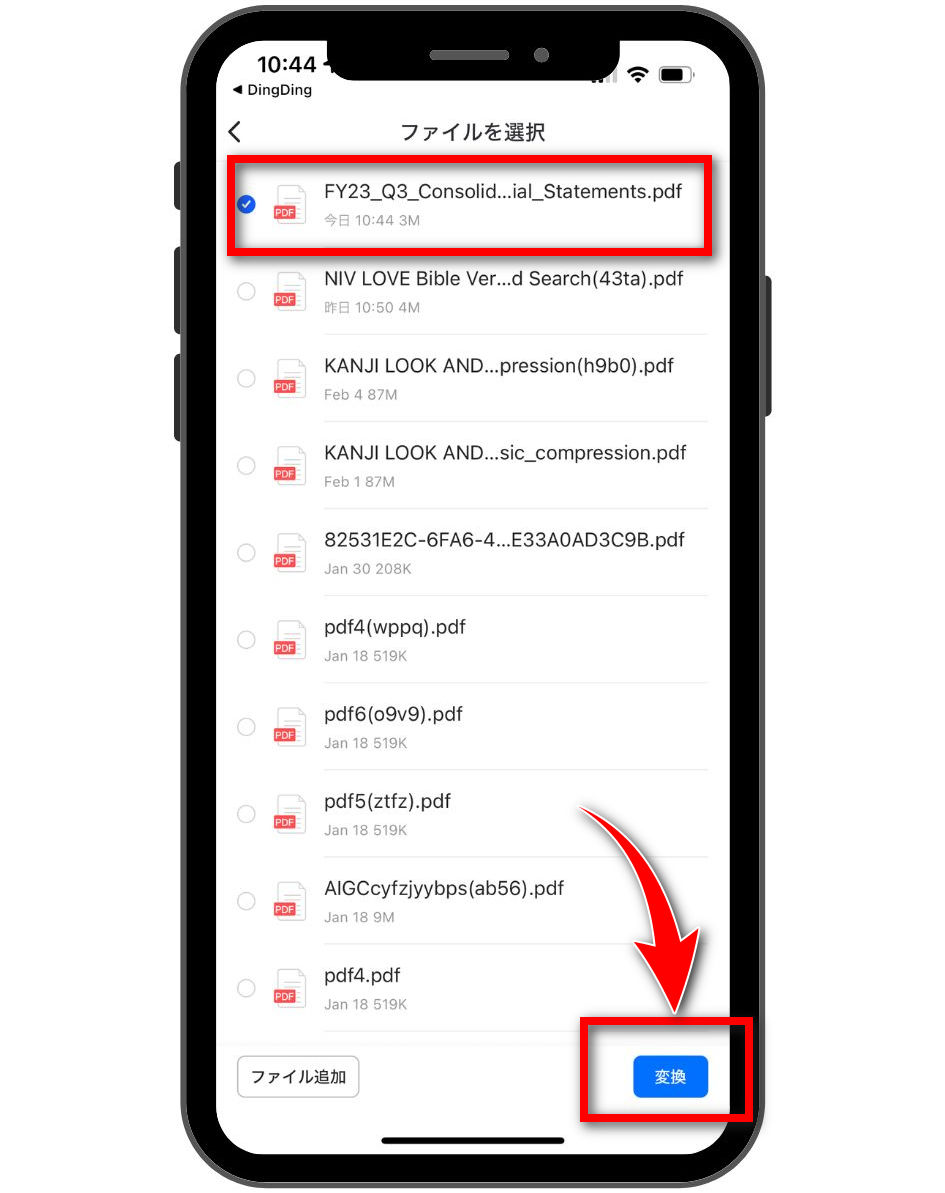
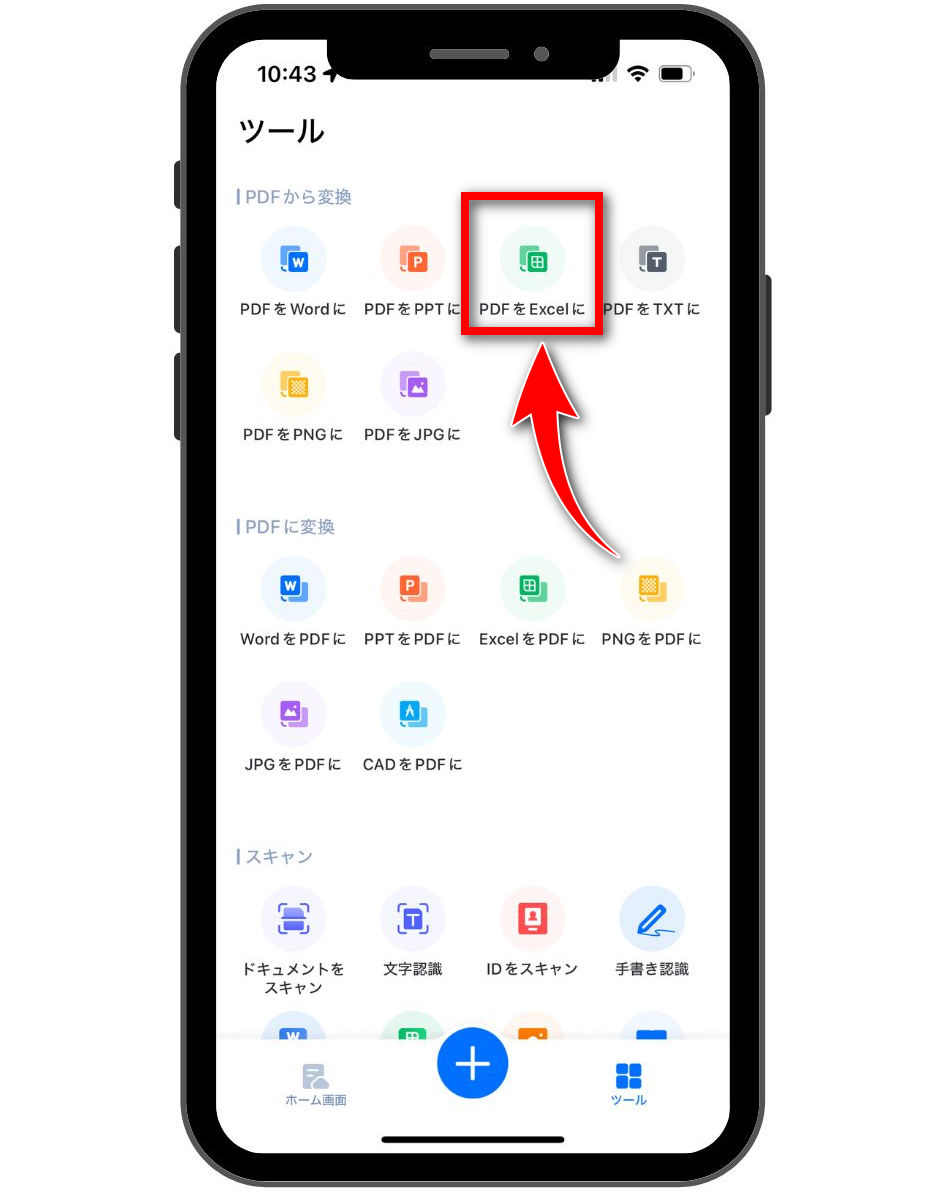




コメント