スマホやタブレットで本をスキャンしてPDFにする方法
Apowersoftスキャナー&OCRアプリ (iOS&Android)
外出先で書籍をスキャン可能なスキャナーアプリをお探しなら、 Apowersoftスキャナー&OCRアプリが一番のチョイスだと思います。シンプルなインターフェースを持ち、学生、教師などモバイルスキャナーが必要な人に最適です。このアプリを使えば、本、ノートなど、どんなドキュメントでも、その自動認識と OCR技術で簡単にスキャンし、デジタル化できます。さらに、署名の追加、画像からテキストの抽出、スキャンした文書の最適化、ソーシャルメディアアプリや電子メールによる送信なども可能です。iPhone・iPadなどのモバイルデバイスで本をスキャンする時に、よりよい体験のために、以下の手順をご覧ください。
- アプリをダウンロードし、インストールします。
- アプリを起動し、「ドキュメントをスキャン」アイコンをタップします。
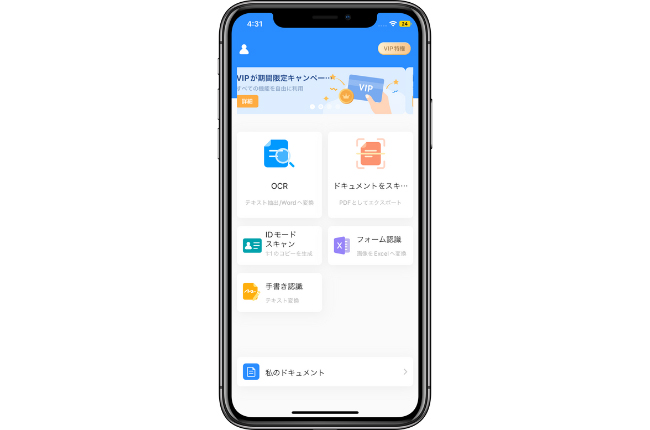
- そして、カメラアイコンをタップしてドキュメントの写真を撮影します。「シングル」や「バッチ」モードから選択できます。
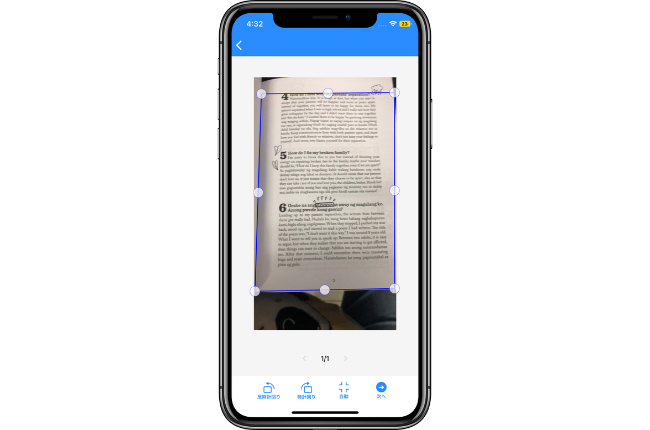
- エフェクトを選択して、スキャンの品質を向上します。その後、サイズの変更、切り取り、署名の追加などによりドキュメントを修正することもできます。
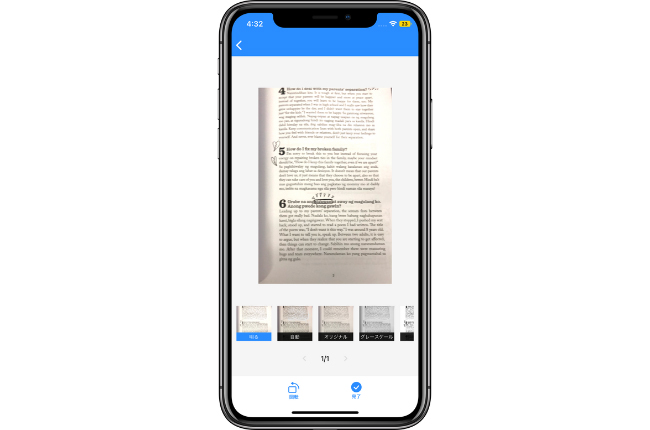
- その後、「完了」アイコンをタップし、デジタル化されたファイルを保存、またはPDFや画像として出力します。その上、facebook、whatsappやメールなどで共有することもできます。
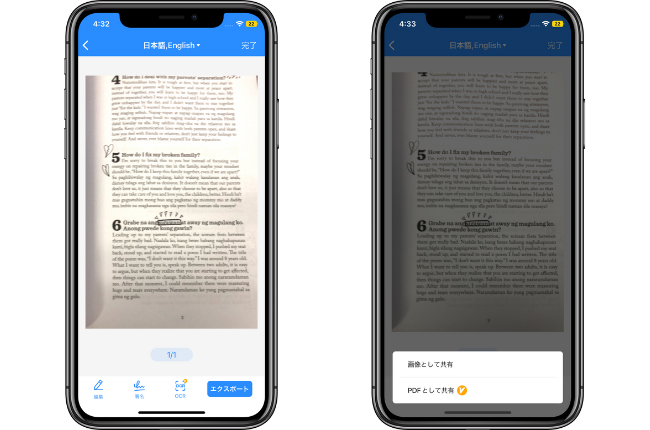
CamScanner
続いて紹介する便利な書籍スキャナーアプリはCamScannerです。そのOCRと自動認識機能により、ほとんどのテキスト、ノート、紙資料を撮影するだけで簡単にスキャンできます。このアプリを使えば、ファイルを切り抜いたり、最適化したりしても、スキャンしたドキュメントは高画質でクリアな状態を維持できます。さらに、スキャンした本をすぐ送信できます。このアプリで本のページをスキャンする方法をよりよく理解していただくために、以下の手順をご確認ください。
- アプリを開いて、画面真ん中のカメラアイコンをタップします。
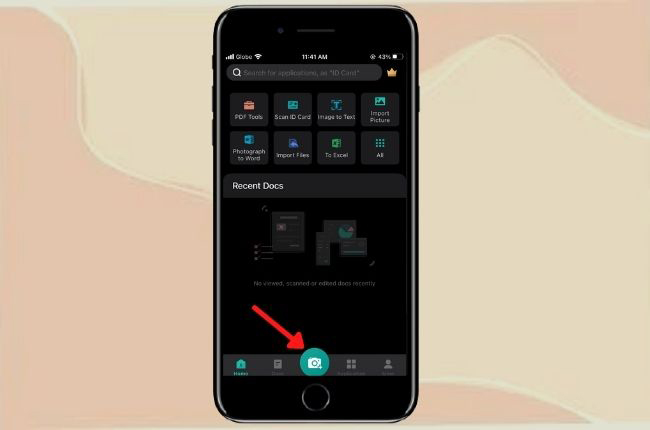
- 写真を撮影したら、スキャンしたページを切り取ったり、回転したりして修正できます。 調整を終了したらチェック矢印アイコンををタップします。
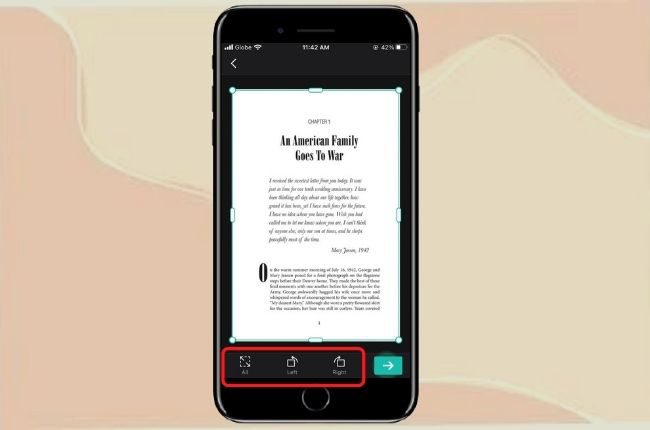
- チェックマークをタップすれば、写真は新しい文書として保存されます。
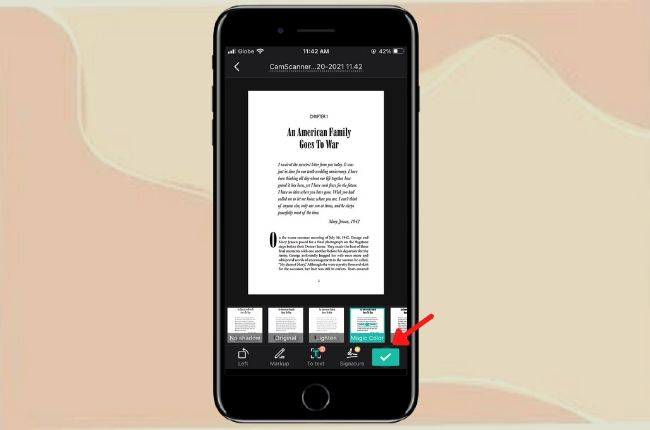
QuickScan
リストにある次のスキャナーアプリはQuickScanです。この書籍スキャニングソフトは数回のタップで本をPDFにデジタル化することができます。コロナ禍のせいでリモート授業を受けていて、PDFで宿題や研究をやらなければならなくなった学生達に向いています。このアプリを使えば、文書を簡単にスキャンできます。そして、紙をPDFにできる機能は本当に最高です。以下がこのアプリの操作方法です。
- アプリを開き、画面から「New Scan」(新しいスキャン)をタップします。.
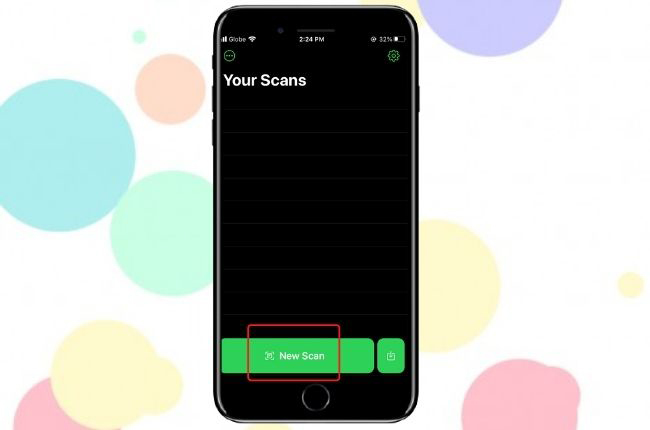
- デジタル化する本のページをアプリで撮影します。そして、編集機能でスキャンしたドキュメントを修正します。
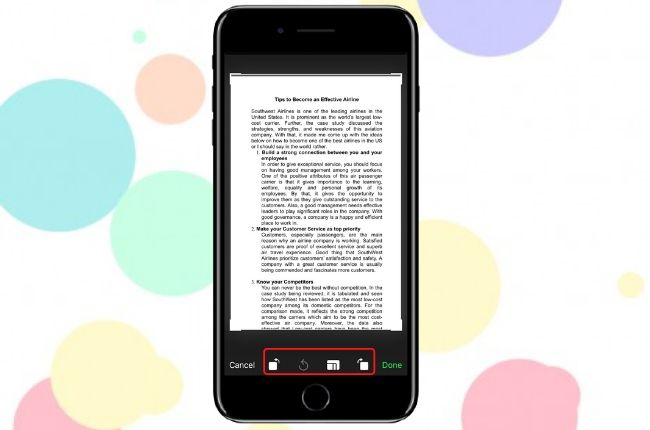
- その後、「完了」をタップし、ファイルをPDFやJPEG形式として保存します。
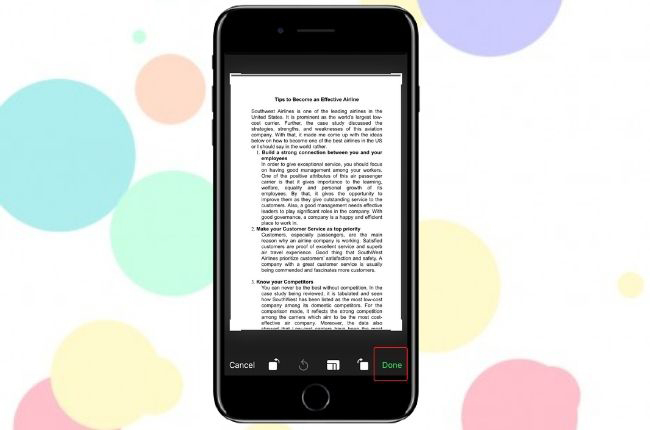
Adobe Scan
Adobe Scanは、本をスキャンしてPDFにするのに利用可能な実用ポータブルスキャナーアプリです。OCR技術を通し、自動的にテキストを認識し、処理された書籍をPDFやJPEGに保存できます。また、ドキュメントを編集し、すぐ相手に発送することもできます。このアプリを使って本のページをスキャンすることについてのさらなる情報は、次の手順をご確認ください。
- Adobe Scanアプリを開きます。画面下の真ん中の丸いアイコンをタップし、スキャニングを開始します。
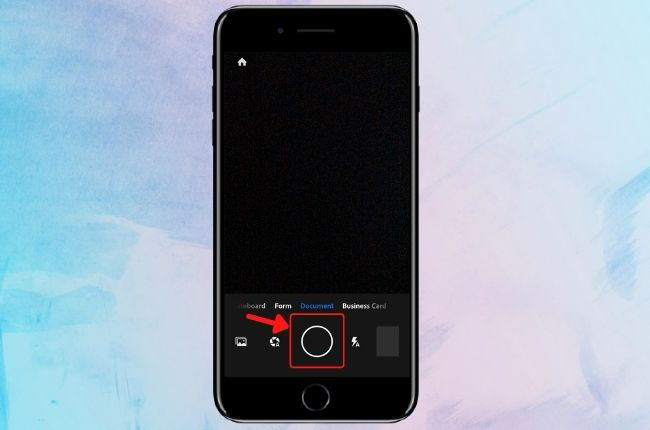
- その後、スキャニングを再撮影、またはスキャンした画像を処理することができます。
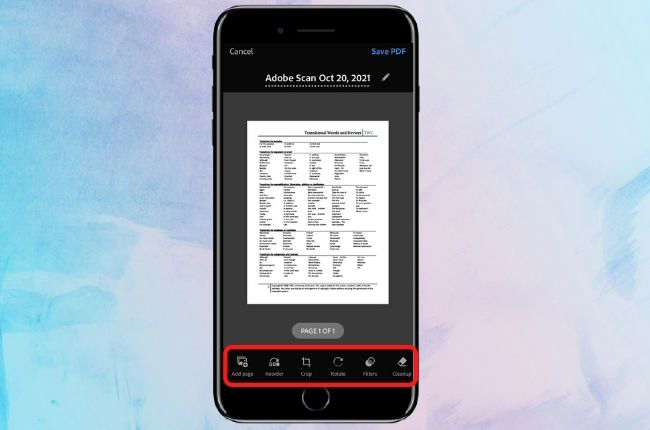
- .画面右上の「PDF保存」をタップし、ドキュメントを保存します。
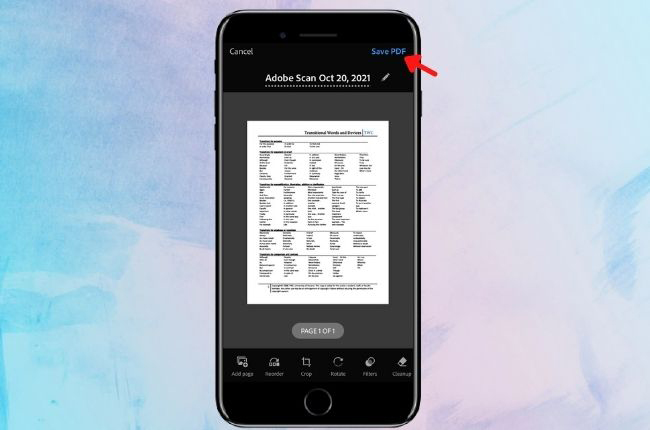
Genius Scan
本を一ページ一ページスキャンするのは面倒だと思いますが、Genius Scanを使えばそれなりに簡単にできます。このモバイルアプリはスキャニングの制限がなく、文書をたくさんデジタル化することができます。その上、搭載されたスマートなアルゴリズムにより、ドキュメントを自動検出し、遠近補正や色の強調で修正できます。また、作成したPDFはメールで送信可能です。以下の手順に従い、PDFに書籍をスキャンしてみましょう。
- アプリを起動し、画面右下のカメラアイコンをタップします。画面左下の「+」アイコンをタップします。
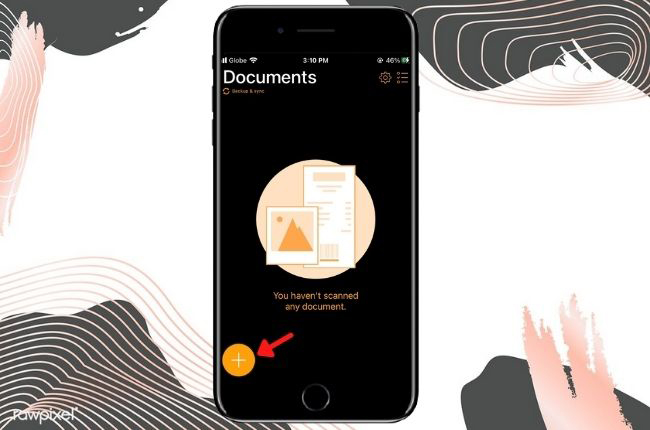
- 書籍のページのキャプチャーとスキャニングが終わったら、画像を編集し、エフェクトを追加できます。
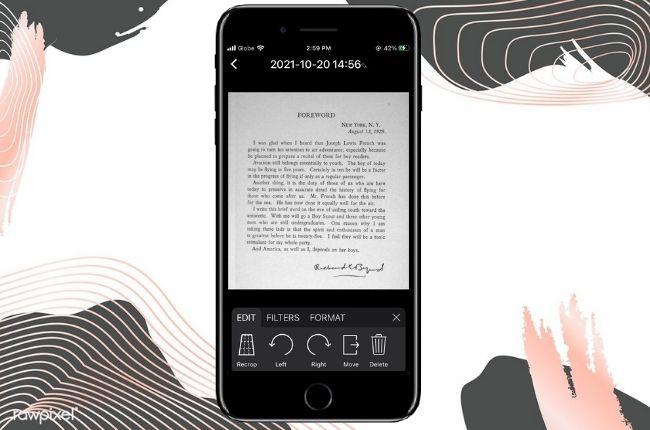
- 右上の「完了」をタップし、作成したドキュメントを保存します。
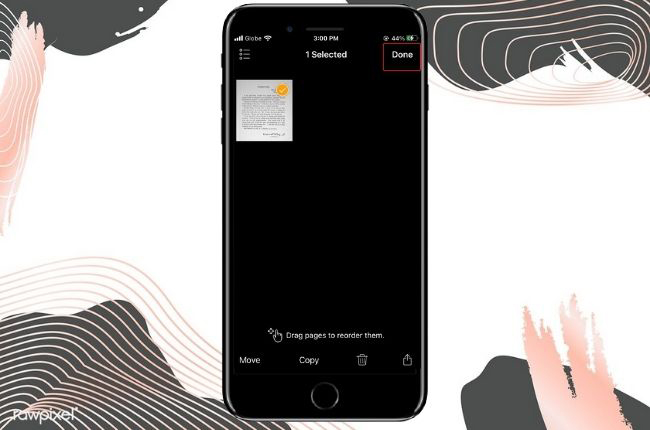
Notebloc
最後に紹介するのは Noteblocです。書籍スキャニングアプリを探している先生や学生のために特別開発されたアプリケーションだそうです。このアプリは、スマートな検出、トリミングや編集機能を搭載し、スキャンする時には非常に高速で効率的です。さらに、透かしなしの高画質のファイルを出力し、電子メール、インスタントメッセージ、ソーシャルネットワークなどにオンラインで共有できます。続いて、このアプリの使い方を簡単に説明します。
- アプリを開き、カメラアイコンをタップします。
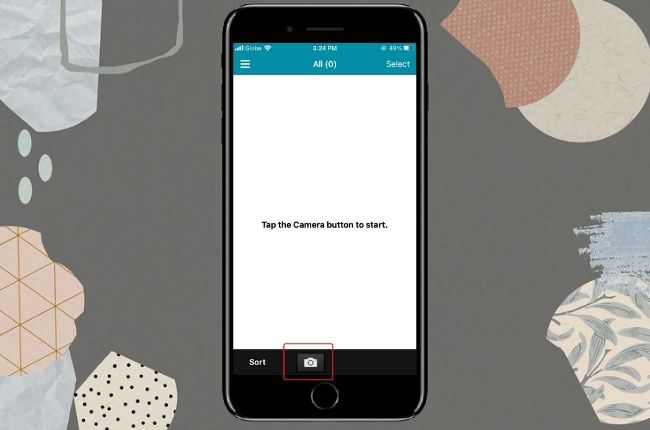
- スキャンしたら、出力のドキュメントを調整できます。
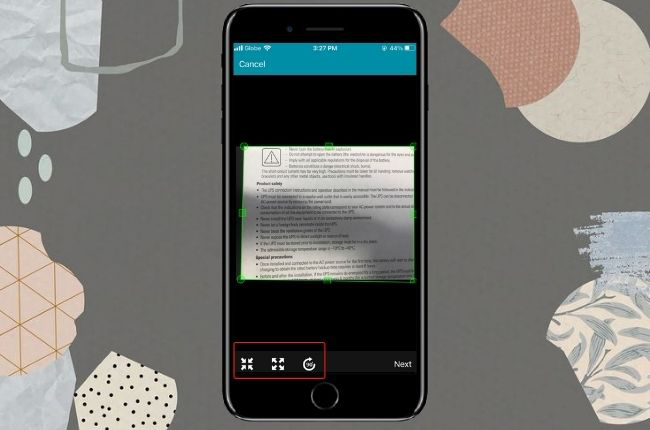
- 「保存」をタップし、デジタル化のファイルを保存します。
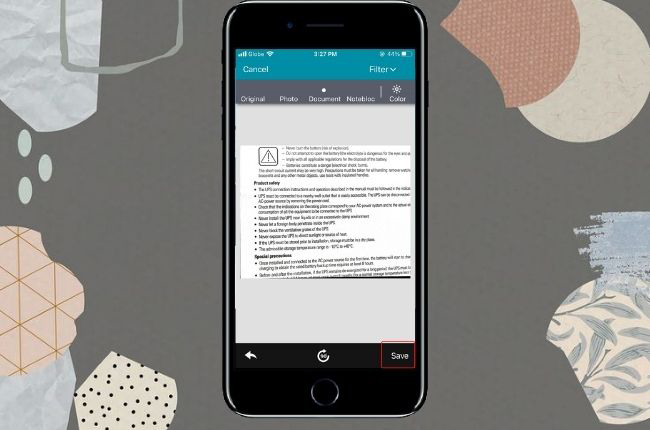
結論
上記のアプリはすべてあまり手間をかけずに書籍をスキャンし、本をPDFに変換することができます。それぞれの特徴と便利な機能を持ち、様々な場面で印刷の紙文書をデジタル化するのに役に立つでしょう。iPhone・iPadなどのスマホやタブレット用のスキャナーアプリなので、いつでもどこでも手元の本や資料をスキャンできます。もちろんお気に入りのものを選べばいいですが、個人的にはApowersoftスキャナー&OCRアプリが手軽で使いやすくて、おすすめです。

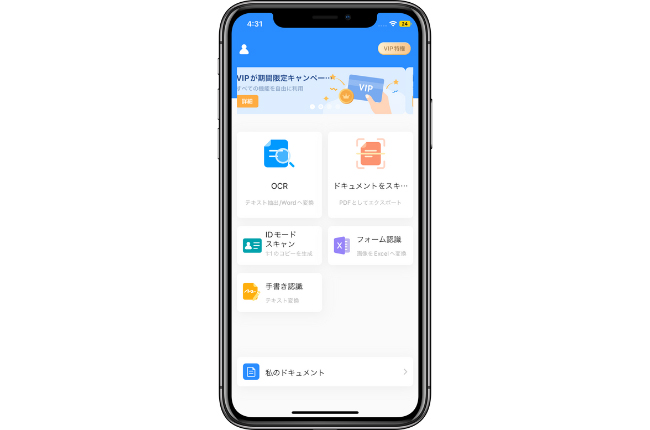
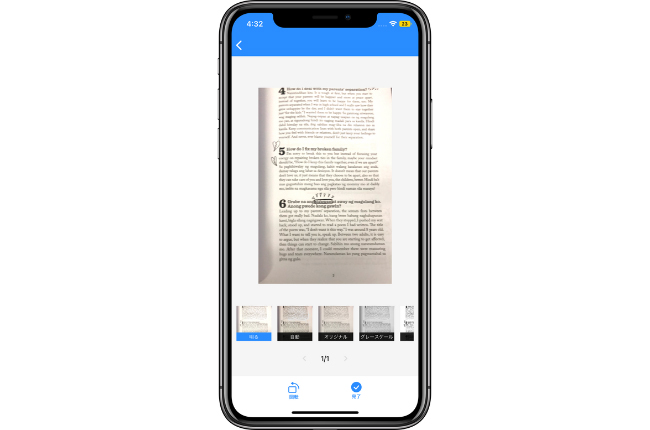
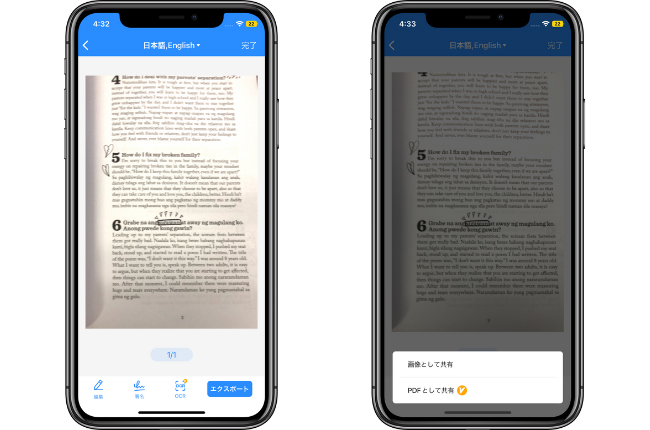
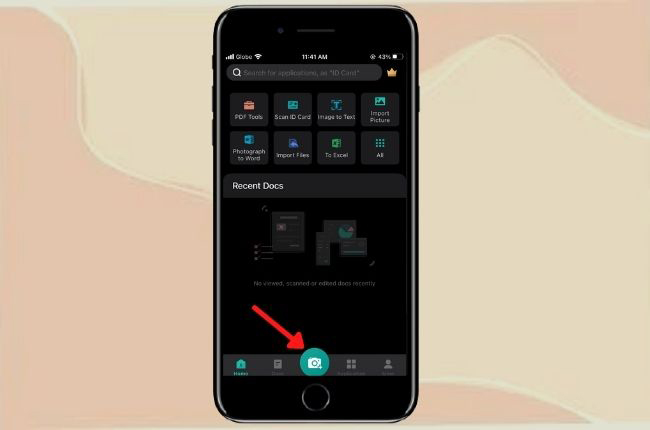
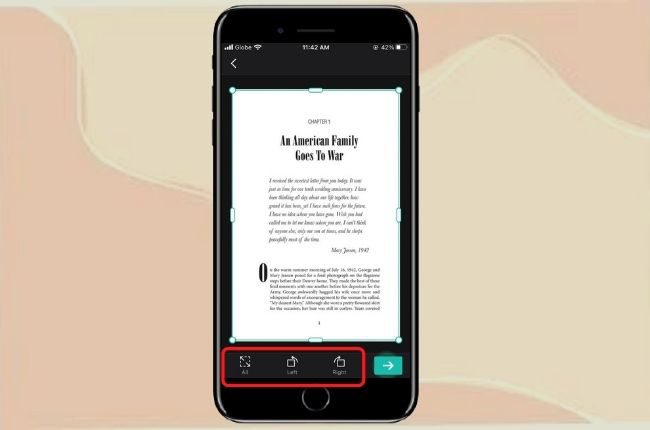
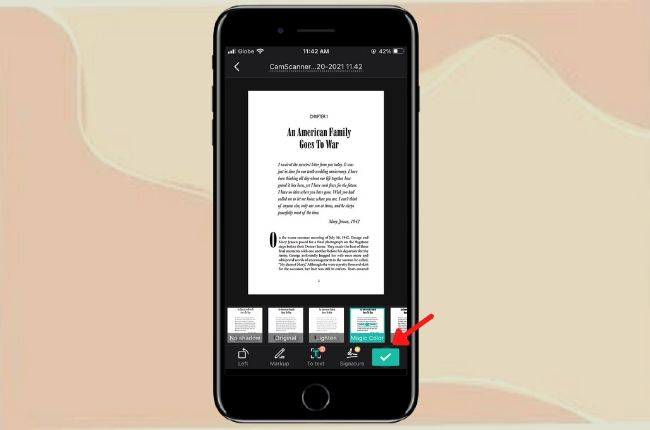
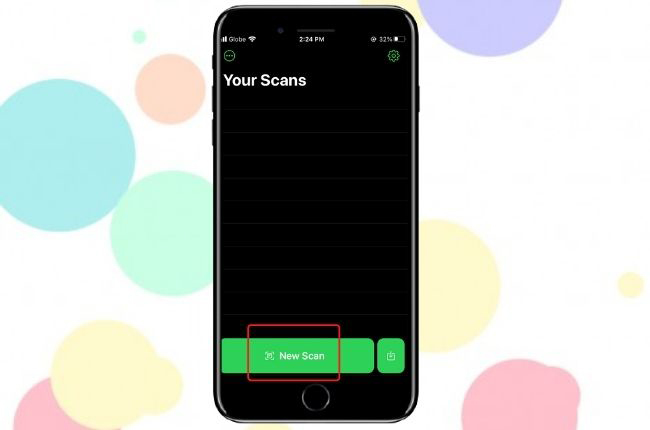
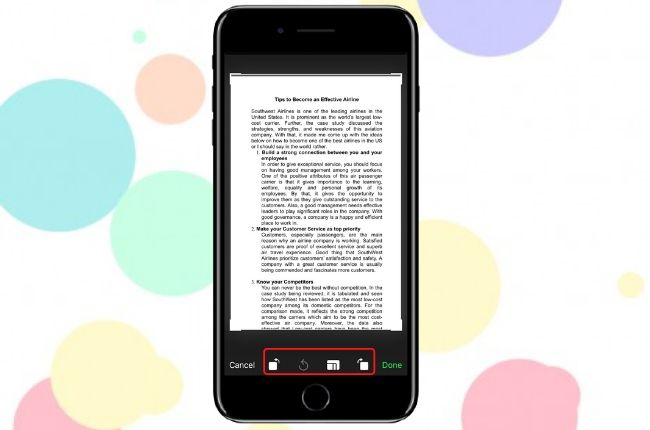
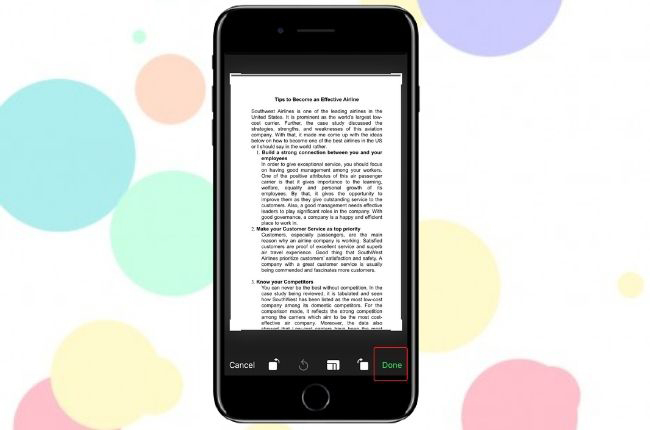
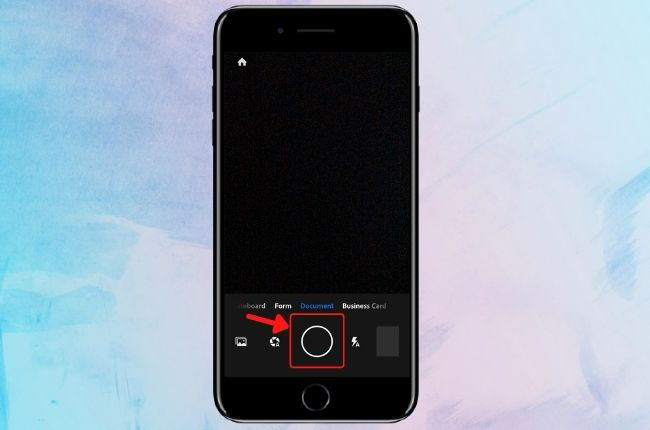
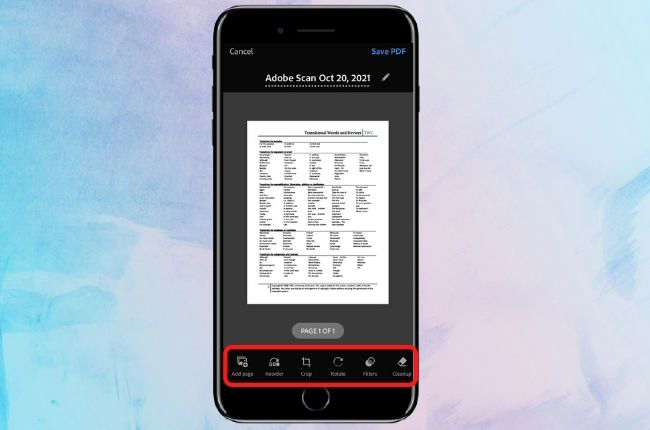
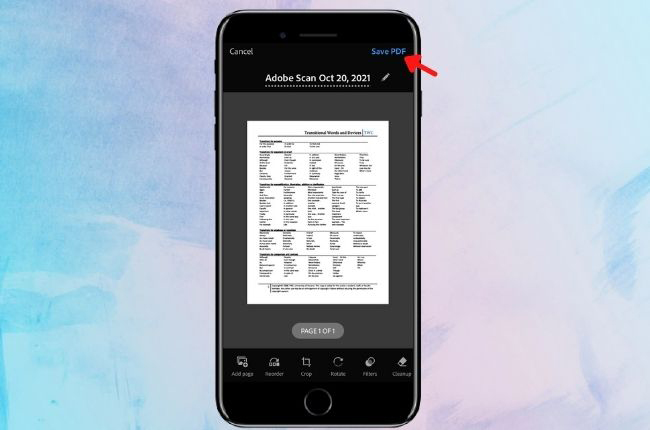
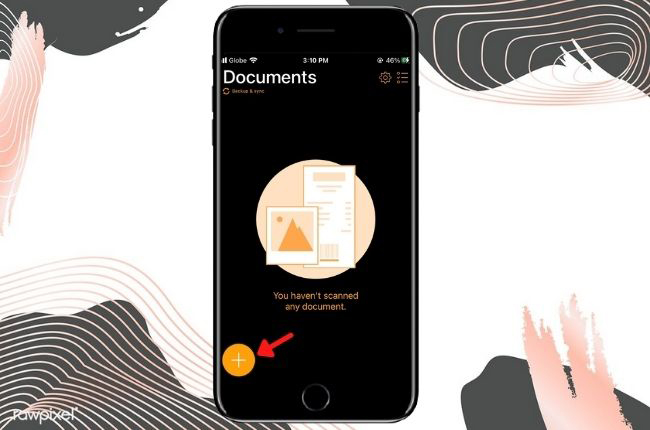
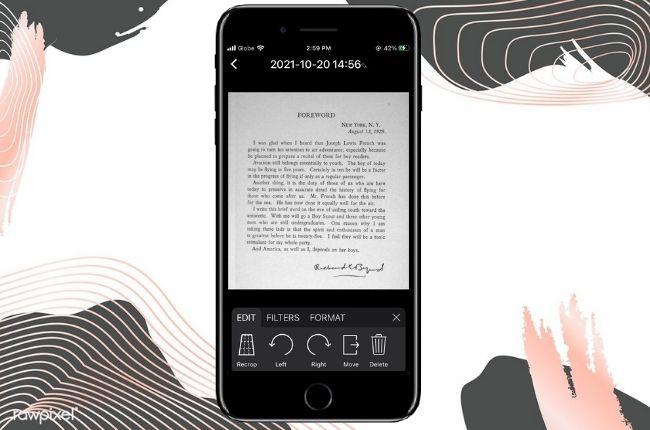
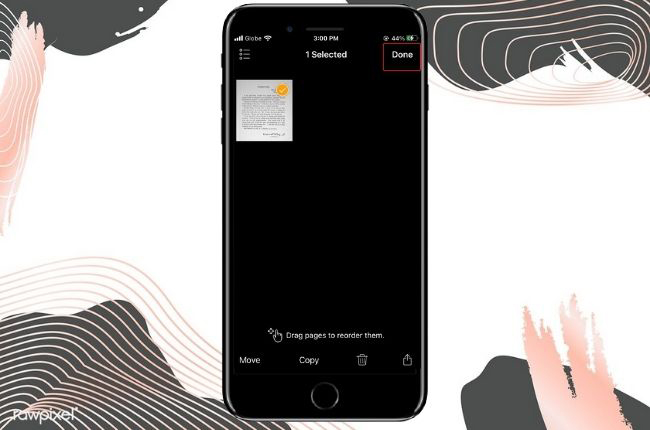
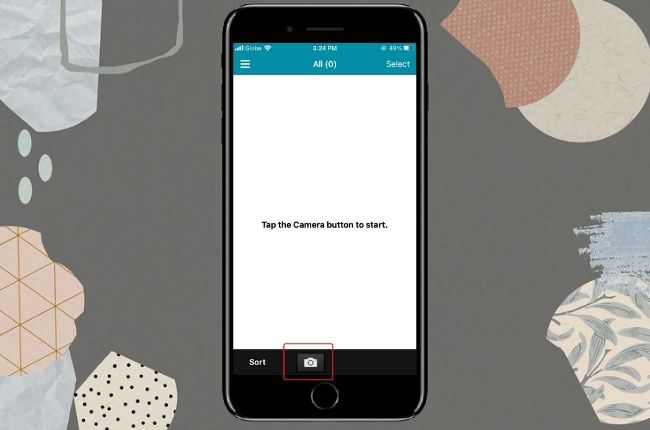
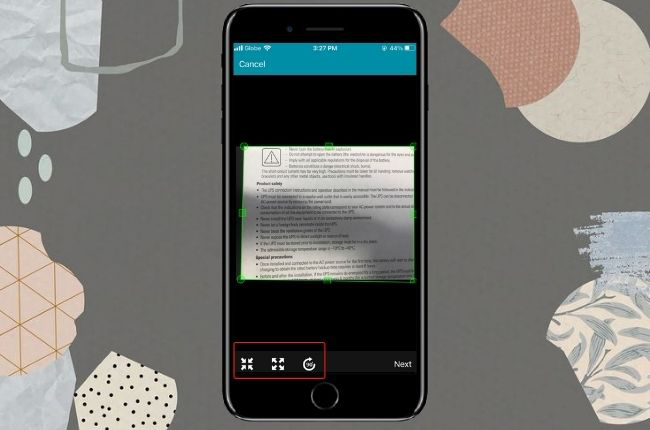
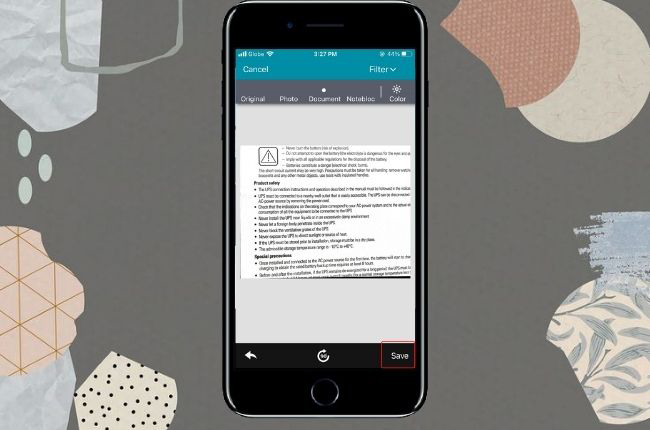
コメント