
PDF is een van de beste formats dat gedeeld kan worden tussen apparaten. Voor veiligheidsredenen moeten we soms een wachtwoord toevoegen aan een belangrijk of persoonlijk document zodat anderen het niet kunnen openen of bewerken. Er zijn echter bepaalde gevallen waar je het wachtwoord wilt verwijderen zodat je het niet kunt vergeten, of waarin je het gewoon niet nodig hebt. In die situaties heb je een programma nodig dat je helpt bij bescherming van PDF verwijderen. Lees verder om de beste manieren te weten te komen.
Beste Manieren voor Bescherming van PDF Verwijderen
LightPDF
Dit is een van de beste online gratis PDF-editors die je kunt gebruiken. Met dit programma kan je eenvoudig je documenten ontgrendelen zonder software of plugins te hoeven installeren. Daarnaast kan LightPDF PDF-bestanden ook bewerken, splitsen, samenvoegen en omzetten zonder enige moeite. En het garandeert de privacy van de bestanden. Om de wachtwoordbescherming van PDF online te verwijderen, volg je de stap-voor-stapillustratie hieronder.
- Bezoek de ontgrendelingspagina. Klik op “Bestand Kiezen” om je bestand te selecteren.
- Geef je PDF-bestandswachtwoord in in het vak en klik op “Inzenden”
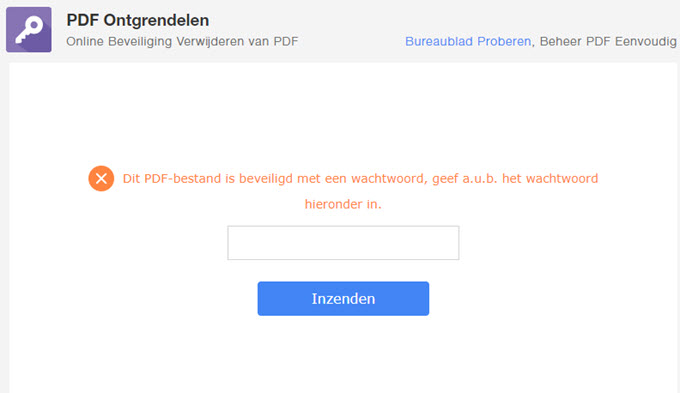
- Eens klaar, download je bestand door op de omlaagknop te klikken.
Smallpdf
Het tweede online programma dat je kunt gebruiken is SmallPDF. Het bevat ook veel nuttige functies zoals comprimeren, omzetten, bewerken, roteren, samenvoegen, splitsen, of ondertekenen. Hieronder staat hoe je hiermee een wachtwoord kunt verwijderen.
- Ga naar de ontgrendelingspagina en plaats een PDF in het specifieke gebied om het bestand te uploaden.
- Lees daarna het privacybeleid van dit programma voordat je doorgaat naar de volgende stap. Eens klaar, klik op “PDF-BEVEILIGING VERWIJDEREN!”.
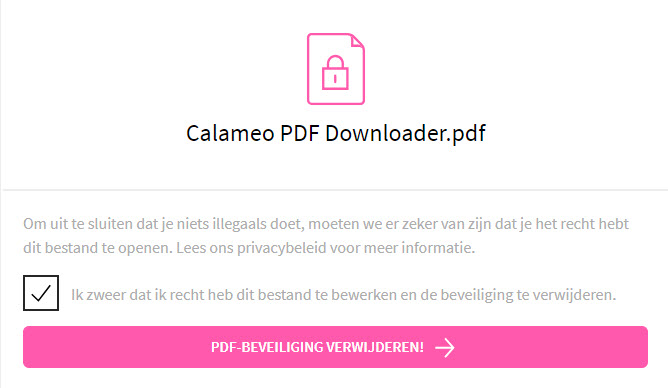
- Geef het correcte wachtwoord in en klik op “BEVEILIGING ECHT VERWIJDEREN” om door te gaan.
- Klik op de downloadknop om het bestand op te slaan.
ApowerPDF
Het laatste programma dat we aanraden voor wachtwoord verwijderen van een PDF-bestand is ApowerPDF. Dit programma kan niet enkel gebruikers helpen om een wachtwoord te verwijderen, maar ook om een watermerk te verwijderen uiteen PDF. Daarnaast werkt het ook als een PDF-lezer alsook een PDF-editor. Laten we nu zien hoe je een PDF kunt ontgrendelen.
- Download en open het programma op PC.
- Kies het bestand en geef het wachtwoord in.
- Ga naar het tabblad “Beveiliging” en klik op “Beveiliging verwijderen”. Ga daarna naar “Bestand” en klik op de “Opslaan”-knop.
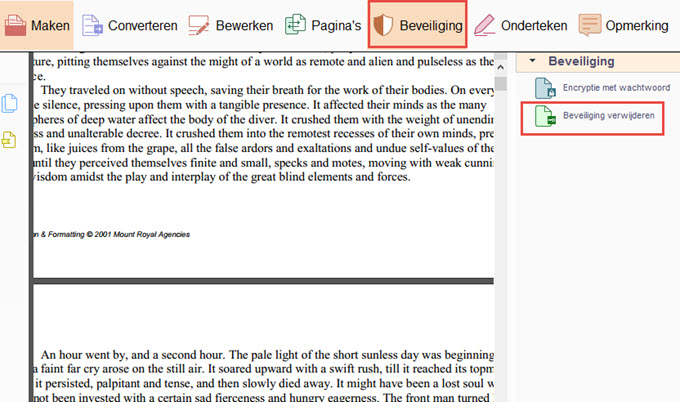
Vergelijking
Hier zijn enkele tips om je te helpen bij het selecteren van het meest gepaste programma.
1. LightPDF
Meer geschikt voor: Mensen die wachtwoordbeveiliging willen verwijderen uit PDF online en die veel bestanden willen ontgrendelen.
Redenen:
- Geen installatie of aanmelding is vereist.
- Er is geen beperking op bestandsgrootte of aantallen.
- Het is snel en makkelijk te gebruiken.
2. Smallpdf
Meer geschikt voor: Gebruikers die snel wachtwoorden willen verwijderen en die Dropbox en Google Drive gebruiken.
Redenen:
- Het bestand kan rechtstreeks opgeslagen worden in Dropbox en Google Drive.
- Installatie is niet vereist.
3. ApowerPDF
Meer geschikt voor: Mensen die op zoek zijn naar een professionele en veelzijdige PDF-tool en die PDF offline willen beheren.
Redenen:
- Wachtwoord kan van PDF-bestand verwijderd worden zonder internet.
- Het is krachtig en werkt snel.
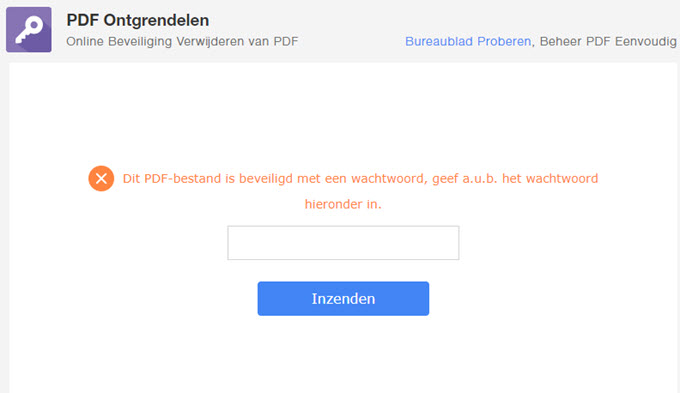
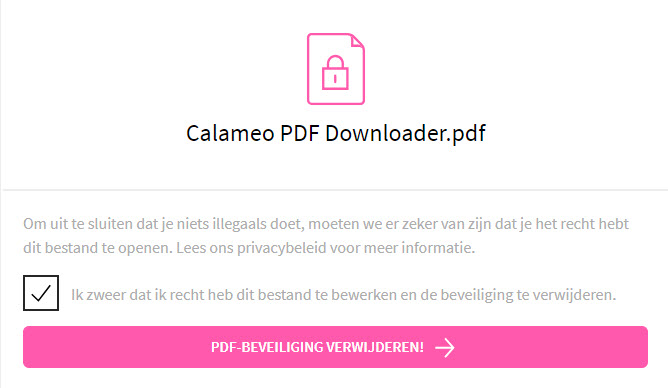
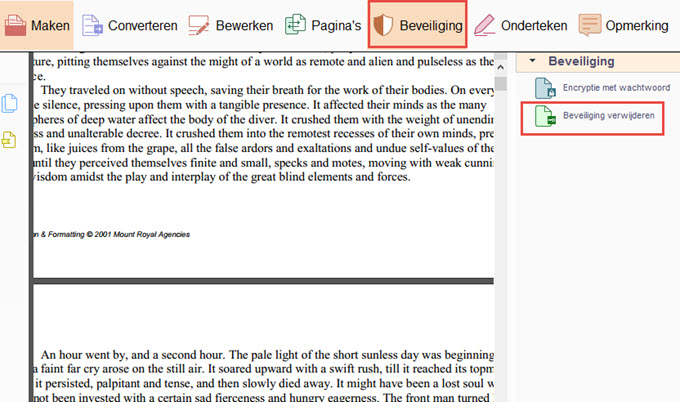
Plaats een Reactie