
PDF is een veelgebruikt documentformat in zaken en educatie. En soms moet je samenwerken met anderen aan hetzelfde PDF document, maar staat er privé-informatie waarvan je niet wilt dat anderen ze zien. In die situatie zou het een goede oplossing zijn om informatie in PDF te redigeren om het lekken van gevoelige tekst en afbeeldingen te voorkomen. Volg de instructies hieronder voor hulp.
Beste Manieren om Informatie in PDF te Redigeren
PDFfiller
Dit is een online PDF tool waarmee je PDF bestanden kunt bewerken,ondertekenen, beveiligen, delen en veel meer. Het beste aan PDFfiller, en ookhet verschil met andere concurrenten op de markt, is dat het verschillendemanieren biedt om een bestand te uploaden. Je kunt een URL ingeven, een e-mail,zoeken op Google, clouddiensten van derde partijen en meer. Volg nu deonderstaande stappen om online PDF te redigeren met PDFfiller.
- Ga op je computer naar je favoriete browser en bezoek de website.
- Upload dan het PDF bestand.
- Klik op “Meer” bovenaan en selecteer “Blackout” om de informatie te redigeren.
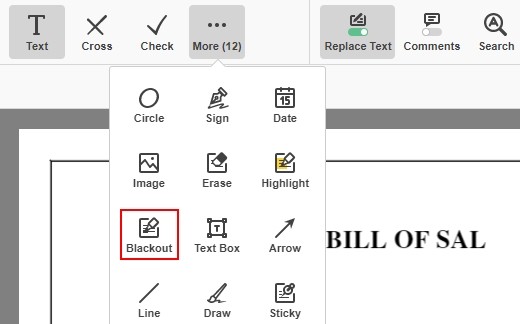
- Eens klaar, klik op de knop “Klaar” en deel of sla het document op.
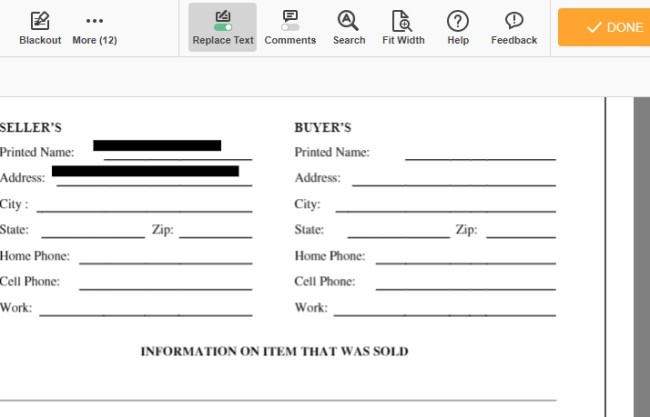
Opmerking:
PDFfiller kan niet alleen gebruikt worden op computer, maar heeft ook een app met een blackout-functie. En de interface van de app ziet er hetzelfde uit als de online versie, zodat je geen moeilijkheden ondervindt bij gebruik van de app.
Adobe Acrobat Pro DC
Adobe ontwikkelde niet alleen PDF format, maar bracht ook een serieprofessionele programma’s uit om PDF te bewerken en bekijken. Adobe Acrobat ProDC is er een van. Deze applicatie is beschikbaar op je Windows PC en Mac. Latenwe nu informatie redigeren in PDF met Adobe Acrobat Pro DC.
- Open je PDF met Adobe programma.
- Klik op “Tools” en kies “Redigeren”.
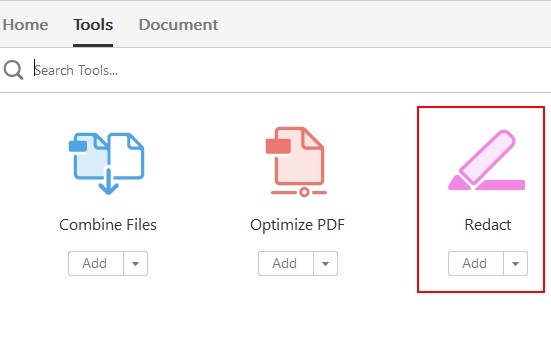
- Klik op de knop “Markeren voor Redigeren” en kies wat je wilt redigeren. Je kunt zelfs een of meer pagina’s redigeren.
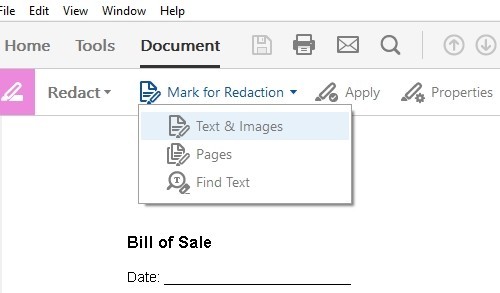
- Ga naar “Toepassen” om de redactie toe te passen en sla dan het document op.
PDF Zorro
Als laatste hebben we PDF Zorro. Net zoals de twee tools hierboven, bevatdeze online tool ook veel PDF bewerkings- en beheersfuncties. Je kunt het ookproberen om PDF documenten te redigeren. Je moet niets installeren of jeaanmelden op de website, maar je kunt gewoon de applicatie gebruiken. En debestanden die je uploadt op deze webapp zijn beveiligd, omdat ze verwijderdworden na de procedure.
- Bezoek de officiële site op de browser.
- Klik op de knop “Upload” of plaats gewoon het bestand dat je wilt redigeren in het programma.
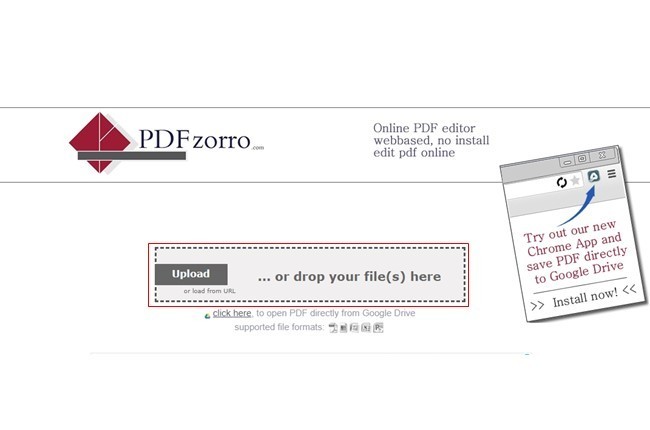
- Na het uploaden, klik op de knop “Upload compleet”.
- Selecteer een pagina die geredigeerd moet worden. Klik dan op “Rechth.” aan de linkerkant van de pagina, en sleep om de inhoud te verduisteren.
- Nadat je informatie in de PDF geredigeerd hebt, klik op de knop “Opslaan” en dan op de knop “Klaar/Download” om het bestand te krijgen.
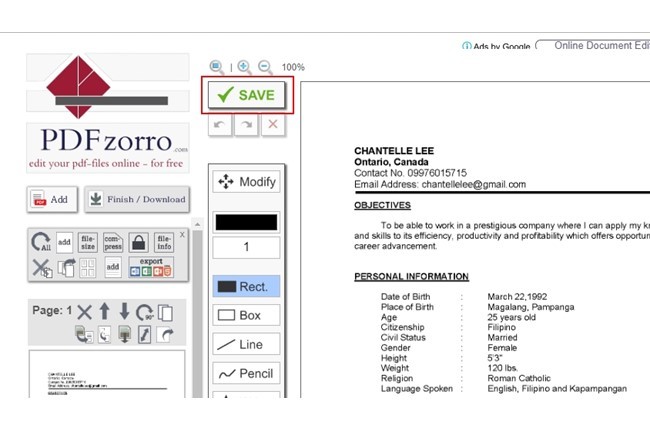
De site bevat veel functies voor PDF bewerken. Het werkt echter een beetje traag en biedt te veel stappen tijdens het beheren van een bestand. Wij vinden dat de ontwikkelaars hier enkele verbeteringen aan zouden kunnen uitvoeren.
Tips voor het Beschermen van PDF Bestanden
Naast het redigeren van PDF bestanden om belangrijke data te beschermen,zijn er ook andere oplossingen die je kunt gebruiken om te voorkomen dat jedocumenten gekopieerd en gemodificeerd worden.
Om dit te doen, kan je een PDF editor gebruiken. Hier nemen we ApowerPDF als voorbeeld. Download het en bekijk de onderstaande methodes.
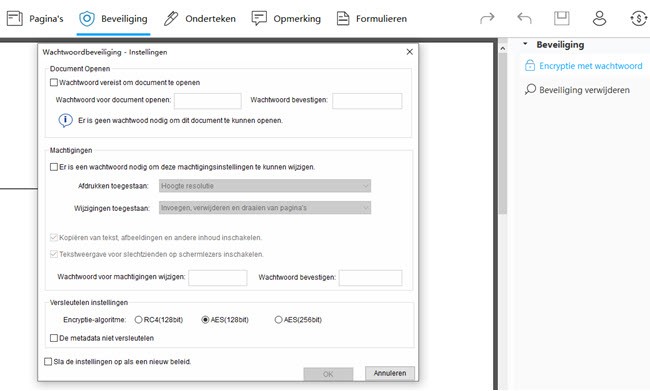
- Voeg openingswachtwoord toe. Ga op ApowerPDF naar “Beveiliging” – “Coderen met Wachtwoord” om een wachtwoord in te geven in de sectie “Document Open”. Eens ingesteld, bevestig en sla het PDF bestand op. Op deze manier kunnen andere mensen je document enkel openen wanneer je hen het openingswachtwoord geeft.
- Encoderen met permissiewachtwoord. Andere mensen kunnen enkel die specifieke acties uitvoeren in het PDF bestand die jij hen toestaat, met een permissiewachtwoord. Dit betekent dat ze de inhoud van je PDF bestand niet zouden kunnen bewerken of kopiëren. Om dit te doen, ga je ook naar “Coderen met Wachtwoord” in het tabblad “Beveiliging”, en stel dan een permissiewachtwoord in in de sectie “Permissies”. Je moet het bestand ook opslaan om de instellingen toe te passen.
Je kunt zelfs zowel een openingswachtwoord als een permissiewachtwoordinstellen in een PDF.
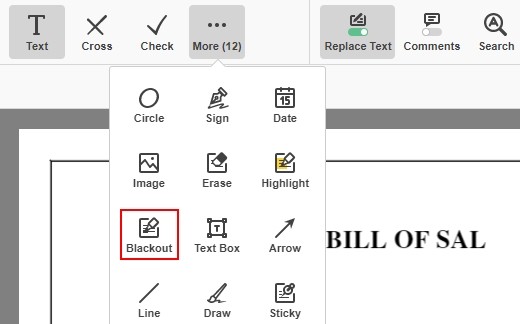
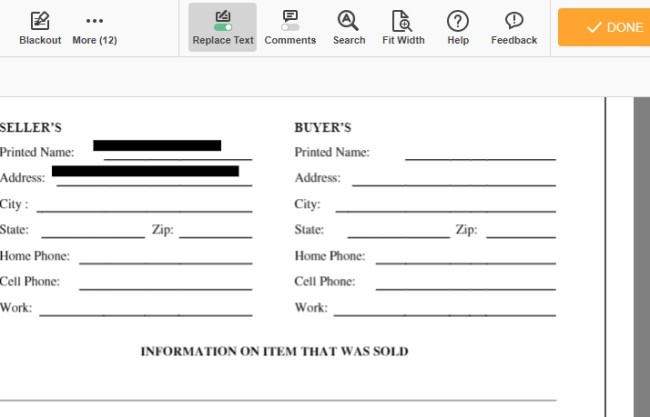
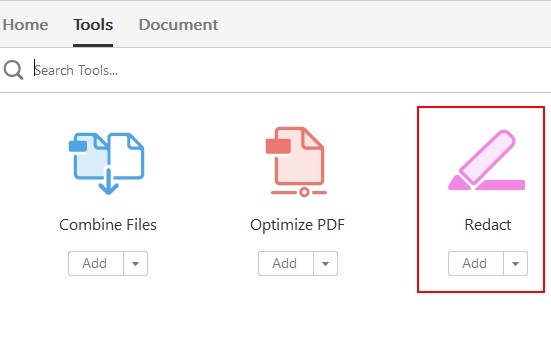
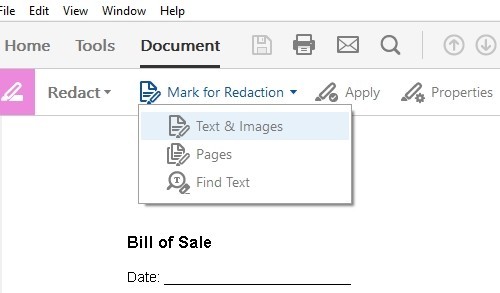
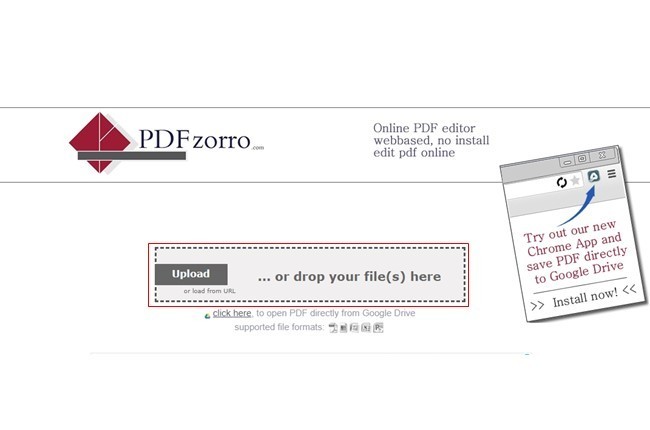
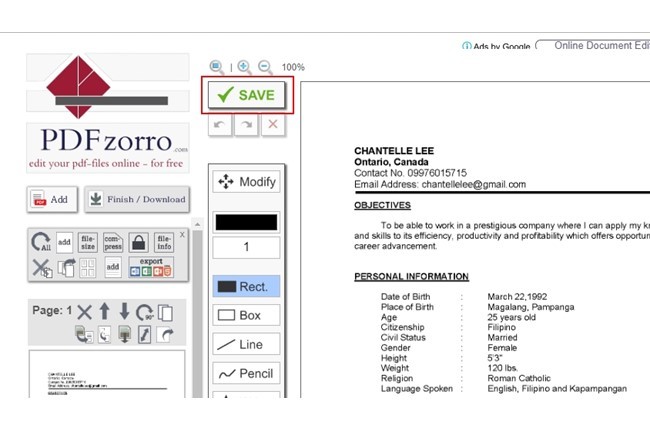
Plaats een Reactie