
O formato PDF é um dos formatos de arquivo mais utilizados nos dias de hoje, e permite salvar arquivos de texto contendo imagens, gráficos e tabelas. Algumas vezes, é necessário inserir notas e comentários em determinada parte de um PDF, ou ainda adicionar marcas, formas e grifar texto para indicar algo importante, você sabia que é possível adicionar comentários no PDF?
O visualizador de PDF padrão não fornece uma função que permita aos usuários adicionar comentários ao PDF instantaneamente. Existem alguns aplicativos PDF que trazem estas funções e você pode usar sempre que precisar ferramentas para adicionar comentários em PDF.
Saiba mais sobre essas incríveis ferramentas de PDF podem te auxiliar a incluir comentários no PDF, à medida que avançamos com este post.
ApowerPDF
O primeiro aplicativo que você pode usar para inserir uma marca ou destacar algo em um documento PDF é o ApowerPDF. Este é um aplicativo fácil de usar que oferece aos usuários recursos de visualização em PDF, funções para gerenciar e editar páginas em PDF, adicionar proteção por senha e inserir sua própria assinatura, converter um arquivo PDF para imagem, arquivo word obviamente inserir comentários no PDF.
O ApowerPDF possui um recurso de comentários que permite aos usuários adicionar comentários facilmente em qualquer arquivo PDF.
Na verdade, é um programa compacto que vale a pena usar. Veja como adicionar comentários ao arquivo PDF usando essa ferramenta.
- Obtenha e instale este programa clicando no botão abaixo.
- Após finalizar o download da aplicação , abra o programa e carregue o arquivo PDF que você quer editar. Você pode fazer isso arrastando o arquivo diretamente para a área fornecida ou clicar em “Abrir arquivos” para procurar um determinado documento PDF e simplesmente abri-lo.
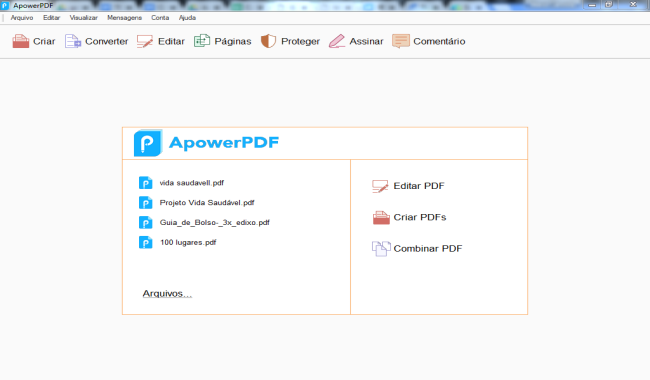
- Quando o arquivo abrir dentro do Apowerpdf, você pode começar a ler o documento PDF e adicionar comentários, basta clicar na função “Comentário”, localizada na parte superior direito.
- Um pequeno menu de funções aparecerá no canto direito da interface. A partir daqui você pode começar a adicionar formas, grifar o texto, sublinhar um texto, adicionar notas, caixa de comentários, entre tantas outras funções.
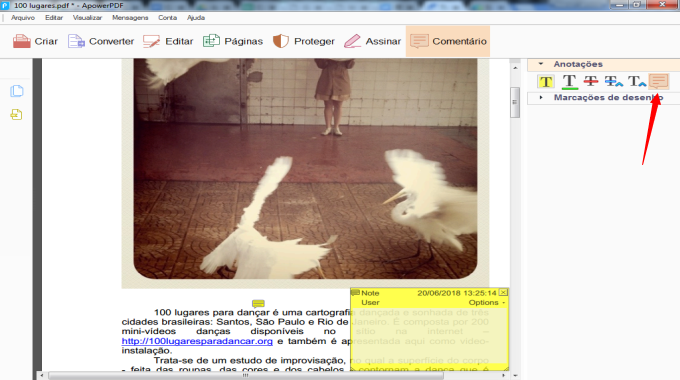
- Para manter as alterações feitas, vá para “Arquivo” e clique em “Salvar”.
Adobe Acrobat
Outro programa bem conhecido que você pode usar para inserir comentários em PDF é o Adobe Acrobat DC. Este programa é uma versão melhorada do Adobe Acrobat.
Ao usar essa ferramenta, você poderá adicionar notas, destacar um texto, passar por texto. Você também pode inserir texto no mouse e desenhar formas diferentes.
Esta ferramenta PDF ainda possui outras funções adicionais. Ao decidir usar essa ferramenta, você também terá o privilégio de editar PDF, preencher e adicionar uma assinatura, adicionar certificados e combinar arquivos.
Ele também fornece proteção de PDF através de criptografia de dados e pode ser usado para organizar documentos PDF também. Para adicionar comentários no PDF com esta ferramenta, siga este passo a passo:
- Instale o programa a partir do site oficial Adobe.
- Após realizar o download, abra o programa e carregue um arquivo PDF do seu computador ou abra um arquivo em nuvem.
- Quando o arquivo PDF for carregado, você verá na sua tela Adobe Acrobat DC. O software possui uma interface amigável e você notará imediatamente as várias funções que este programa oferece no lado direito da interface.
- Em seguida, procure a função “Comentar” e clique nela. Um conjunto de ferramentas será exibido na parte superior da tela. Agora você pode começar a adicionar comentários em sua página PDF.
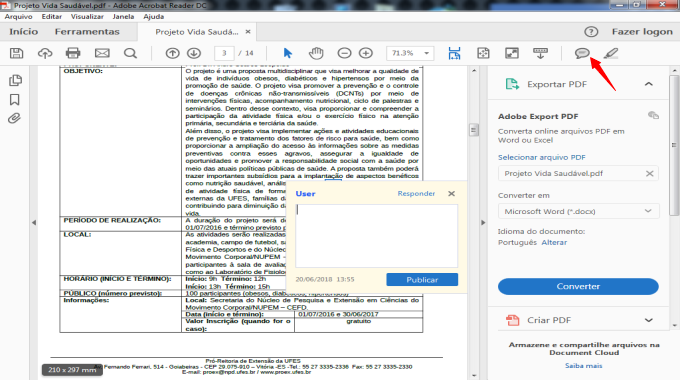
Essas são as maneiras práticas de fazer comentários em PDF que você pode utilizar sempre que preferir. Agora você pode inserir comentários sem confusão ou aborrecimento.
As funções apresentadas são quase idênticas e ambas são aplicações notáveis para usar. Cabe a você escolher a que melhor se adapta às suas necessidades.
Deixe um Comentário