
Há muitos casos em que você precisa inserir imagem em PDF, para acrescentar algum detalhe ou relevância, como um logotipo, gráfico ou outro tipo de recurso visual. Felizmente, graças a alguns programas online atualmente, podemos adicionar imagens facilmente em arquivos PDF.
Como inserir imagens em PDF gratuitamente
Usando o LightPDF
A primeira ferramenta que apresentamos para ajudá-lo a adicionar imagens em arquivos PDF é o LightPDF. Ele é um editor de PDF online e gratuito, que converte documentos PDF para Word, PNG, JPG, PPT, TXT e converte Word, JPG, PNG, PPT e Excel de volta para arquivos PDF. Além disso, há outras funções que você pode experimentar para aprimorar seu conteúdo, como assinar, unir, separar, desbloquear, proteger, compactar, girar um PDF entre tantas outras funcionalidades. Você pode acessar diretamente o editor e fazer as alterações, mesmo sem se inscrever no programa.
Siga os passos abaixo para adicionar uma imagem em um PDF com esta ferramenta.
- Antes de qualquer coisa, acesse o site do LightPDF, onde você deverá clicar no botão “PDF para Word” localizado em “Converter de PDF”.

- Na caixa, clique no botão “Escolher arquivo” para adicionar um documento PDF ou simplesmente arraste e solte o arquivo na caixa para fazer o upload.
- Agora, baixe o documento convertido para Word e abra-o. A partir daí, selecione uma imagem e arraste e solte onde desejar, no documento.
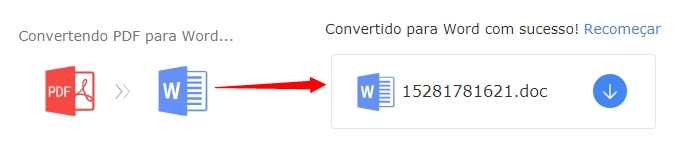
- Quando terminar de adicionar as imagens, volte à página do programa. Vá em “Converter para PDF” e escolha “Word para PDF”.
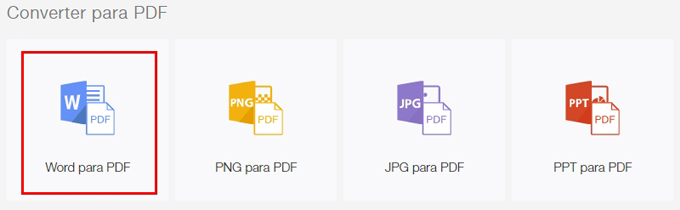
- Carregue o arquivo do Word onde você inseriu as imagens e espere até que ele seja convertido. Por fim, clique no ícone de baixar para salvar seu arquivo.

Prós:
- A ferramenta possui uma interface simples e completa.
- O programa edita e converte instantaneamente arquivos PDF online.
- É uma ferramenta totalmente gratuita e confiável, não insere marca d’água e não há limitação para a conversão e edição de arquivos.
- Funciona em diferentes plataformas, como Windows PC, Mac OS, Android e iOS.
Contras:
- Funciona apenas com conexão de internet, você não pode usá-lo offline.
Usando o PDF Pro
O PDF Pro é uma ferramenta alternativa que pode ser usada para inserir imagem em PDF. Ele é um programa online que também adiciona textos ao PDF, exclui, mescla, divide e gira os arquivos PDF. Além disso, ele pode converter arquivos PDF em Word e em imagens e converter Word, PowerPoint, Excel em PDF. Além disso, você pode adicionar uma senha ou remover a proteção de um PDF.
Veja os passos detalhados para usar este programa.
- Visite a página oficial do aplicativo em seu navegador. Na caixa principal, toque no botão “Click to upload your file” para adicionar um arquivo ou simplesmente arraste e solte o arquivo na caixa.
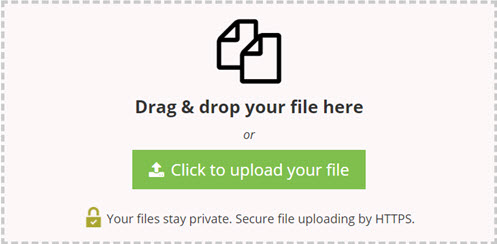
- Uma vez carregado, verifique o arquivo e toque no botão “Edit”, na parte superior do programa. Depois, clique no ícone “Image” e “Upload File” para fazer upload da imagem.
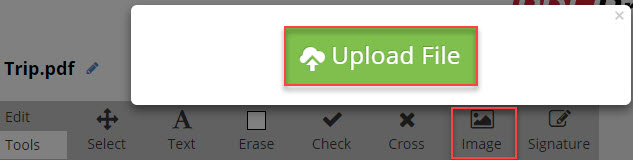
- Quando terminar o upload, você verá que uma miniatura da imagem aparecerá na interface. Clique nela e arraste e solte a imagem na página PDF onde deseja colocá-la.
- Clique no botão “Save”, no canto superior direito, e selecione “Download” na opção “Export”.

Prós:
- Sem precisar converter o PDF em Word, basta inserir a imagem diretamente no PDF.
- Os arquivos enviados podem ser visualizados até 24 horas após o tempo de upload.
Contras:
- Ele permite converter, editar e criar apenas três arquivos PDF por mês.
- Possui muitos anúncios em sua página principal.
Usando o PDF Buddy
Outro programa que você pode usar para inserir foto em PDF é o PDF Buddy. Assim como as ferramentas mencionadas acima, ele também é online e gratuito. Você pode usá-lo no seu PC Windows, Mac ou Chromebook, sem precisar instalar nenhum software. Você pode editar, adicionar assinatura, preencher formulários e destacar textos de maneira segura no PDF.
Para inserir fotos com esta ferramenta, siga o procedimento abaixo.
- Visite o site do programa. Faça o login ou inscreva-se, se ainda não possuir uma conta.
- Agora, clique no botão “Choose PDF to Edit” ou simplesmente arraste o arquivo PDF para a caixa destacada.
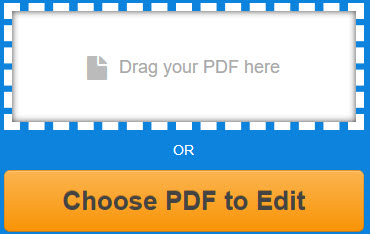
- Toque no botão “Image”, no lado esquerdo da interface, e clique em “+ Add New Image” e selecione as imagens do seu computador. Clique em “Use” para adicionar a imagem ao seu arquivo. Redimensione a imagem escolhida arrastando suas bordas ou mova-a para onde deseja colocá-la na página.
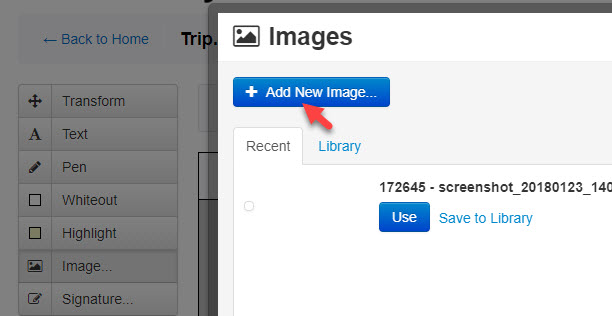
- Quando estiver tudo pronto, clique no botão “Save changes” para salvar as modificações feitas.
- Por fim, toque no botão “Download” para que o arquivo seja salvo no seu PC.

Prós:
- A ferramenta tem uma interface clara, onde você pode gerenciar seus arquivos facilmente.
- O programa suporta a exclusão de qualquer conteúdo em seu arquivo PDF e oferece algumas imagens.
Contras:
- Permite editar apenas três PDFs em um mês.
- Você precisa criar uma conta antes de inserir imagens ou destacar texto.
Conclusão
Neste artigo você encontra as três melhores maneiras de inserir JPEG em PDF gratuitamente. Outras soluções podem funcionar, mas são softwares pagos. Na verdade, você pode fazer diversas melhorias em seus arquivos PDF com esses programas gratuitos. O LightPDF supera todos eles, pois ele pode converter e editar arquivos PDF sem nenhum limite. No entanto, dependendo de qual for a sua necessidade o PDF Pro e Buddy também podem ser muito úteis.
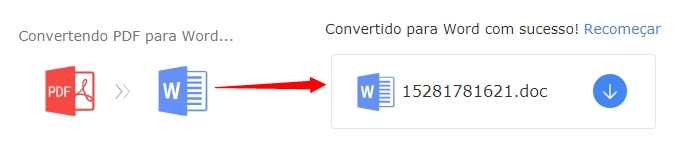
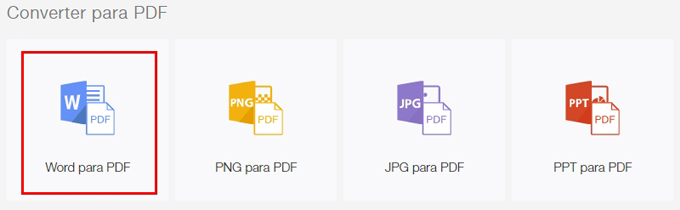
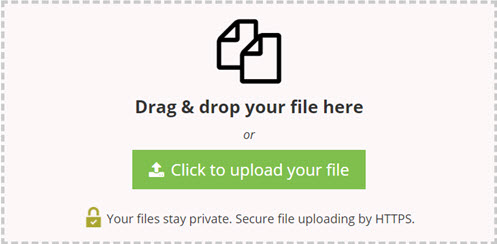
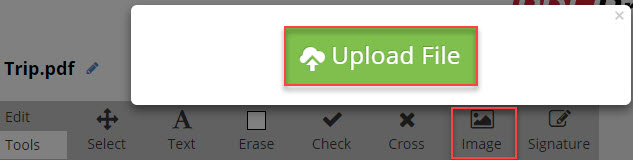
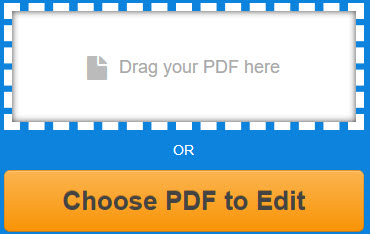
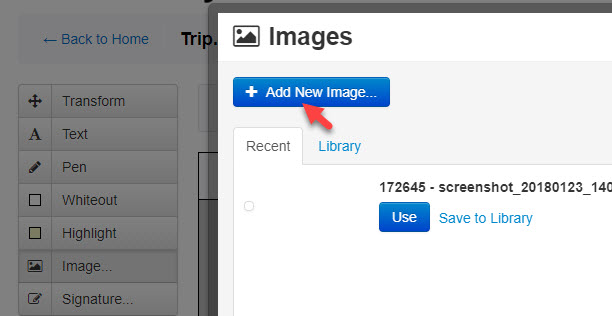
Deixe um Comentário