
PDF é um formato de documento bastante utilizado em negócio e educação. E às vezes precisa de colaborar e trabalhar no mesmo documento PDF com outros. No entanto, poderá haver uma informação privada que você não quer partilhar com outros enquanto distribui os documentos para eles. Nesta situação, seria uma boa solução reter informação no PDF para prevenir fugas de texto e imagens sensíveis. Por favor confira as instruções abaixo para obter ajuda.
Melhores Maneiras para Reter Informação em PDF
PDFfiller
É uma ferramenta PDF online que permite editar, assinar, proteger, partilhar arquivos PDF e muito mais. A melhor parte de PDFfiller e também a diferença comparado com os sua concorrência no mercado é que proporciona várias maneiras de inserir um arquivo, pode tirar vantagem de introduzir URL, email, pesquisar em Google, serviços de cloud de terceiros e mais. Agora, siga os passos abaixo (em inglês) para saber como eliminar informação em PDF com PDFfiller.
- No seu computador, vá ao seu navegador preferido e visite o site principal.
- Depois, faça upload de um arquivo PDF.
- Clique em “More” em cima e selecione “Blackout” para reter a informação.
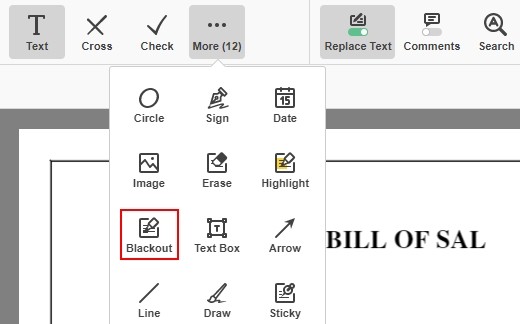
- Uma vez feito, simplesmente clique no botão “Done” para salvar o documento.
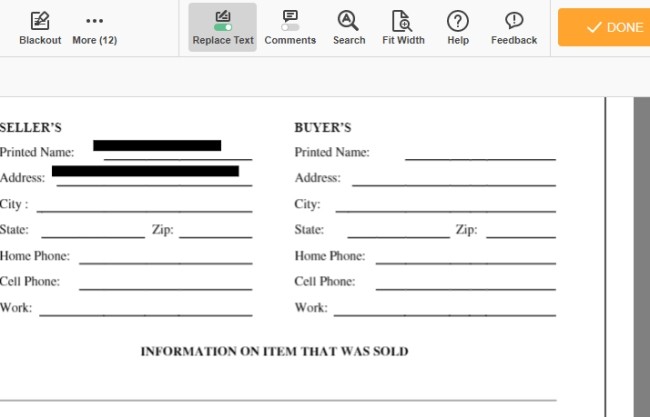
Nota:
PDFfiller não é só para uso em computadores, mas também tem uma app que contém uma função blackout, ou reter. E a interface da app tem o mesmo aspeto da versão online, portanto não vai ter dificuldades em usar a app.
Adobe Acrobat Pro DC
Adobe não só desenvolveu o formato PDF, mas também lançou uma série de programas profissionais para editar e visualizar PDF. Adobe Acrobat Pro DC está entre eles. Este aplicativo está disponível em Windows PC e Mac. Vamos a saber como reter informação em PDF com Adobe Acrobat Pro DC (em inglês).
- Abre o PDF com o programa Adobe.
- Clique “Tools” e escolhe “Redact”.
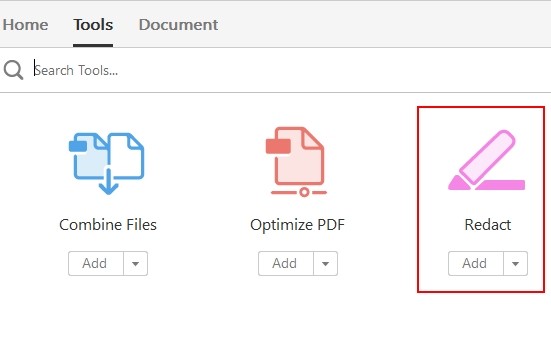
- Toque o botão “Mark for Redaction” e escolhe o que quer reter. Até pode reter uma ou mais páginas.
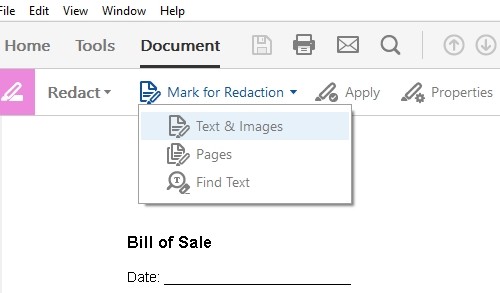
- Vá a “Apply” para aplicar a retenção e para depois salvar o documento.
PDF Zorro
O último mas não menos importante é PDF Zorro. Igual às duas ferramentas mencionadas em cima, esta ferramenta online contém muitas funções para editar e gerenciar PDF. Também serve para reter documentos PDF. Não precisa de instalar nada ou registrar na página web, mas pode usar o aplicativo. E os arquivos inseridos nesta app web estão seguros já que são deletados depois do procedimento. Veja os passos simples abaixo (em inglês).
- Em seu navegador, vá à sua página oficial.
- Toque o botão “Upload” ou apenas arraste o arquivo que quer reter no programa.
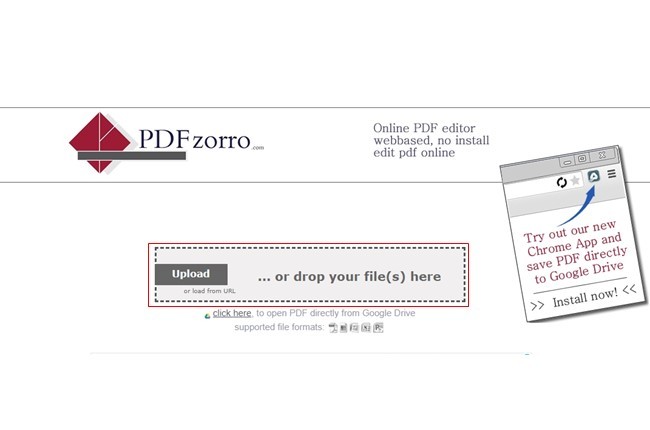
- Uma vez feito o upload, toque no botão “Upload complete”.
- Escolhe a página que precisa de ser retida. Depois, clique em “Rect.” no lado esquerdo da página, e arraste para apagar o conteúdo.
- Depois de eliminar informação em PDF, clique no botão “Save” para salvar e depois “Finish/Download” para acabar o processo e baixar o arquivo.
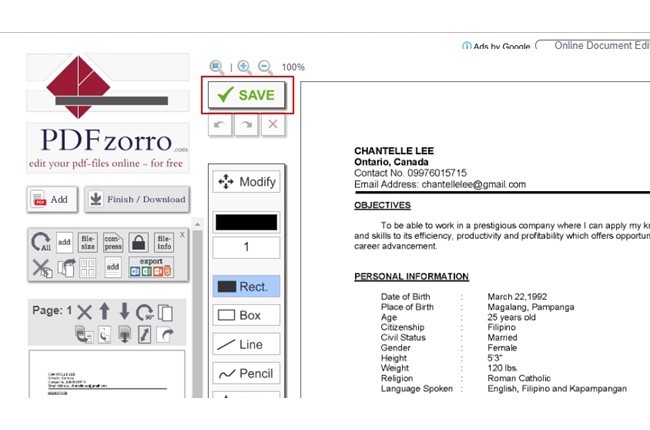
Este site proporciona muitas funções para editar PDF, mas é um pouco lento e tem muitos passos quando se trata de ferir um arquivo, achamos que os desenvolvedores podem melhorar o produto.
Dicas para Proteger Arquivos PDF
Além de reter informação importante em PDF, há outras soluções que pode usar para prevenir que o seu documento seja copiado ou modificado.
Para fazer isso, pode usar um editor PDF e aqui temos ApowerPDF como um exemplo. Por favor, baixe o programa e confira os métodos em baixo.
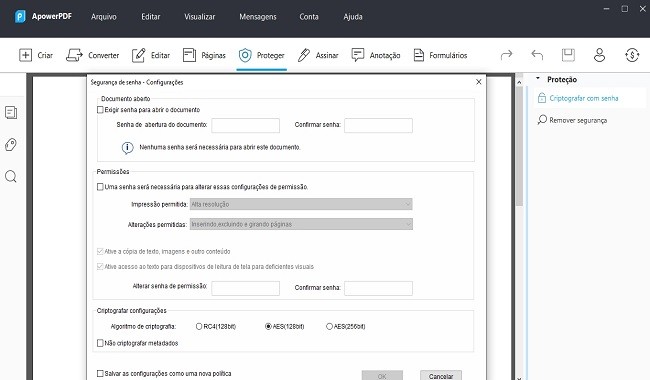
- Adicione uma senha.Em ApowerPDF vá a “Proteger” – “Criptografar sua senha” para digitar uma senha debaixo da seção Documento Aberto”. Uma vez configurado, confirma e depois pode salvar o arquivo PDF. De este modo, outras pessoas não podem abrir o seu documento, apenas se você partilhe a senha com eles.
- Criptografar com senha de permissão. Outras pessoas apenas podem realizar certas ações específicas no arquivo PDF se você permite, ajustando uma senha de permissão. Isso quer dizer que não poderão editar ou copiar o conteúdo do arquivo PDF. Para fazer isso, vai também a “Criptografar sua senha” e debaixo da aba “Proteger”, ajuste a senha de permissão debaixo da seção “Permissões”. Além disso, precisa de salvar o documento e depois os ajustes serão aplicados.
Também pode adicionar ambos uma senha para abrir e uma senha de permissão em um PDF.
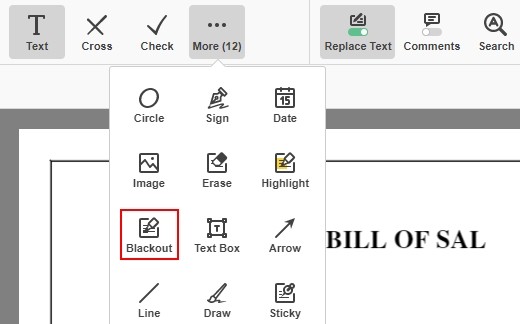
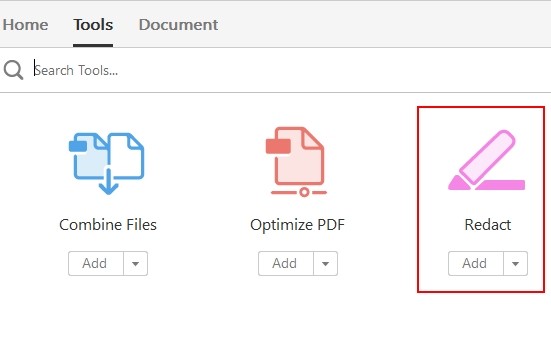
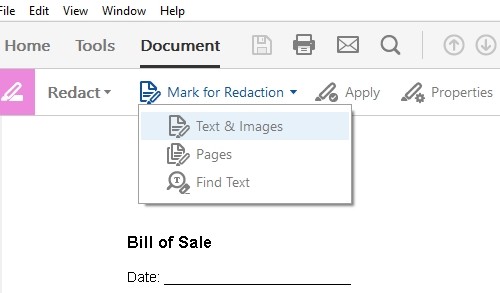
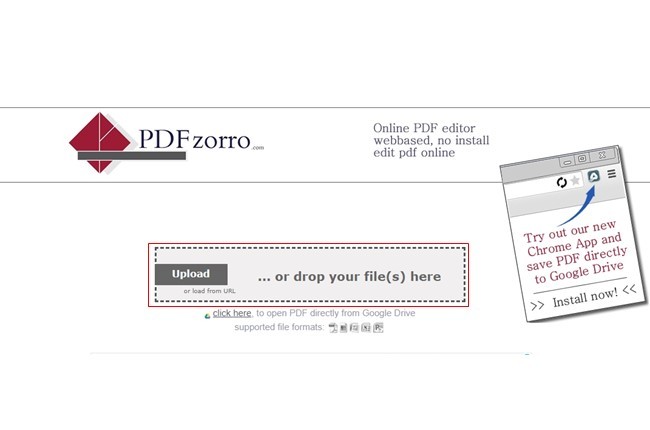
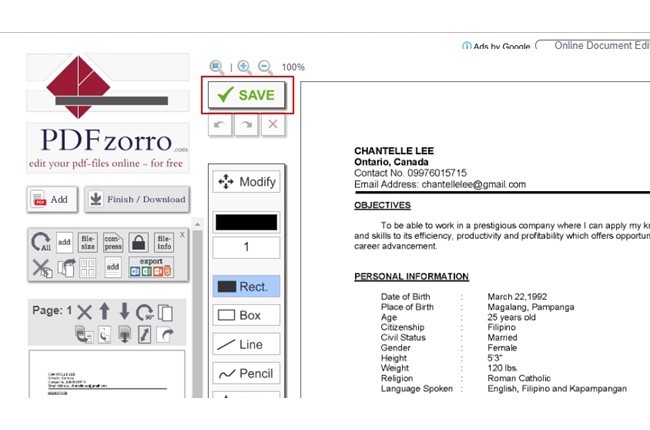
Deixe um Comentário