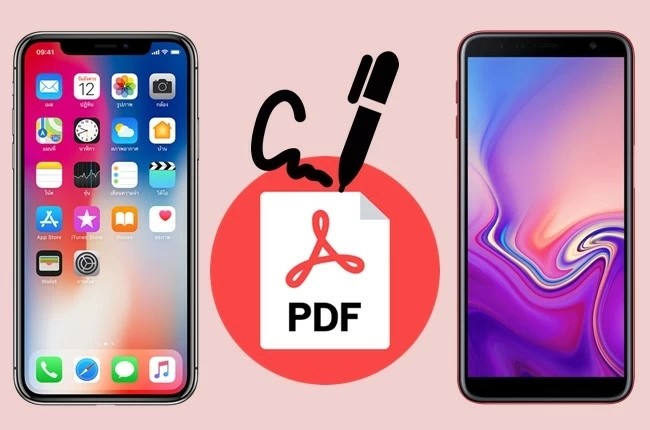
Muitas pessoas estão aderindo cada vez mais a um estilo de vida sem papel, seja na vida pessoal como profissional. Usamos a internet e a tecnologia para qualquer coisa, inclusive inserir assinatura em documento PDF e enviar via e-mail, economizando tempo e recursos. No entanto, o que você faria se precisasse assinar arquivos urgentes e não estivesse no seu escritório? Neste artigo, apresentamos algumas ferramentas úteis que podem ser usadas para assinar PDF no celular.
4 Maneiras para Assinar PDF no Celular
LightPDF
Website: https://lightpdf.com/pt/sign-pdf
Vantagens:
- Seguro
- Nenhuma marca d’água do LightPDF
- Fácil de usar e interface amigável
- Sem limitações
- Assina várias páginas de uma vez
Se você busca uma ferramenta de PDF gratuita para assinar arquivos PDF em diferentes dispositivos, experimente o LightPDF. Ele é um aplicativo online que não requer qualquer tipo de instalação e é compatível com todas as plataformas e a maioria dos navegadores. Ele oferece 2 métodos para adicionar assinatura: desenho à mão e upload de imagem. Escrever a assinatura é o método mais usado e melhor aceito, por isso tomamos esta solução como exemplo para mostrar como assinar PDF no Android com o LightPDF. (no iOS o procedimento é similar)
- No celular, visite a página do LightPDF para “Assinar PDF”.
- Carregue o arquivo PDF que você deseja assinar tocando no botão “Escolher arquivo”.
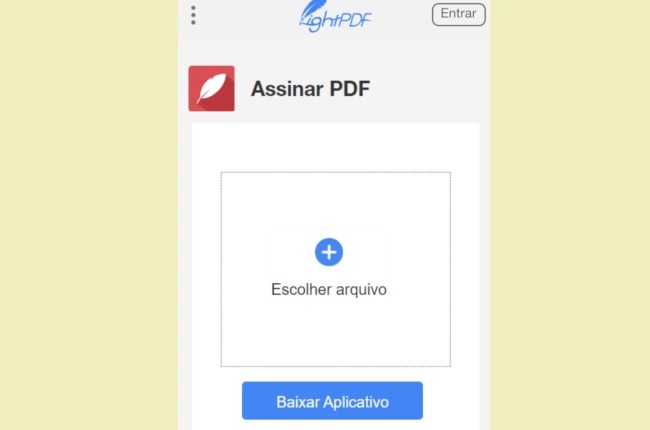
- Depois, toque no botão com um desenho de “pluma”, na parte inferior.
- Toque em “Criar Assinatura”, escolha “Escrever Assinatura” e escreva sua assinatura.
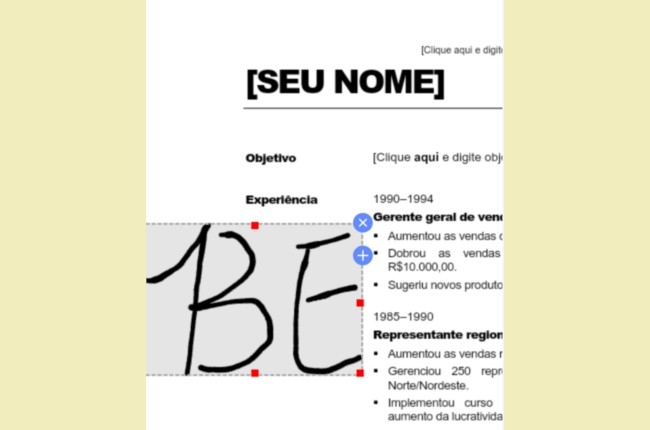
- Pressione o botão Salvar e faça o download do arquivo assinado.
Se você quiser assinar no mesmo lugar em todas as páginas, basta tocarno botão “+” na sua assinatura e aplicar a tudo.
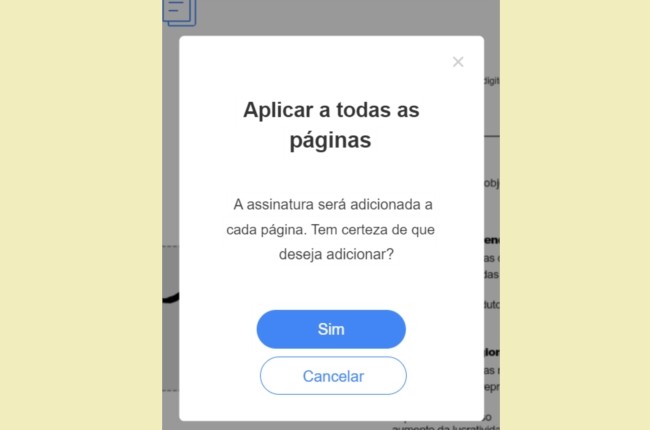
Sejda
Website: https://www.sejda.com/pt/sign-pdf
Vantagens:
- Reconhece arquivos através da inserção de URL
- Permite o envio do link ou e-mail para que outros assinem o arquivo
- Diferentes métodos para criar uma assinatura
- É possível rotacionar a assinatura
O Sejda é um programa online que pode ajudá-lo a assinar PDF no iPhone e em outros dispositivos. Ele permite que você faça o upload de arquivos PDF a partir do dispositivo, Dropbox, Google Drive, One Drive ou através da URL. Além disso, ele oferece três métodos para criar uma assinatura, incluindo digitar o nome, desenhar a assinatura e adicionar uma imagem. Este é o procedimento passo-a-passo para usar a ferramenta.
- Em seu navegador móvel, visite o site oficial da ferramenta.
- Toque em “Upload de arquivo PDF” para carregar um arquivo PDF. Se você quiser adicionar um arquivo a partir de outras fontes, pressione o menu suspenso ao lado de “Enviar arquivo PDF” para abrir as opções.
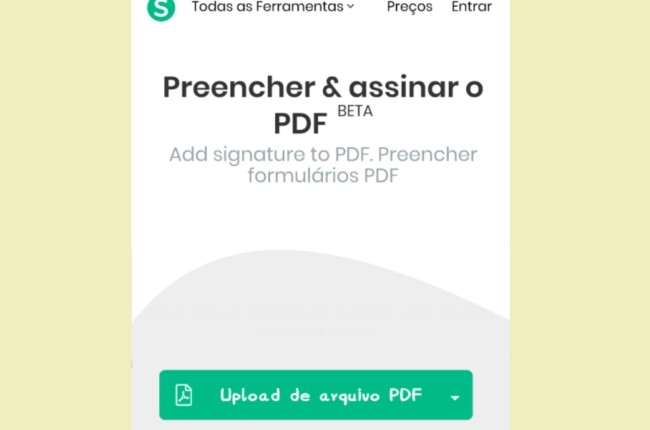
- Escolha “Estou preenchendo” e aperte o botão “Continuar”.
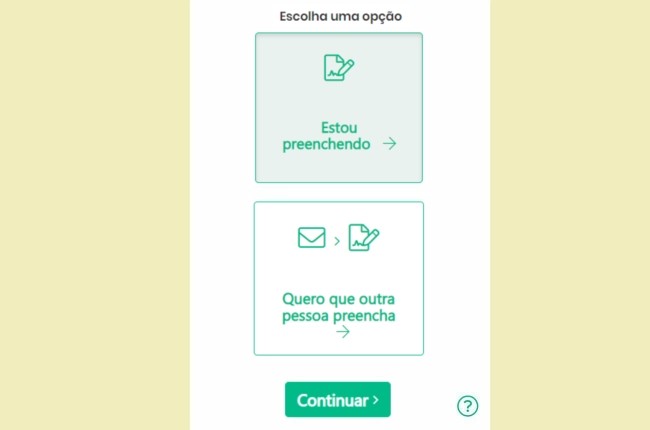
- Em seguida, toque no botão de assinatura, pressione “Nova Assinatura”, escolha o método que quiser e crie uma assinatura.
- Quando a assinatura for adicionada, coloque-a na posição desejada.
- Finalmente, toque no botão “Aplicar alterações” para salvar as alterações feitas.
Adobe Fill & Si gn
Download: Google Play, App Store
Vantagens:
- Guia de usuário compreensível
- Não há anúncios irritantes
- Assina facilmente em qualquer lugar na página do PDF
O próximo aplicativo que você pode usar para assinar PDF em dispositivos iPhone, iPad e Android é o Adobe Fill & Sign. Esta ferramenta para dispositivos móveis permite assinar documentos gratuitamente e de maneira simples. Ele ajuda você a criar uma assinatura usando o dedo ou a caneta do aparelho. Além disso, ele digitaliza documentos com a câmera do dispositivo e abre arquivos de e-mail e outras mensagens de aplicativos para que você possa assinar. Mais ainda, ele permite que você compartilhe os arquivos pelo próprio aplicativo. Siga os passos abaixo para saber como assinar PDF no celular com o Adobe Fill & Sign.
- Baixe o aplicativo em seu aparelho móvel.
- Abra o app. Toque no botão “Selecionar documento para preencher” e escolha o arquivo PDF que você deseja assinar.
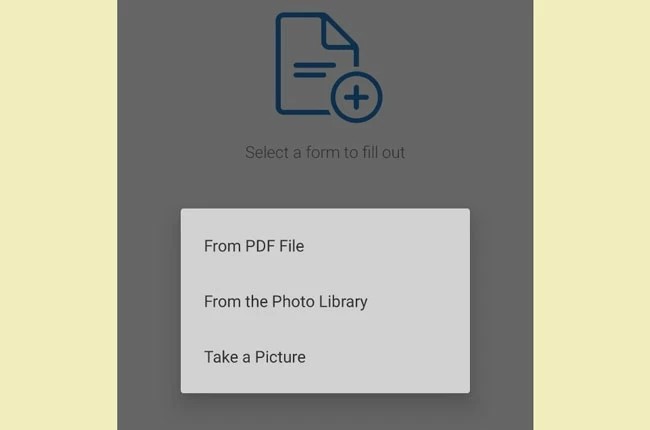
- Em seguida, toque no botão com desenho de caneta e em “Criar Assinatura”. Crie a sua assinatura e clique em “Concluído”.
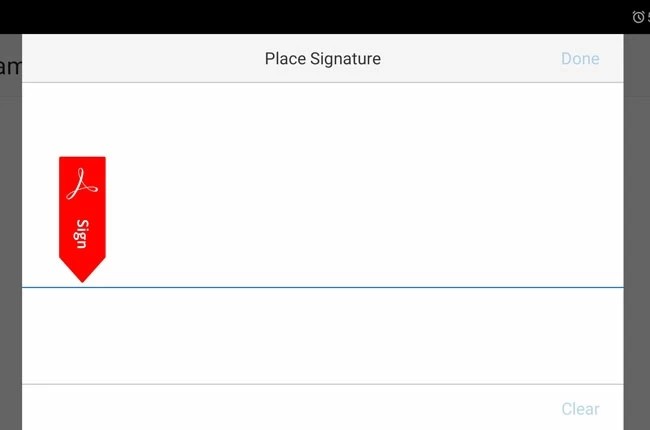
- Depois disso, pressione novamente o botão de caneta e toque na assinatura que você criou. Posicione a assinatura no lugar desejado. Você também pode ajustar o tamanho da sua assinatura.
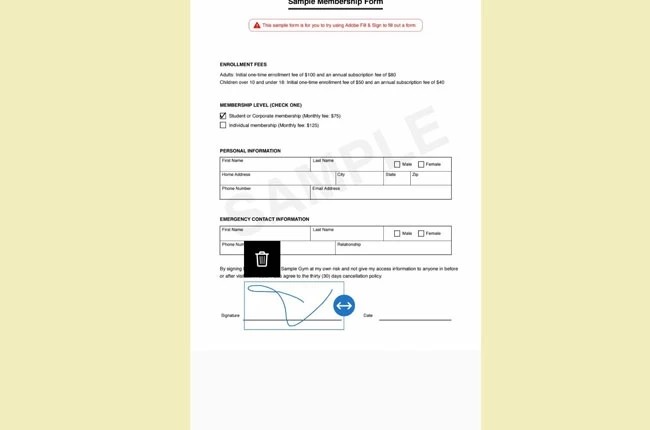
Pronto, a assinatura será salva automaticamente no seu arquivo PDF.
SignEasy
Download: Google Play, App Store
Vantagens:
- Interface limpa
- Instruções passo-a-passo
- Opções de assinaturas profissionais
- Suporta arquivos de outros aplicativos
Outro aplicativo que pode ser usado para assinar PDF no Android e iOS é o SignEasy. Esta é a maneira mais simples, mas ainda assim profissional, para assinar PDF. Ele suporta arquivos do drive local, serviços da nuvem, além do Evernote. E quando você criar uma assinatura, pode definir até a cor. No entanto, só é possível assinar até 3 documentos gratuitamente. E se você quiser trocar sua assinatura, não pode mudá-la enquanto está assinando um PDF, o que não é conveniente. Veja o guia abaixo para saber como este aplicativo pode ajudá-lo a assinar PDF no celular.
- Instale e execute o aplicativo. Crie uma conta ou entre com sua conta Google ou Facebook.
- Feito isso, pressione o ícone “+” para adicionar um arquivo PDF.
- Toque no ícone de lápis, no canto inferior direito do aplicativo. Em seguida, pressione “Assinar”, toque no lugar desejado e selecione “Assinatura”.
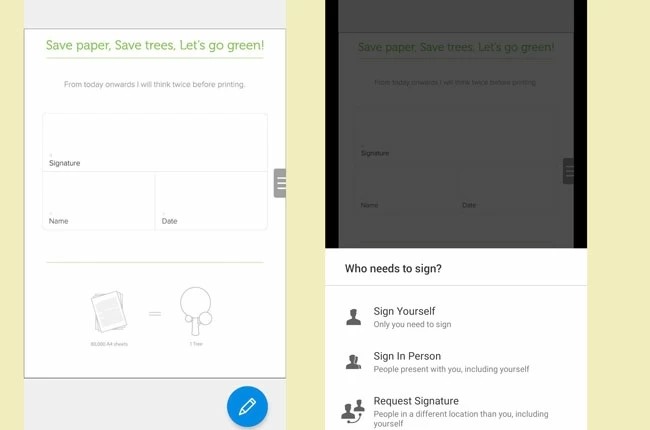
- Crie a sua assinatura e coloque onde quiser.
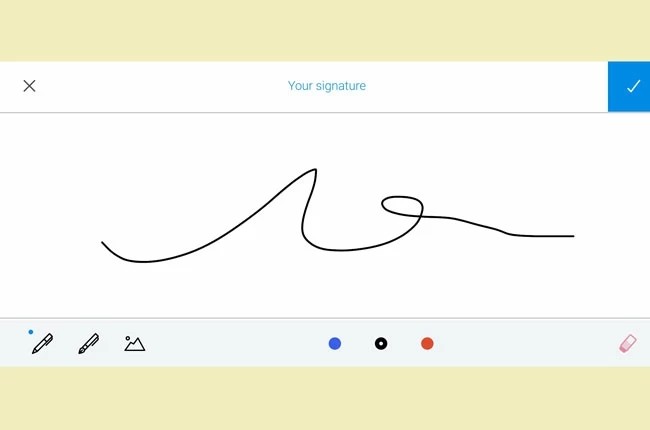
- Por fim, pressione o ícone “√” para salvar as alterações.
Comparação
| Funções | LightPDF | Adobe Fill & Sign | SignEasy | Sejda Fill & Sign PDF |
|---|---|---|---|---|
| É uma ferramenta gratuita | ✔ | ✔ | ✔ | ✔ |
| Assina arquivos PDF sem qualquer limites | ✔ | ✔ | X | X |
| Precisa de conexão com a internet | ✔ | ✔ | X | ✔ |
| Oferece métodos diferentes para adicionar assinatura | ✔ | X | X | ✔ |
| Precisa criar uma conta para usar a ferramenta | X | X | ✔ | X |
Conclusão
Resumindo, as ferramentas acima podem ajudar você a assinar arquivos PDF no celular. Todas são eficazes e simples para você assinar um PDF. Você pode utilizar em qualquer lugar e a qualquer hora.
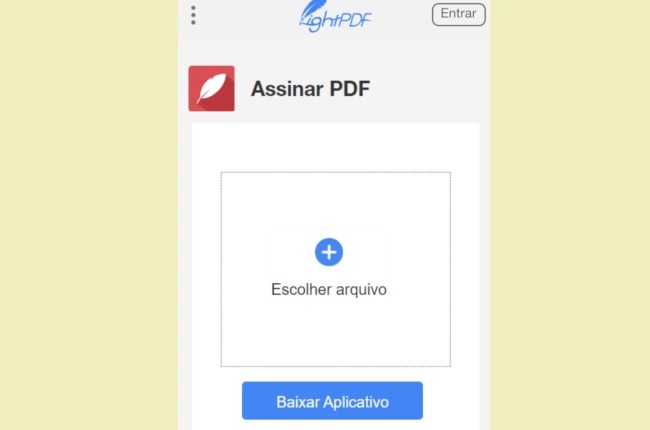
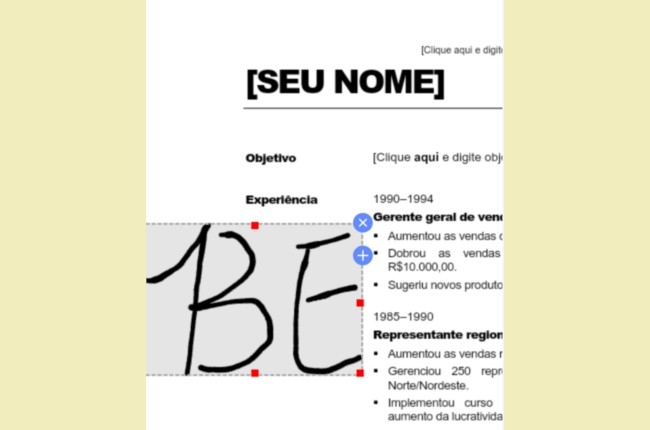
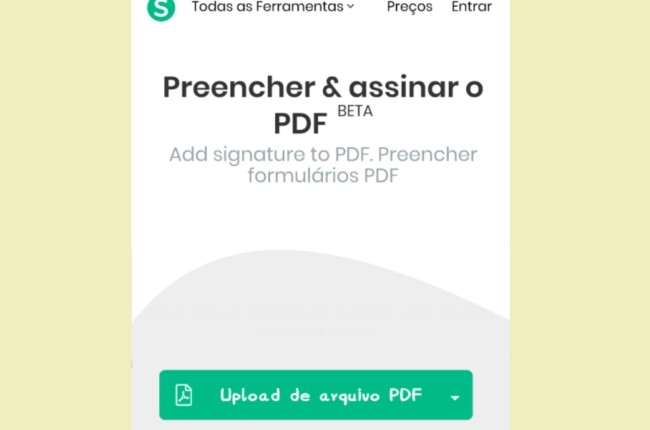
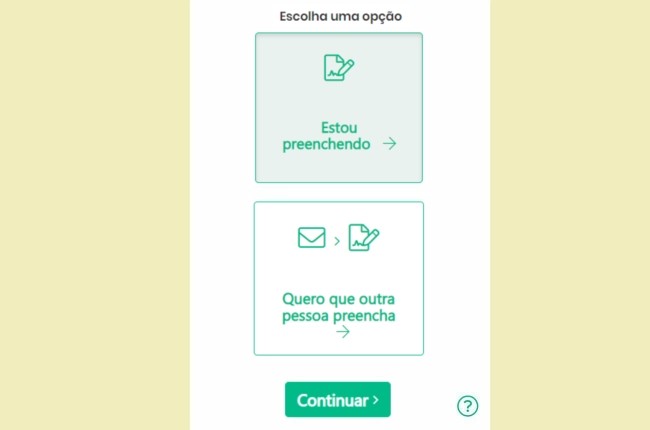
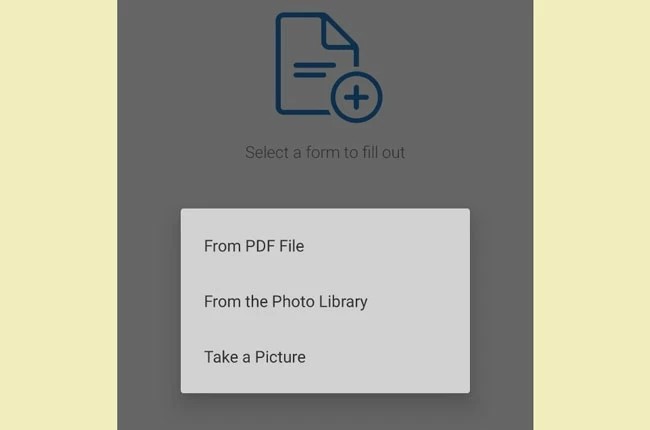
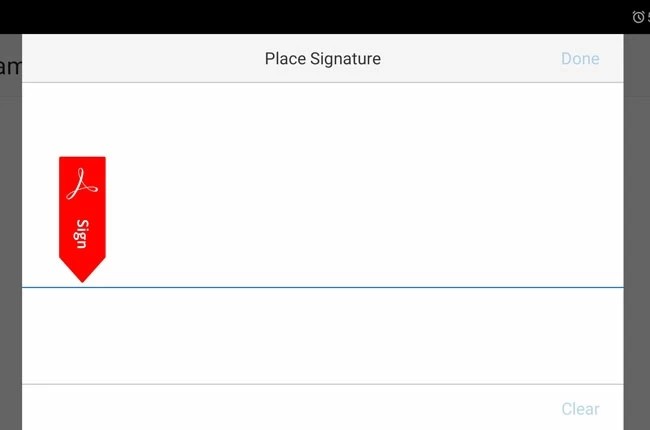
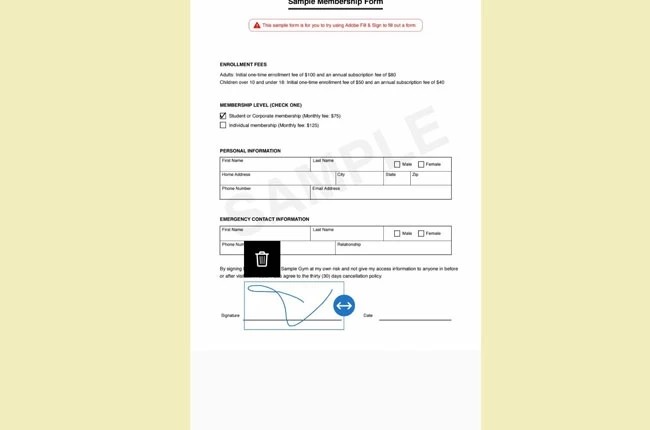
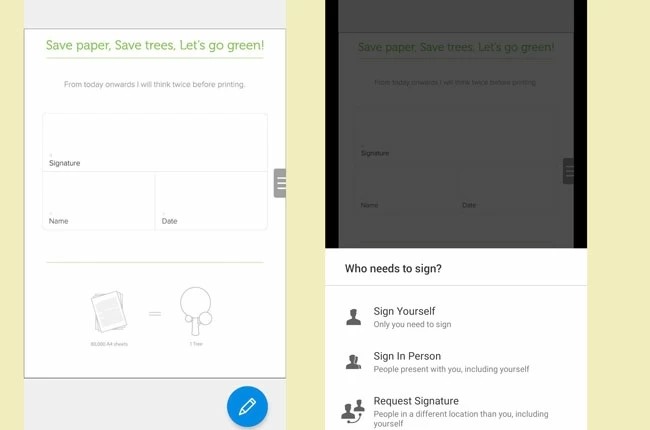
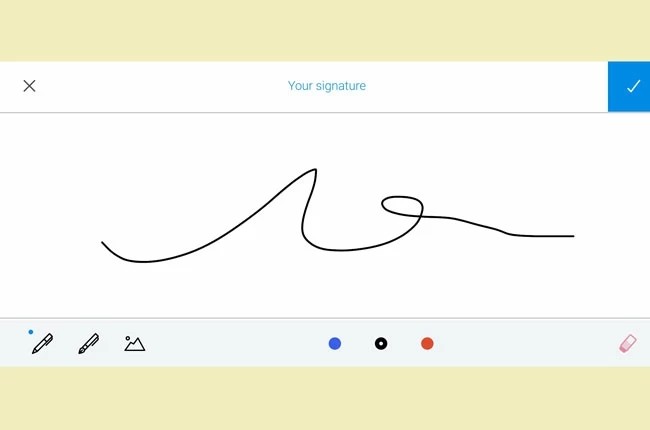
Deixe um Comentário