Como Escrever Anotações no PDF
Usando o LightPDF
Existem vários tipos de ferramentas PDF gratuitas, mas a maioria delas possui limitações e algumas incluem marcas d’água em seus arquivos finais. Por isso, gostaríamos de recomendar que você experimente o LightPDF. Ele é totalmente gratuito e não tem restrições quanto ao tamanho, duração ou tempo de uso dos arquivos. Você não precisa de nenhum registro ou instalação. Ele pode ser usado para converter PDF em vários formatos, incluindo Word, PNG, JPG, PPT ou vice-versa diretamente no navegador. Além disso, ele oferece a possibilidade de dividir, unir, bloquear, desbloquear, assinar e editar PDF rapidamente. Desenvolvido com uma interface simples e intuitiva, ele é muito fácil de usar.
Como Escrever Anotações no PDF usando o LightPDF:
- Abra seu navegador e visite a página do Editor de PDF.
- Há duas opções para você enviar seu arquivo: uma é arrastando e soltando o arquivo na área indicada e a outra é clicando no botão “Escolher arquivo”.
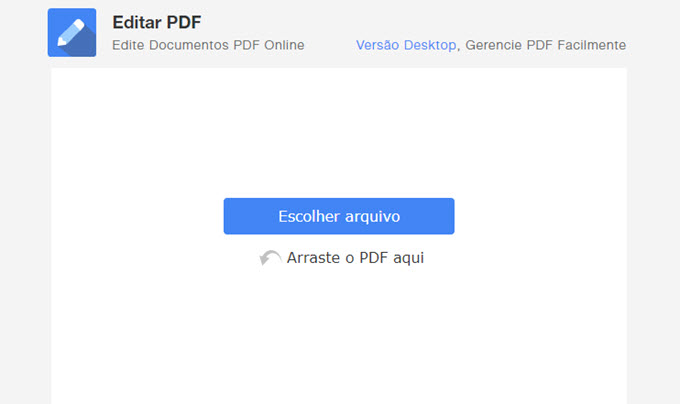
- Clique nas ferramentas e selecione aquela que você precisar, seja caneta, retângulo, elipse, linha, marca-texto e texto, para adicionar anotações ao arquivo PDF. O programa permite que você personalize a cor, o tipo de fonte e o tamanho em pixels. Selecione a nota adicionada e você pode ampliar ou reduzir seu tamanho, arrastando um dos quatro pontos azuis com o cursor do mouse. Você também pode movê-lo para outros lugares em seu arquivo PDF. Se você quiser excluir a nota adicionada, basta selecioná-la e clicar no ícone “Lixeira”, exibido na barra de ferramentas.
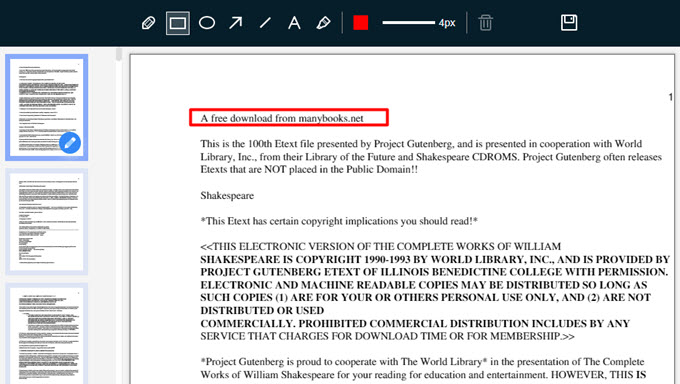
- Quando tudo estiver como desejar, clique no botão “Salvar”, no canto superior direito, para salvar o arquivo. Depois, pressione o botão de “Baixar” para baixar o arquivo no seu computador.
Usando o ApowerPDF
Se você quiser usar a maneira online para fazer anotações no PDF, experimente o ApowerPDF. O ApowerPDF é uma ferramenta para PDF que permite editar, converter, desbloquear e proteger o PDF, além de outras funções. Com ele, você pode gerenciar as páginas em seu arquivo PDF, excluindo, cortando, girando, dividindo etc. com poucos cliques. Ele também permite que você assine um arquivo PDF criando uma nova assinatura digital. Além disso, ele oferece vários modos de visualização de arquivos PDF no seu computador.
O processo para usar o ApowerPDF para adicionar notas ao PDF também é muito simples. Você só precisa seguir as etapas abaixo:
- Baixe e instale o ApowerPDF.
- Após executá-lo, clique em “Arquivo”> “Abrir” para carregar o arquivo PDF. Se o seu arquivo PDF estiver protegido por senha, insira-a na caixa de diálogo que aparecer e clique em “OK”.
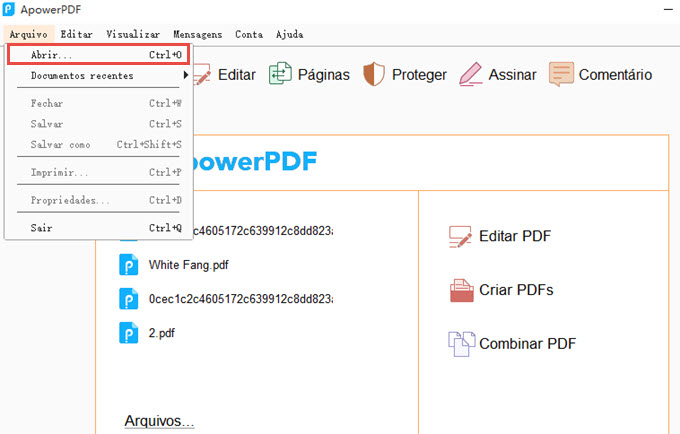
- Clique na última guia “Comentário”. Escolha um dos estilos de anotações sugeridos no menu “Anotações”. Selecione os textos que você pretende adicionar, arrastando o cursor do mouse em forma de letra maiúscula semelhante “I”. Clique na opção “Marcações de desenho” e, em seguida, você pode adicionar linhas, setas, retângulos, círculos etc. ao seu PDF.
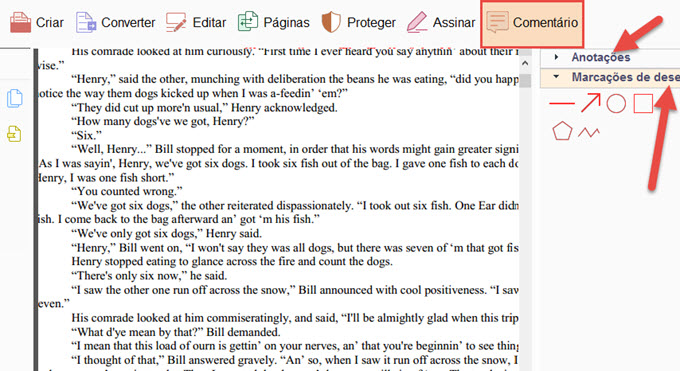
- Clique em “Arquivo”> “Salvar como” para salvar o arquivo PDF que você acabou de editar.
Conclusão
No escritório, colégio ou em qualquer outra situação que você precisar, escolha uma das duas maneiras mencionadas acima para escrever anotações no PDF sem esforço e em poucos cliques. O LightPDF seria sua opção ideal se você só precisa adicionar notas simples como textos, setas ou linhas ao seu arquivo PDF. Mas se você quiser um programa que possa destacar os textos em PDF e fazer anotações em formas ou estilos bem organizados, recomendamos que você experimente o ApowerPDF.
Comparativamente, o ApowerPDF é uma ferramenta de gerenciamento de PDF mais profissional que o LightPDF. Por exemplo, ele pode ser usado para editar arquivos PDF mais detalhadamente, editando o texto, imagens e inserindo links. Em resumo, ambos têm suas próprias vantagens e desvantagens. O ideal é você experimentar ambos antes de decidir qual é o melhor para você.

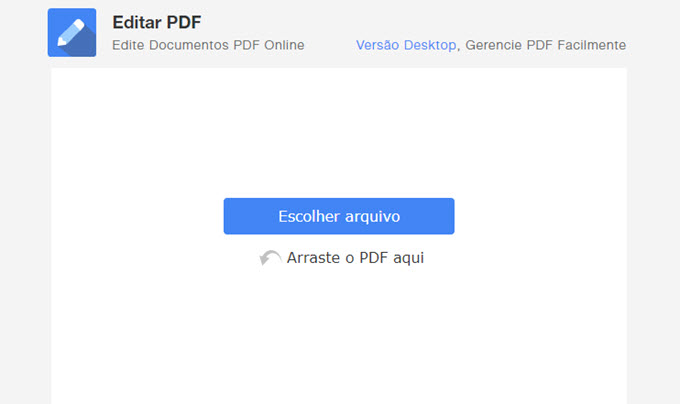
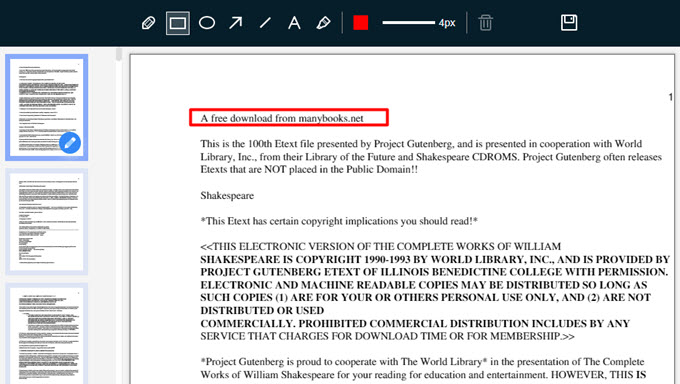
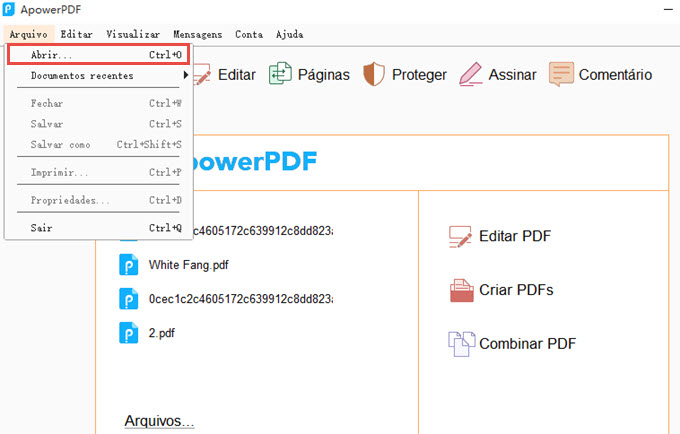
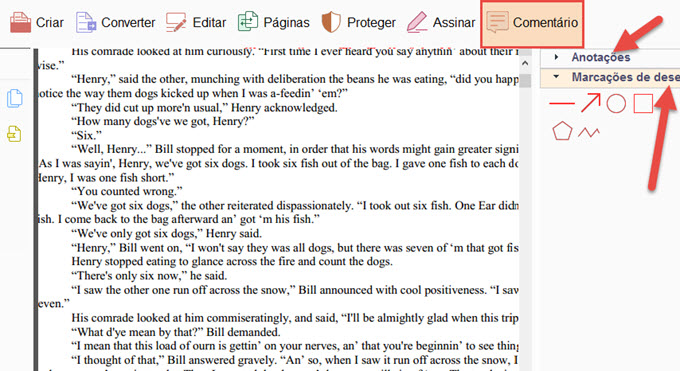




Deixe um Comentário