
Em alguns casos, talvez você precisa converter arquivos do Word em documentos PDF, para que possam ser facilmente visualizados em diferentes plataformas. Além disso, o tamanho do arquivo é um pouco menor em comparação com o formato do Word. Depois que o documento for convertido em PDF, você poderá salvá-lo em seus dispositivos e economizar algum espaço de armazenamento. Mais ainda, quando você o compartilha com outras pessoas, não precisa se preocupar com o fato de alguém poder editar facilmente o conteúdo do PDF. Veja abaixo as melhores soluções para criar PDF a partir do Word no PC Windows e no Mac.
Aplicativos que você pode usar para criar PDF a partir do Word
LightPDF

Esta é uma das melhores ferramentas gratuitas de PDF online, que pode converter arquivos do Word e outros formatos em PDF. Você pode usar o programa no PC Windows e no Mac, sem precisar instalar nenhum software. Com uma interface limpa e livre de anúncios, você pode usar tranquilamente essa ferramenta de conversão de arquivos. Melhor ainda, o procedimento para converter de PDF para Word é bastante simples e você não precisará gastar muito tempo esperando, o site irá automaticamente iniciar a conversão de um arquivo imediatamente após você fazer o upload. Além disso, os arquivos enviados são seguros e protegidos. Siga o guia abaixo para criar PDF a partir do Word usando o LightPDF online.
- Visite a página de conversão “Word para PDF” no seu navegador.
- Agora, clique na caixa pontilhada no meio da página para selecionar um arquivo do Word em seu computador.
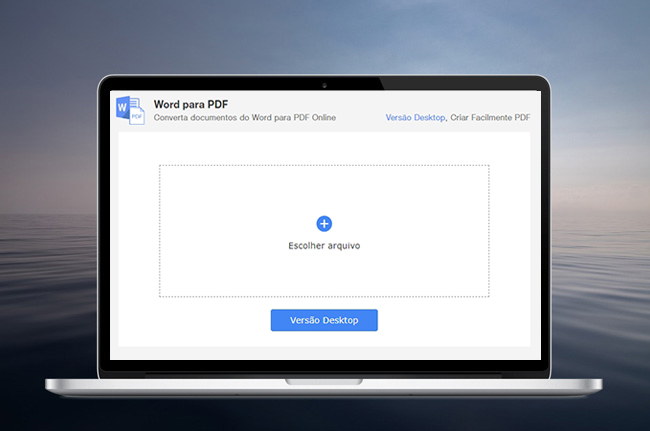
- Aguarde alguns instantes e ele terminará o processo de upload e conversão.
- Depois, clique no ícone de seta para baixo ao lado do nome do arquivo para fazer o download do arquivo convertido em seu computador.
Recomendado para: todos, especialmente estudantes.
Como essa ferramenta é gratuita e possui algumas limitações, todos os usuários com necessidades de conversão de PDF em diferentes extensões. No entanto, se você trabalha no governo, bancos ou em outras organizações de segurança e se preocupa com a segurança das ferramentas online, pode experimentar alguns programas offline para criar PDF a partir do Word.
Apowersoft PDF Converter
Se você tem vários arquivos que precisam ser convertidos ou se preferir usar um programa Desktop, que pode ser acessado facilmente mesmo sem acesso à Internet, considere experimentar o Apowersoft PDF Converter. O software é ótimo para converter quaisquer arquivos em PDF e vice-versa, e suporta muitos formatos de arquivos, incluindo Word, Excel, PPT, JPG, PNG, PDF, TXT, HTML, RTF e muito mais. Além disso, você pode usá-lo para combinar vários PDFs em um único arquivo. O programa oferece os modos “Qualidade primeiro” e “Velocidade primeiro” na guia “Ferramentas”. Se escolher “Qualidade primeiro”, o PDF criado a partir do Word terá maior taxa de sucesso, mas levará um pouco mais de tempo do que “Velocidade primeiro” e funciona bem quando a rede é estável. Enquanto “Velocidade primeiro” pode processar mais rapidamente os arquivos sem internet.
- Instale o software no seu computador Windows ou Mac.
- Vá até a aba “Converter para PDF”, na interface do programa.
- Selecione todos os arquivos que você precisa processar, arraste e solte-os no programa. Nota: Se você tiver vários arquivos, você pode tocar em “Ctrl” + “A” para selecionar todos (para Mac é “Cmd” + “A”) ou “Shift” com cliques do mouse para escolher vários arquivos.
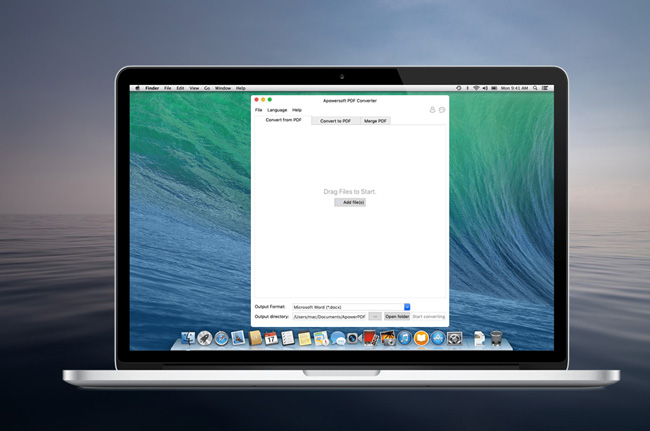
- Clique em “Iniciar a conversão” para criar um PDF a partir do Word.
- Quando terminar o procedimento, o programa exibirá a pasta de saída.
Adequado para: Todos, especialmente trabalhadores de escritório
Se você trabalha em escritórios, pode encontrar vários documentos e precisar converter vários arquivos de uma vez. Assim, este programa pode ser a melhor opção, pois vai economizar seu tempo.
Microsoft Word
Outra solução para conseguir criar um PDF a partir do Word é usando o Microsoft Word. Ele é a ferramenta de processamento de textos mais usada no mundo, desenvolvida pela Microsoft. O programa permite que você escreva e edite e-mails, roteiros, blogs, cartas, notas, projetos, trabalhos de pesquisa e muito mais. Veja abaixo como criar um PDF a partir do Word em dispositivos Windows e MacOS.
Antes de usar as instruções abaixo, você precisa instalar o Microsoft Word no seu computador.
Para Windows
- Abra o programa Microsoft Word.
- Clique em “Arquivo”, depois em “Abrir” e escolha um arquivo do Word no seu PC.
- Depois disso, vá novamente para a guia “Arquivo” e clique em “Salvar como”. Nas opções “Salvar como tipo”, clique no botão suspenso, selecione “PDF (* .pdf)” e clique em “Salvar”.
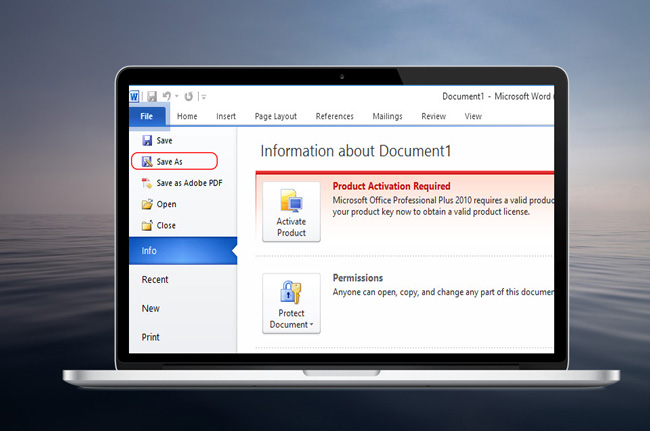
Para Mac
- Abra o documento do Word que você deseja transformar em PDF no Mac.
- Clique no menu “Arquivo” e clique em “Salvar como”. Digite o nome do arquivo.
- Depois, escolha “PDF” na caixa Formato do arquivo e clique em “Exportar”.
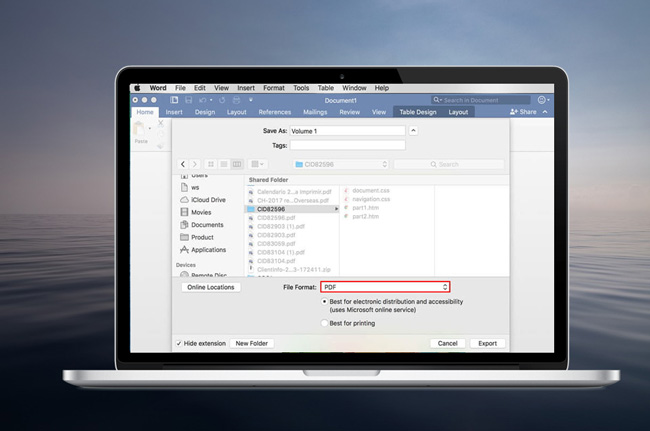
Recomendado para: Todos, especialmente pessoas que raramente usam arquivos PDF.
O Microsoft Word é usado pela maioria das pessoas, por isso é uma ótima solução para todas as ocasiões. No entanto, como ele não é um programa desenvolvido para PDF, se você precisar trabalhar com ambos documentos PDF e Word, ele pode não ser uma boa escolha. Mas é o suficiente para pessoas que apenas querem criar PDF a partir do Word de vez em quando.
Conclusão
Todas as soluções acima são eficientes e simples. Com a ajuda desses programas, você poderá transformar um arquivo do Word em PDF facilmente. As três ferramentas são adequadas para todas as pessoas e você pode escolher a ideal para você, de acordo com a ocasião.
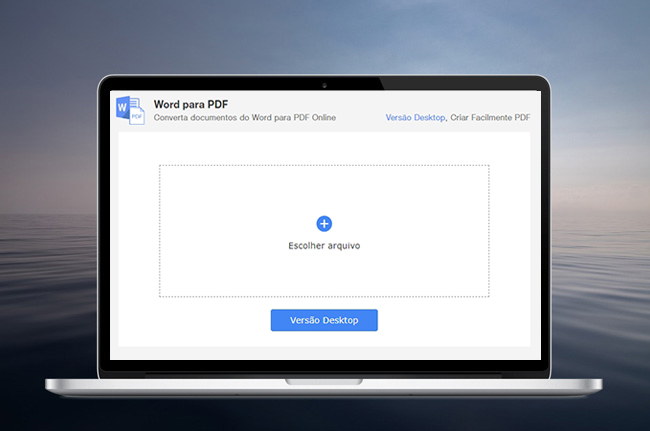
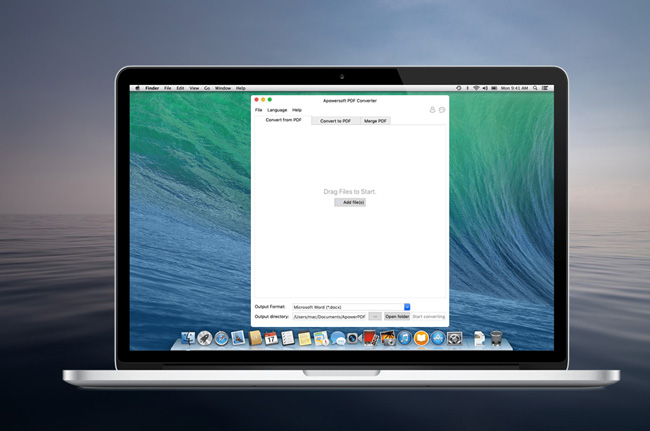
Deixe um Comentário