
Bazen, online iş başvurusu yapıp e-posta ile göndermeden önce PDF dosyasına imza eklemeniz gerekebilir. Daha önce bunu gerçekleştirmek için önce belgelerin çıktısını alır, imzalar, tarar ve e-postayla gönderirdik. Tabii bu oldukça yorucu ve zaman alan bir işti. Artık PDF dosyasına imza ekleme işi için daha kolay ve hızlı yöntemler var. Burada bu hızlı yolları öğrenebilirsiniz.
Fakat hemen öncesinde elektronik imza ile sertifikalı imza arasında farkı anlatmamız gerek. Elektronik imza çok kişi tarafından kolayca kullanıldığı için iyi biliniyor. Kullanıcılar, fareleri ya da parmaklarının ucuyla belgeleri imzalayabiliyorlar. Ancak sertifikalı imza başka insanların izin erişimine engel olarak belgeyi koruma altına alıyor. Yalnızca sertifika ile belgeye erişim sağlanabiliyor.
PDF’ye elektronik imza ekleme
LightPDF kullanımı (tüm platformlarda destekli)
LightPDF, online olarak PDF’ye imza ekleyen ücretsiz bir PDF aracı. Bu program için herhangi bir yükleme ya da kayıt işlemine gerek yok. PDF’den Word, PNG, JPG, PPT formatlarına ya da Word, PNG, JPG, PPT, Excel’i PDF formatına dönüştürürken herhangi bir kısıtlama getirmiyor. Dahası PDF dosyalarına kolayca filigran ekleyebilir, bölebilir, kilidini açabilir, koruma koyabilir vb. çok sayıda işlemi yapabilirsiniz. Programın basit işleyişi için aşağıdaki adımları takip edebilirsiniz:
- Tarayıcınızda PDF imzalama sayfasına gidin. Ardından sayfaya imzalamak istediğiniz PDF dosyasını sürükleyip bırakın.
- Sonraki adımda “tüy”e benzer butona eve “+İmza Oluşturun” seçeneğine tıklayıp “İmza Çizin” seçeneğine geçin. İmzanızı kutunun içine fareniz yardımıyla çizin. “Kaydet” butonuna tıklayın.
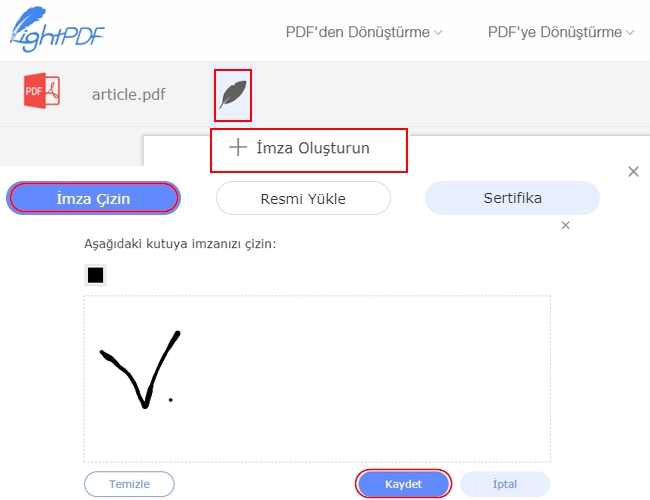
- Tüye benzer butona tıklayın ve çizdiğiniz imzayı seçerek PDF’ye ekleyin. Sağ üst köşede yer alan “Dosyayı Kaydet” butonuna tıklayın. LightPDF ardından dosyayı işlemeye başlayacak. PDF dosyasını kaydetmek için “İndir” butonuna tıklayın.

Preview Kullanımı (Mac sisteminde destekli)
Mac bilgisayarınızda PDF’ye imza eklemek için Preview isimli programı kullanabilirsiniz. Bu, resim ve PDF dosyalarının çıktısını almak ve bunları görüntülemek için kullanılan sisteme dahil bir programdır. Belgeyi görüntüleme, kırpma, işaretleme, altını çizme, not ekleme, paylaşma ve imza ekleme işlevlerine sahiptir. Bu programı kullanarak PDF dosyanıza imza ekleme işlemi için aşağıdaki adımları takip edebilirsiniz.
- İlk olarak Preview ile PDF dosyasını Mac sisteminizde açın. Ardından “Araçlar”> “Açıklama Ekle” > “İmza” > “İmzaları Yönet” adımlarını tamamlayın.
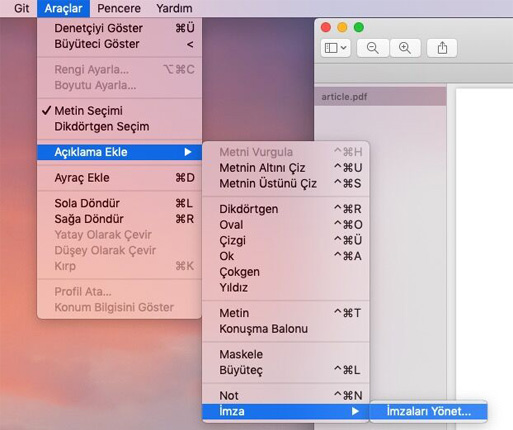
- “Kamera” butonuna tıklayın ve imzanızı oluşturmaya başlayın. İmzanızı bir kağıda çizdikten sonra sayfayı Mac bilgisayarınızın kamerasına doğru tutun böylece imzanız mavi çizgi üzerinde görüntülenir. Preview, kağıttaki imzayı baz alarak sanal imza oluşturmanıza yardımcı olur. “Bitti” seçeneğini tıklayın ya da “İzleme Dörtgeni” butonuna tıklayarak imzanızı atın ve “Bitti” seçeneğine tıklayarak kaydedin.
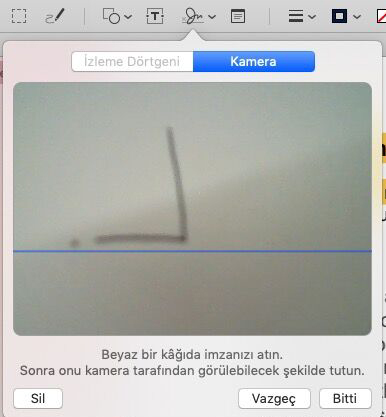
- Son adımda ise “Araçlar” > “Açıklama Ekle”>”İmza” seçeneklerini takip ettikten sonra oluşturduğunuz imzanızı seçerek PDF dosyanıza ekleyin.
PDF’ye dijital sertifikalı imza ekleme
ApowerPDF Kullanımı
PDF’ye dijital imza eklemek isterseniz ApowerPDF bu konuda size yardımcı olabilir. Bu araçlar yeni bir PDF dosyası oluşturup bunu JPEG, PNG, GIF, TIFF ve Bitmap gibi diğer formatlara dönüştürebilirsiniz. Dahası, bu program metin, resim, filigran ve şifre ekleme, PDF sayfalarını yönetme vb. çok sayıda fonksiyonu kullanma imkanı tanır. Bu programla imza eklemek için aşağıdaki adımları takip edebilirsiniz:
- Programı indirip bilgisayarınıza yükleyin. Çalıştırın.
- Dijital imza eklemek istediğiniz dosyayı “File(Dosya)”>”Open(Aç)” adımlarını kullanarak seçin.
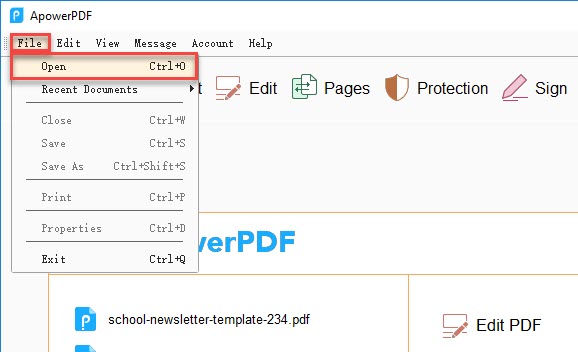
- Dosyayı açtıktan sonra “Sign(İmzala)” butonuna ve ardından “Place Signature(İmzayı Yerleştir)” > “Draw New Signature Rectangle(Yeni İmza Çizim Kutusu)” seçeneğine tıklayın. Burada PDF belgesinde, imzanızın nerede görünmesini istiyorsanız, o alanı seçin.
- Mevcut bir dijital imzanız yoksa, “A new digital ID I want to create now(Yeni bir dijital kimlik oluşturmak istiyorum)” seçeneğine tıklayın. Sonra “Windows Certificate Store(Windows Sertifika Mağazası)” > “Next(Sonraki)” adımlarını takip ederek “Add Digital ID(Dijital Kimlik Ekle)” seçeneğinde yer alan formları doldurun.
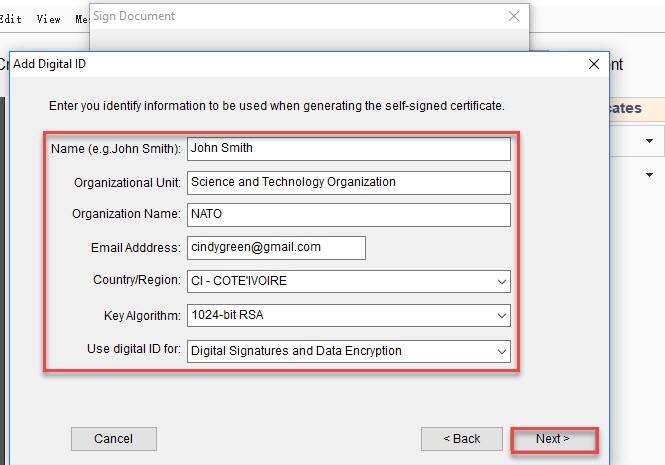
- Ardından “Next(Sonraki)” butonuna tıklayın, şifrenizi girip doğrulayın ve “Finish(Bitti)” butonuna tıklayın. Oluşturulan yeni imzayı “Sign(İmzala)” butonuna tıklayarak PDF belgenize ekleyin.

Sonuç
imza atmak istiyorsanız bunu LightPDF kullanarak ücretsiz şekilde gerçekleştirebilirsiniz. Preview, Mac sistemleri için PDF’ye imza eklemek için kullanışlı bir araç. PDF’ye sertifikalı imza eklemek istiyorsanız ApowerPDF’yi seçebilirsiniz. Bu program, diğerlerine kıyasla çok daha fazla kullanışlı araca sahip.
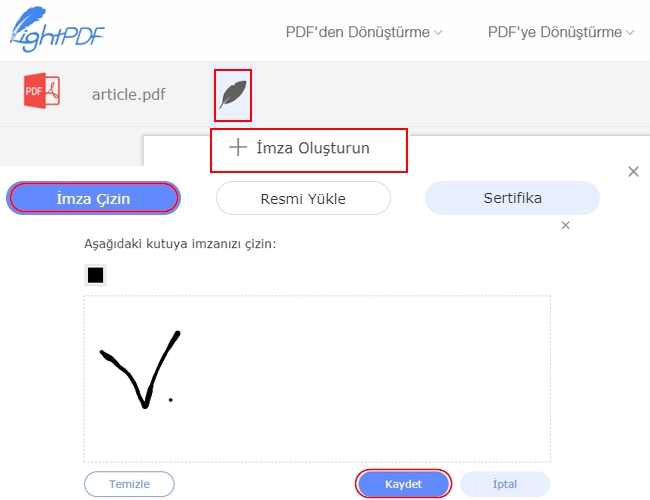
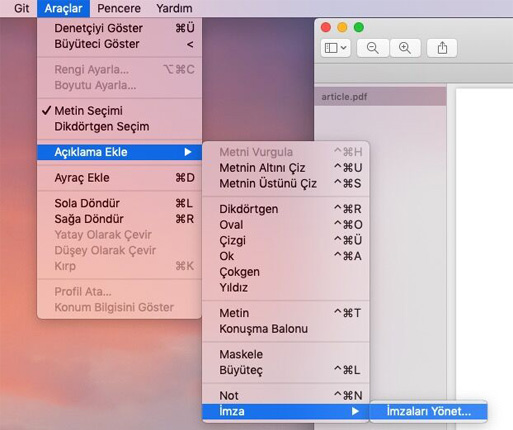
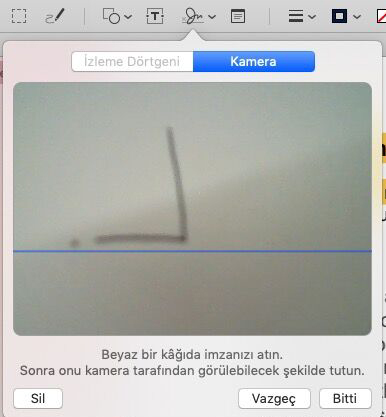
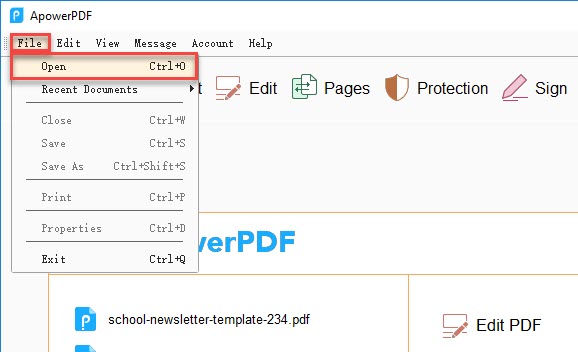
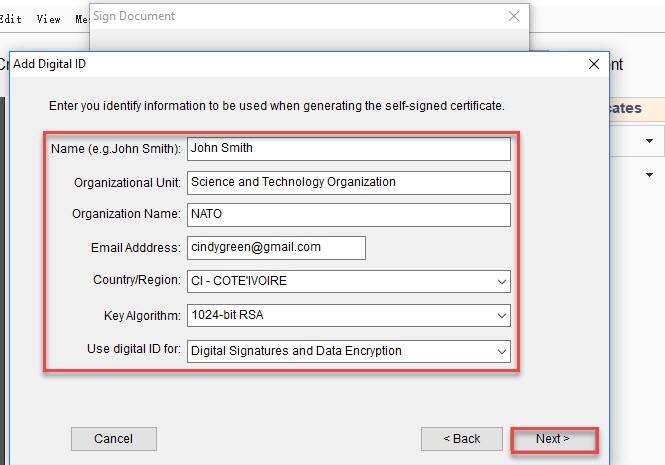
Yorum yap