LightPDF簡介
LightPDF是一款功能全面的PDF處理工具,旨在為用戶提供一站式的PDF文檔管理解決方案。自推出以來,它因其直觀的用戶界面、強大的功能以及高效的處理速度而受到眾多用戶的喜愛和推崇。無論是個人用戶還是企業客戶,都能從LightPDF中找到滿足其日常工作和學習需求的多樣化功能。
開發背景
隨著數字化時代的到來,PDF文檔在日常工作和學習中的應用越來越廣泛。然而,用戶在處理PDF文檔時經常會遇到諸如編輯限制、格式轉換困難等問題。
LightPDF的誕生就旨在解決這些問題,提供一個簡單、高效、功能全面的平台,使PDF文檔的處理變得更加輕鬆便捷,可以透過『關於我們』了解更多LightPDF的心路歷程。
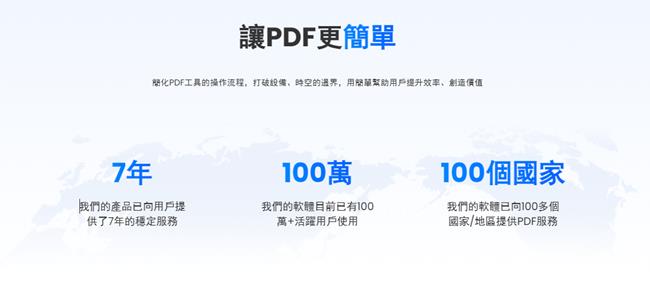
首次使用
安裝完成後,首次啟動LightPDF時,可能會提示您登錄。此時,使用剛才註冊的帳號和密碼登錄,即可開始使用LightPDF的各項功能。
以上就是註冊和在Windows系統中安裝LightPDF的全過程。遵循這些簡單的步驟,您將能夠開始使用LightPDF來處理您的文件了。
主要功能
LightPDF提供了包括但不限於以下幾個核心功能:
- PDF編輯:允許用戶添加、刪除或修改PDF中的文本和圖像,輕鬆進行文檔編輯。
- 格式轉換:支持PDF與Word、Excel、PPT以及其他常用格式之間的雙向轉換,保證轉換後的文件質量。
- 合併與分割:用戶可以將多個PDF文件合併為一個,或將一個PDF文件分割成多個獨立的文件。
- 簽名與安全:提供電子簽名功能,並支持為PDF文檔添加密碼保護,保障文件安全。
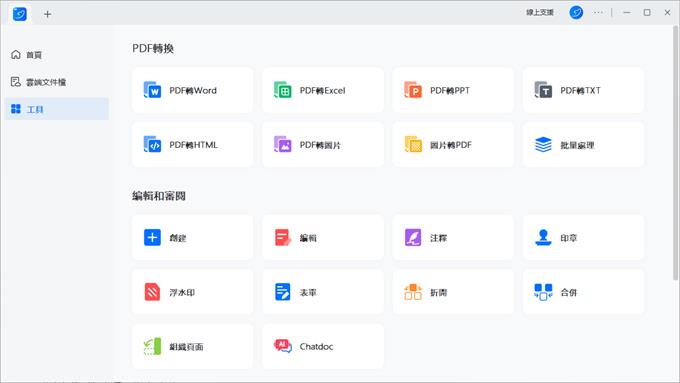
適用客群
LightPDF適合所有需要處理PDF文件的用戶,包括學生、教師、研究人員、市場營銷人員、企業管理者等。無論是學術研究、業務報告、市場分析還是日常管理,LightPDF都能提供有效的解決方案。
界面概覽
LightPDF的用戶界面設計直觀清晰,界面頂部設有功能導航條,你可以輕鬆切換到編輯、轉換、合併等功能模塊。即使是PDF處理初學者也能快速上手,有效提高工作和學習效率。
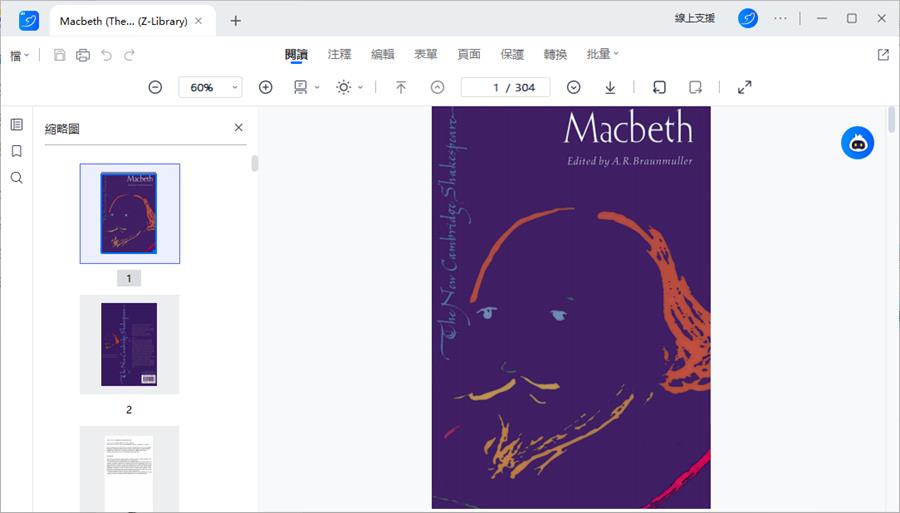
利用LightPDF編輯PDF文件
LightPDF提供了強大而全面的PDF編輯功能,讓用戶能夠輕鬆地對PDF文檔進行文本編輯、圖片處理、頁面管理以及註釋和標記。以下是如何使用LightPDF來實現這些功能的步驟。
詳細功能可以了解:LightPDF編輯功能詳解:文字、圖片與连结的编辑方法
文本編輯
- 打開PDF檔案:在LightPDF中打開您需要編輯的PDF文件。
- 選擇編輯模式:點擊界面上方的“編輯”按鈕,進入編輯模式。
- 添加文本:點擊工具欄中的“添加文本”按鈕,然後在文檔中選擇您希望添加文本的位置,開始輸入。
- 刪除文本:選中您想要刪除的文本,然後按下鍵盤上的Delete鍵或在邊框處右鍵選擇“刪除”選項。
- 修改文本:點擊您想要修改的文本區域,直接修改文本內容。您還可以調整字體大小、顏色和樣式。
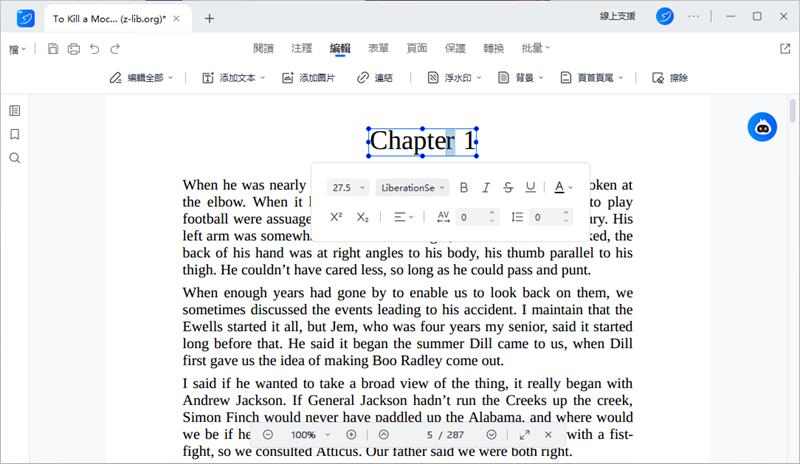
圖片處理
- 添加圖片:在編輯模式下,點擊“添加圖片”按鈕,選擇您要插入的圖片,然後在文檔中選擇插入位置。
- 替換圖片:選中需要替換的圖片,點擊右鍵選擇“替換圖片”選項,然後選擇新圖片進行替換。
- 刪除圖片:選中不需要的圖片,按下Delete鍵或右鍵選擇“刪除”進行刪除。
若想了解更多PDF圖片處理技巧,可以看:如何在PDF中插入圖片
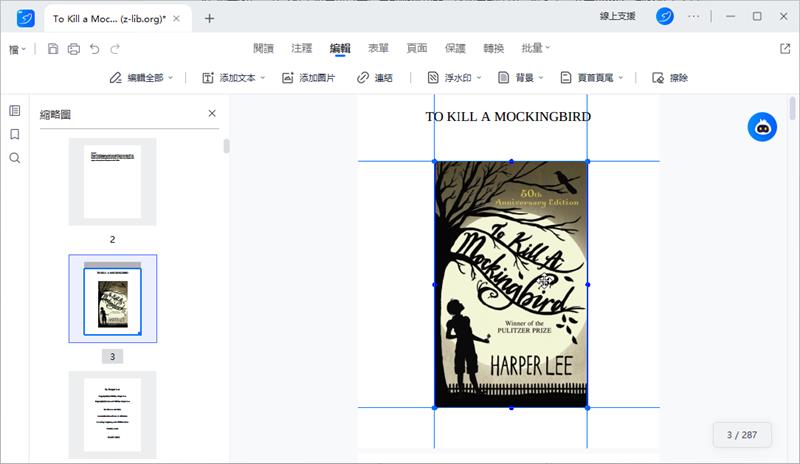
頁面管理
- 添加頁面:在“頁面”選項卡中,選擇“添加頁面”功能,選擇您希望添加的頁面類型和位置。
- 刪除頁面:選擇需要刪除的頁面,點擊“刪除頁面”按鈕進行刪除。
- 重排頁面:通過拖放頁面預覽圖來重新排列頁面順序。
- 裁剪頁面:選擇“裁剪頁面”功能,選擇頁面的新邊界,然後應用裁剪。
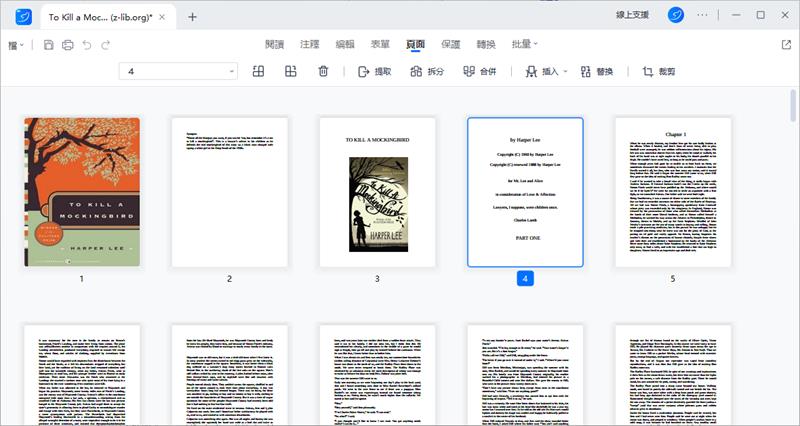
註釋與標記
- 添加註釋:選擇“註釋”工具,然後選擇您想要添加的註釋類型,如文字註釋、註釋框等,在文檔中選擇位置添加。
- 突顯文本:使用突顯工具選擇文本,選擇顏色進行突顯。
- 添加其他標記:除了突顯和註釋外,您還可以添加線條、箭頭、形狀等其他標記以豐富您的PDF文件的註解和標記。
- 加入書簽:對於需要頻繁參考的頁面,您可以添加書簽以便快速定位。在“書簽”選項下,選擇“添加書簽”,並為其命名,這樣就可以在任何時候迅速跳轉到該頁面。
- 畫筆工具:畫筆工具允許您自由繪畫或標記PDF文檔,這對於強調或說明特定部分非常有用。選擇畫筆圖標,然後在文檔上繪制。
- 添加印章:如果您需要在PDF上加蓋印章(例如,”已批准”、”機密”等),LightPDF提供了多種印章選項。在註釋工具中找到“印章”功能,選擇合適的印章添加到文檔中。
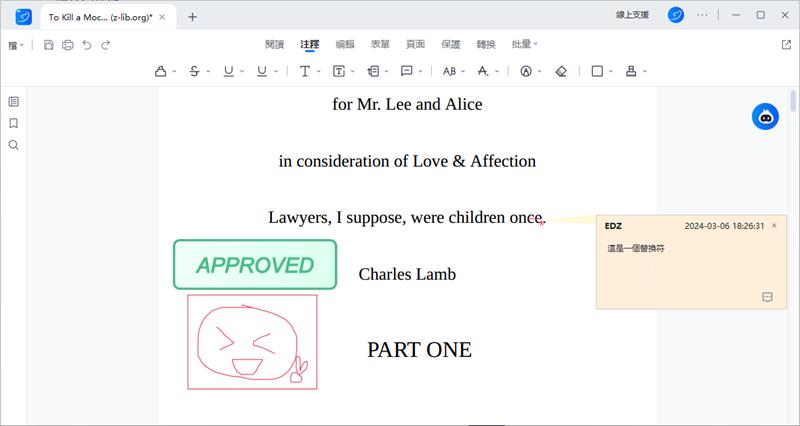
LightPDF的進階功能
LightPDF不僅提供基本的PDF編輯工具,還擁有一系列進階功能,包括文件轉換、保護與安全以及OCR功能,這些功能使得LightPDF成為處理PDF文件的強大工具。
文件轉換
- PDF轉換成Word、Excel、PPT等格式:
- 打開LightPDF,在左侧栏選擇“工具”。
- 選擇目標格式(如Word、Excel或PPT)。
- 上傳您想要轉換的PDF文件。
- 點擊“轉換”按鈕開始轉換過程。
- 轉換完成後,下載轉換後的文件會保存到您選定的位置。
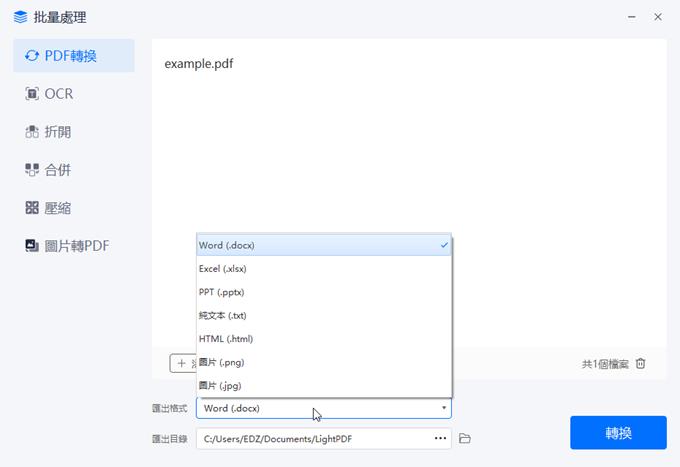
- 將Word、Excel、PPT等格式轉換成PDF:
- 打開LightPDF,在左侧栏選擇“工具”。
- 點擊“創建”,選擇“從文件建立”。
- 上傳需要轉換為PDF的文件。
- 等待文件轉換完成,保存即可。
保護與安全
- 添加密碼保護:
- 在LightPDF中打開PDF文件。
- 選擇“保護”工具,然後選擇“設置密碼”。
- 設定您的密碼(檔案密碼或許可權密碼),並確定密碼設定。
- 保存更改。
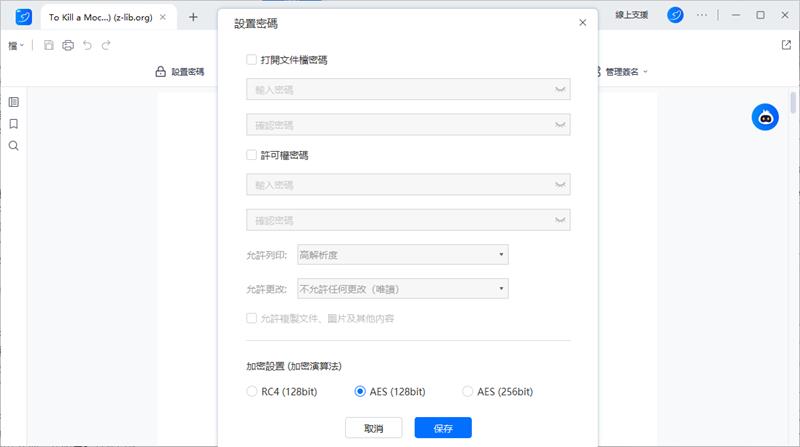
- 添加簽名:
- 打開PDF文件,選擇“保護”工具中的“數位簽章”或“手寫簽章”功能。
- 您可以選擇上傳簽名圖片,或在軟體內繪製簽名。
- 將簽名放置在文檔中需要的位置。
- 保存您的文檔。
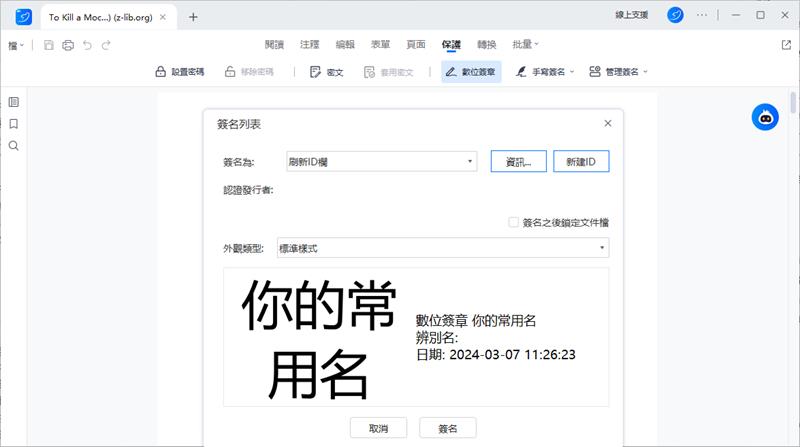
- 添加浮水印:
- 打開PDF文件,在“編輯”選項卡中選擇“浮水印”。
- 選擇添加文字水印或圖片水印。
- 設定水印的位置、透明度和其他屬性。
- 應用更改並保存文件。
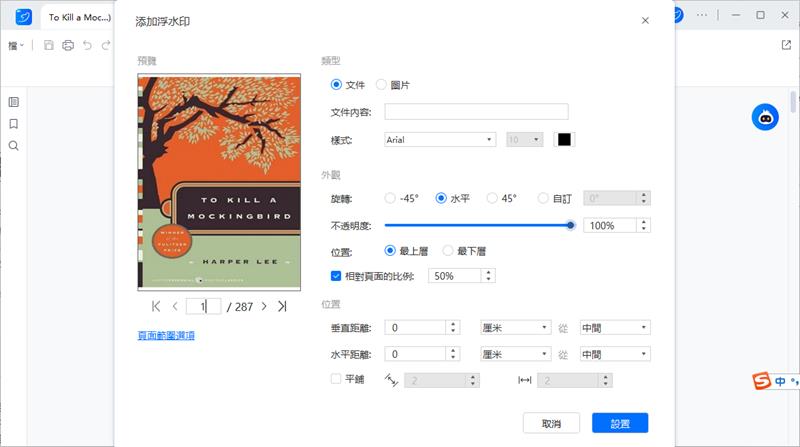
OCR功能
如果LightPDF支持OCR(光學字符識別)功能,用戶能夠將掃描的PDF檔案或圖像文件轉換成可編輯的文本格式,進行進一步的編輯或格式轉換。
- 使用OCR功能:
- 打開LightPDF,在左侧栏選擇“工具”。
- 找到“OCR”工具並上傳需要進行辨識的文件。
- 選擇識別模式,『標準模式』辨識速度快、『增強模式』準確率更高,但需要的時間也稍久。
- 選擇文件語言與輸出格式,如Word、Excel等,並確認文件匯出位置。
- 點擊“轉換”按鈕開始OCR處理過程。
- 處理完成後,文件即會保存至您選定的位置。
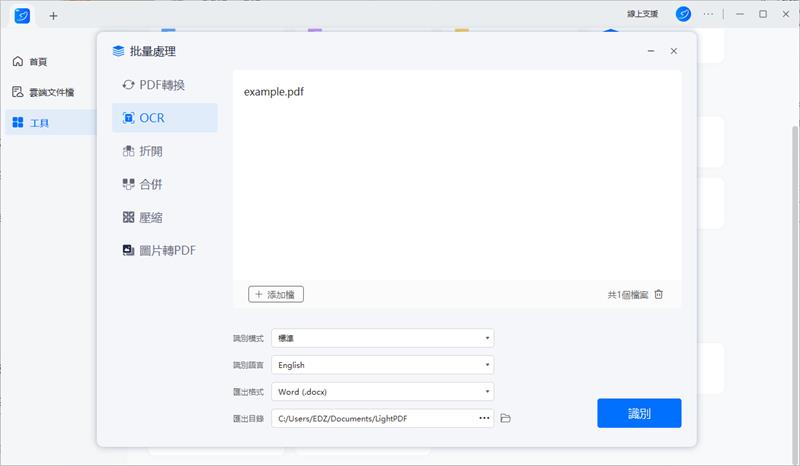
總結
LightPDF作為一款全面的PDF編輯工具,提供了從基本編輯到進階功能的廣泛應用,能夠滿足用戶在不同場景下對PDF文件處理的需求。隨著技術的不斷進步和用戶需求的不斷變化。LightPDF團隊也將持續更新和優化,引入更多創新功能。
我們期待看到LightPDF幫用戶解決更多的PDF相關疑難,並期望大家能夠在使用過程中獲得滿意和高效的體驗。
我要評論