
Das Kommentieren von PDF-Dokumenten ist eine Funktion, die häufig von Schülern, Mitarbeitern und Lehrern verwendet wird. LightPDF Editor ist ein einfacher und umfassender PDF Editor, mit dem Sie PDF bequem bearbeiten, konvertieren, kommentieren, komprimieren, zusammenführen, signieren, via OCR erkennen, Wasserzeichen und Passwort in PDF hinzufügen oder entfernen können. Mit kompletten Funktionen und einfach zu bedienener Benutzeroberfläche ist es eine vorausgesetzte Software, um die Effizienz beim Studium und im Büro zu verbessern. Im Folgenden finden Sie das ausführliche Tutorial, um PDF-Dokumenten mit LightPDF Editor zu kommentieren.
Highlight
- Wenn Sie den Text in der PDF-Datei markieren möchten, klicken Sie bitte in der Symbolleiste auf Kommentar und dann auf Highlight.
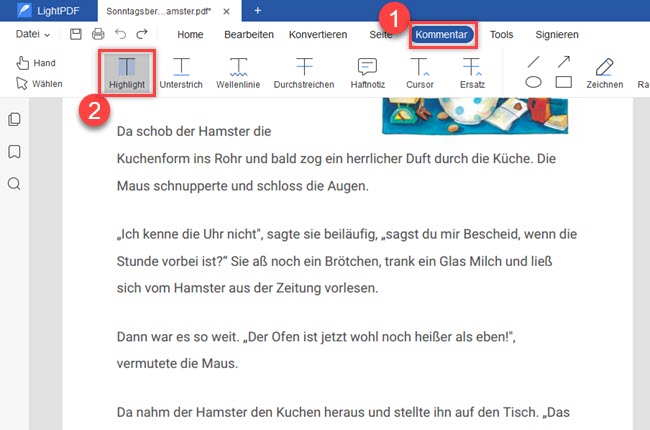
- Nachdem Sie die Farbe ausgewählt haben, die Sie verwenden möchten, wählen Sie die Texte mit der Maus, sie werden direkt markiert.
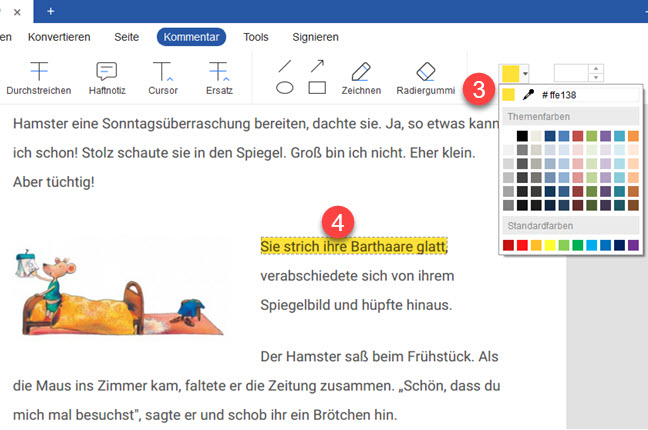
- Wenn Sie dieses Highlight Tool nicht mehr benutzen möchten, klicken Sie bitte erneut auf den Highlight Button.
- Wenn Sie die markierten Texte löschen möchten, bewegen Sie die Maus in das Feld, klicken Sie mit der rechten Maustaste und wählen Sie Löschen aus.
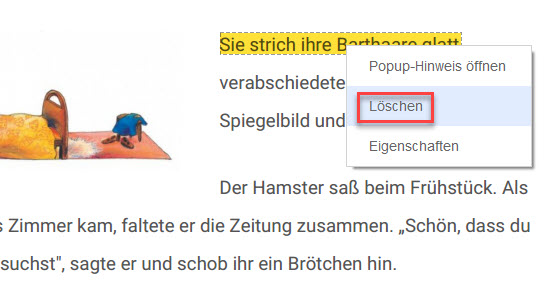
- Wenn Sie die Hervorhebungsfarbe oder andere Attribute anpassen möchten, wählen Sie das hervorgehobene Feld > rechts klicken Sie darauf und wählen Sie Eigenschaften > Sie können die Farbe und die Opazität anpassen > zum Bestätigen der Änderung klicken Sie auf OK.
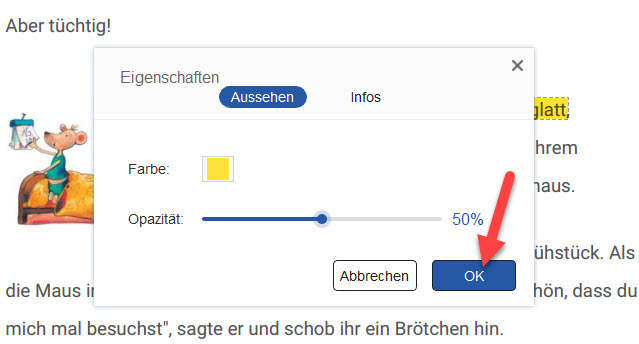
Unterstrich
- Klicken Sie auf Kommentar > Unterstrich.
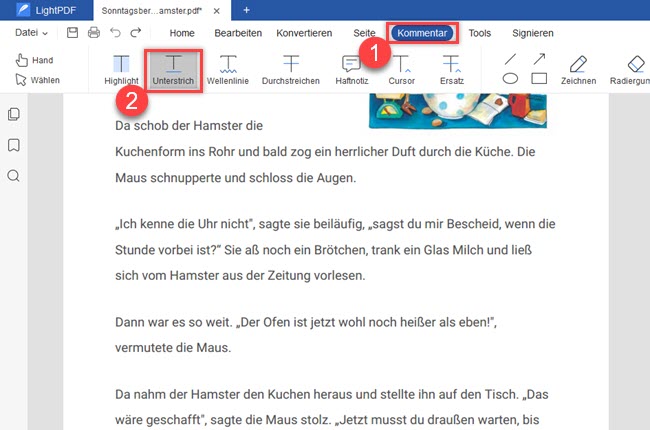
- Passen Sie die Farbe und Linienbreite an, bewegen Sie die Maus, um die Texte auszuwählen und einen Unterstrich hinzuzufügen.
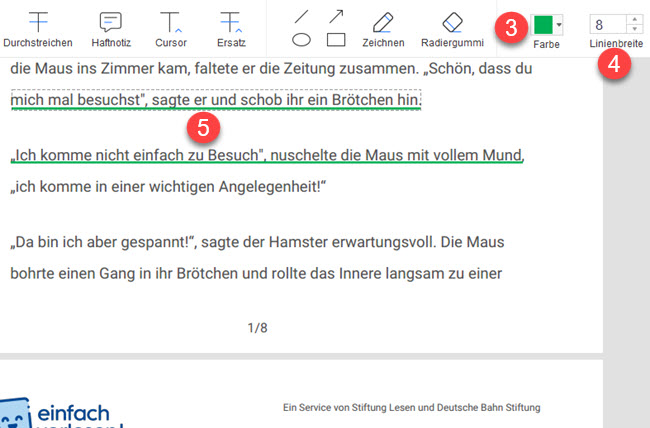
- Wählen Sie die vorhandene Unterstreichung > klicken Sie mit der rechten Maustaste darauf > wählen Sie Eigenschaften > passen Sie die Farbe und die Opazität an > klicken Sie zum Schluss auf OK.
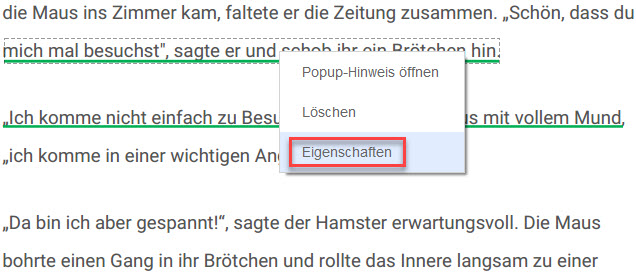
Wellenlinie
- Klicken Sie auf Kommentar > Wellenlinie.
- Passen Sie die Farbe an, bewegen Sie die Maus, um den Text auszuwählen und eine wellige Linie hinzuzufügen.
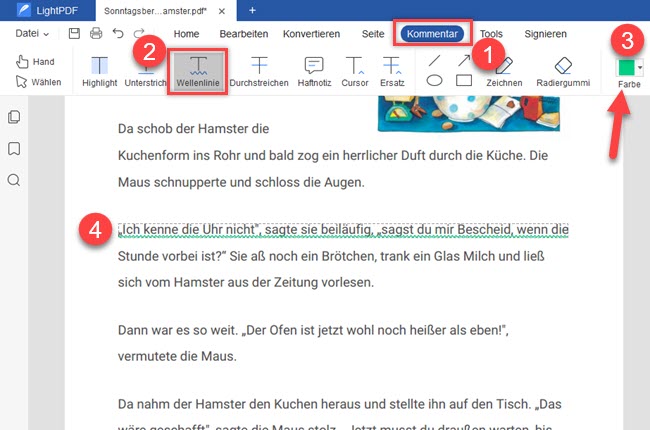
Durchstreichen
- Klicken Sie auf Kommentar > Durchstreichen.
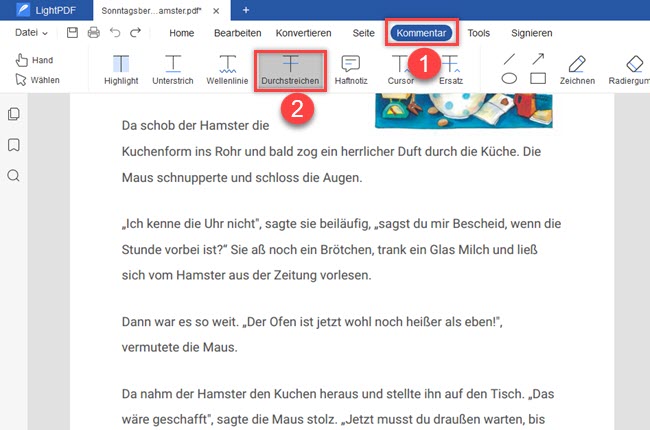
- Passen Sie die Farbe und Linienbreite an, bewegen Sie die Maus und wählen Sie die Texte, das Durchstreichen wird hinzugefügt.
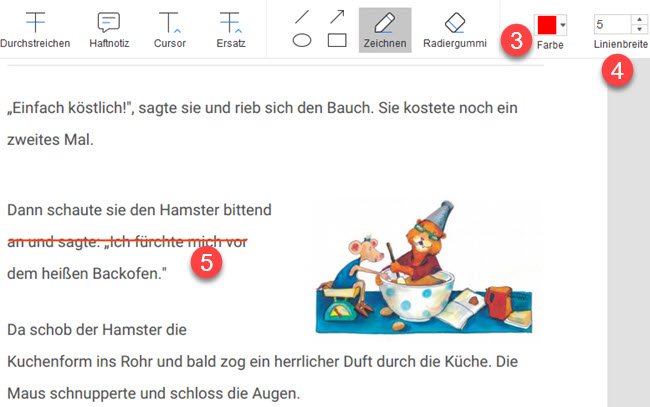
- Wählen Sie das vorhandene Durchstreichen > klicken Sie mit der rechten Maustaste darauf > wählen Sie Eigenschaften > passen Sie die Farbe und die Opazität an > klicken Sie dann auf OK.
Haftnotiz
- Klicken Sie auf Kommentar > Haftnotiz > wählen Sie eine Farbe.
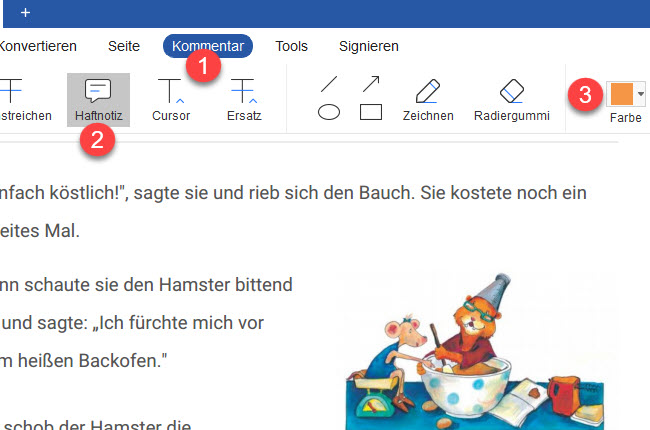
- Klicken Sie an der Stelle, an der Sie eine Notiz hinzufügen möchten, mit der linken Maustaste, um die Notiz einzufügen, klicken Sie auf „ד, wenn Sie den Text eingegeben haben und die Notiz speichern möchten.
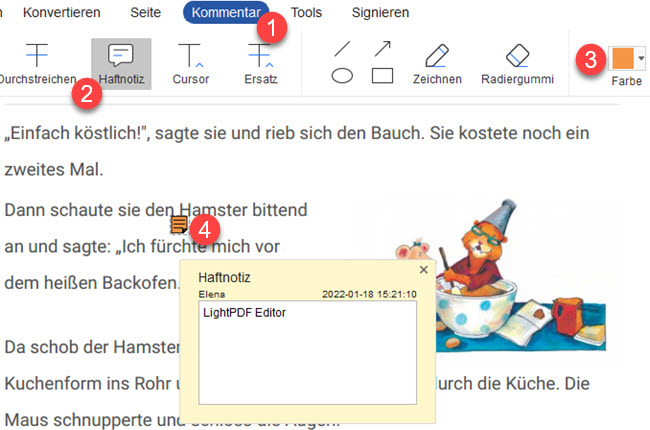
- Bewegen Sie beim Lesen den Mauszeiger auf das Notizsymbol, Ihre Notiz wird automatisch zum Lesen angezeigt.
- Wenn Sie die Haftnotiz löschen oder die Farbe und die Opazität des Symbols ändern möchten, wählen Sie die Notiz > rechts klicken Sie darauf > klicken Sie auf Löschen oder Eigenschaften.
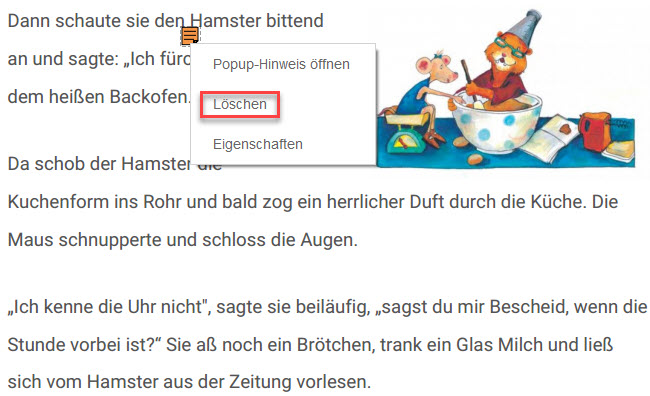
Cursor
- Klicken Sie auf Kommentar > Cursor > wählen Sie eine Farbe > wählen Sie aus, wo Sie den Cursor hinzufügen möchten > geben Sie Text ein > deaktivieren Sie das Eingabefeld und der Inhalt wird automatisch gespeichert.
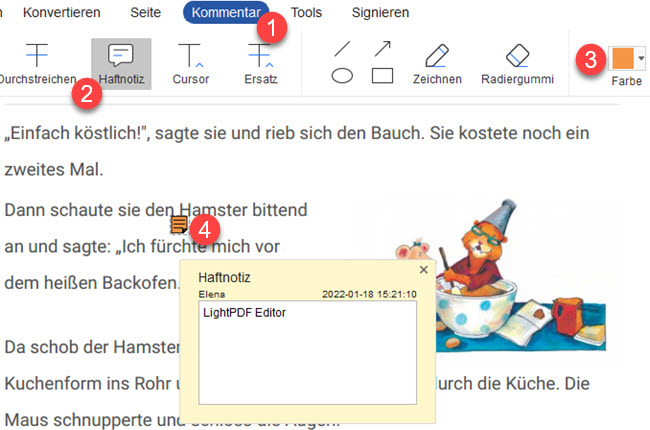
- Wenn Sie den Cursor löschen oder die Farbe und die Opazität ändern möchten, wählen Sie die Notiz aus > klicken Sie mit der rechten Maustaste darauf > klicken Sie auf Löschen oder Eigenschaften.
Ersatz
Klicken Sie auf Kommentar > Ersatz > wählen Sie eine Farbe aus > wählen Sie den Text > lassen Sie den linken Mauszeiger los, das Eingabefeld wird automatisch angezeigt > geben Sie den Text ein > schließen Sie das Eingabefeld und der Inhalt wird automatisch gespeichert.

Wenn Sie das Ersetzungszeichen löschen, die Farbe und die Opazität ändern möchten, wählen Sie die Notiz aus, klicken Sie mit der rechten Maustaste darauf und tippen Sie auf Löschen oder Eigenschaften.
Markierung: gerade Linie, Pfeil, Oval, Rechteck, Bleistift, Radiergummi
- Gerade Linie, Pfeil, Oval, Rechteck: Klicken Sie auf die Markierung, die Sie hinzufügen möchten > passen Sie die Farbe und Linienbreite an > bewegen Sie die Maus, um das Symbol hinzuzufügen > nach dem Hinzufügen des Symbols können Sie die Größe und Position frei anpassen oder die Eigenschaften ändern.
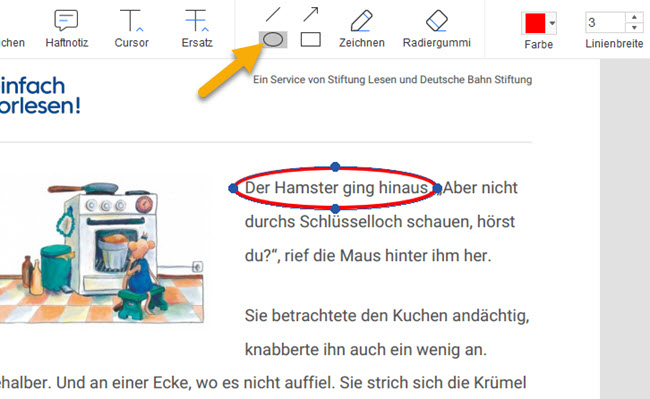
- Zeichnen und Radiergummi: Klicken Sie auf das „Zeichnen“ Symbol, um frei zu markieren. Wenn Sie die Markierungen löschen oder anpassen möchten, klicken Sie auf „Radiergummi“ (der Radiergummi kann nur die Markierungen entfernen, die der Bleistift hinterlassen hat).
Wenn Sie bei der Verwendung von LightPDF-Editor auf Probleme stoßen, kontaktieren Sie uns bitte.
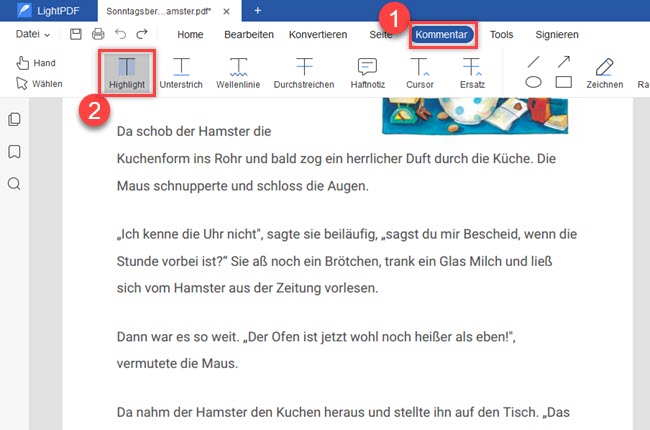
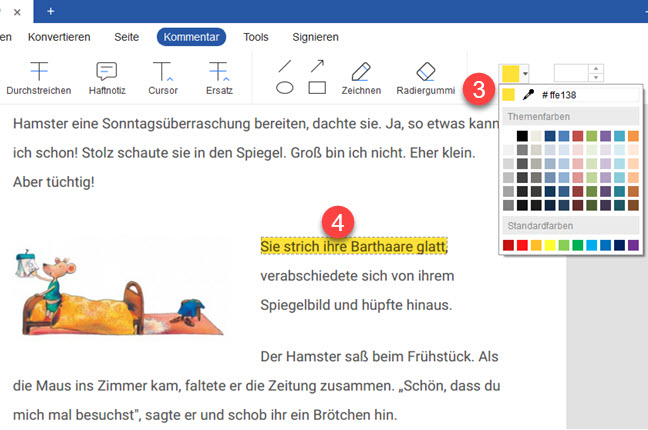
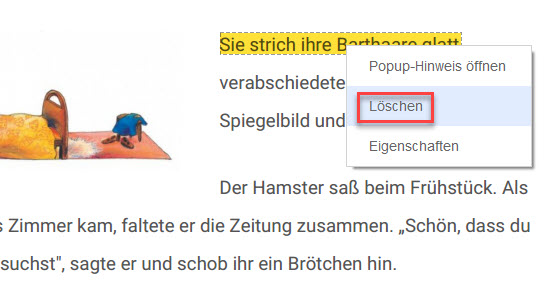
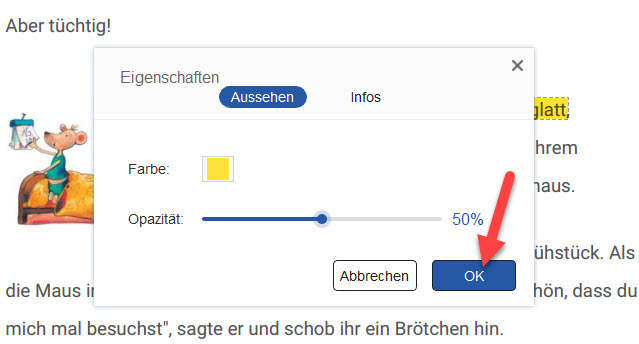
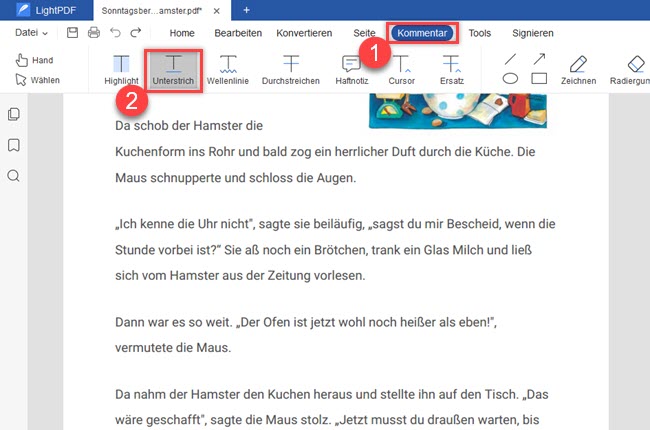
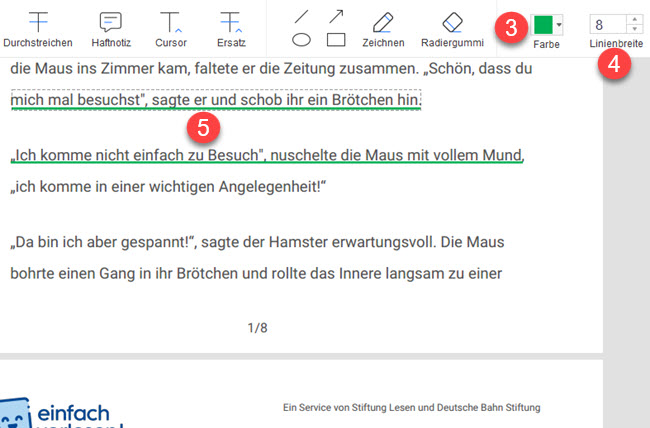
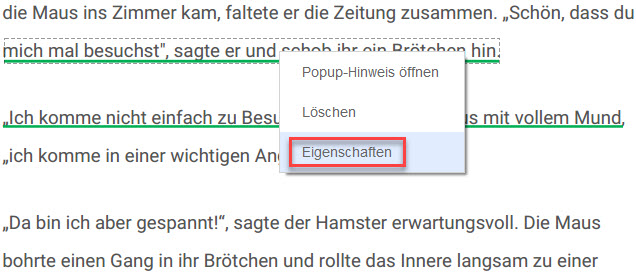
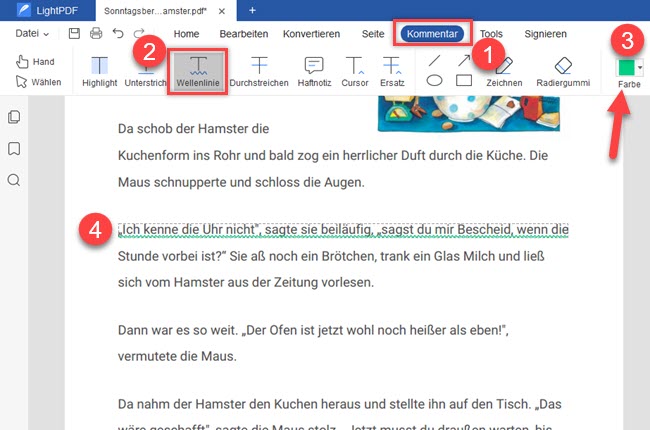
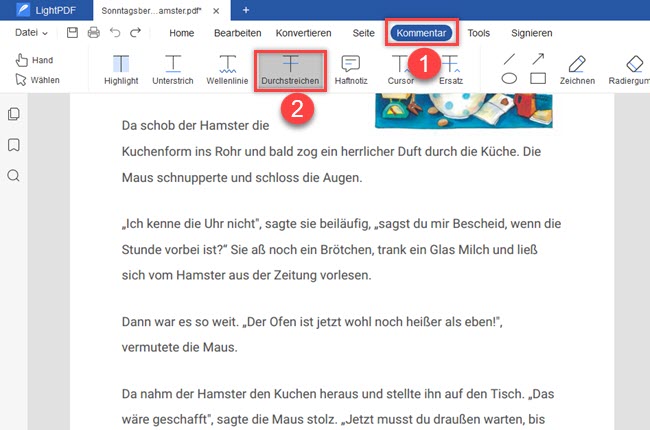
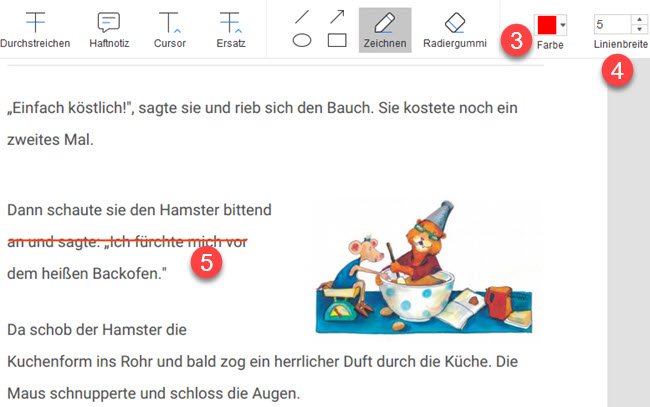
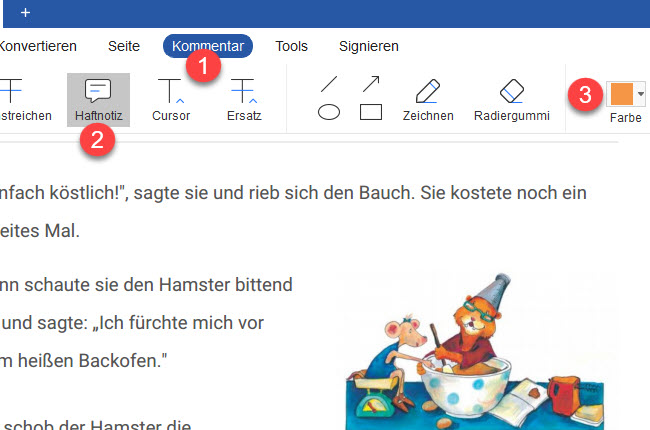
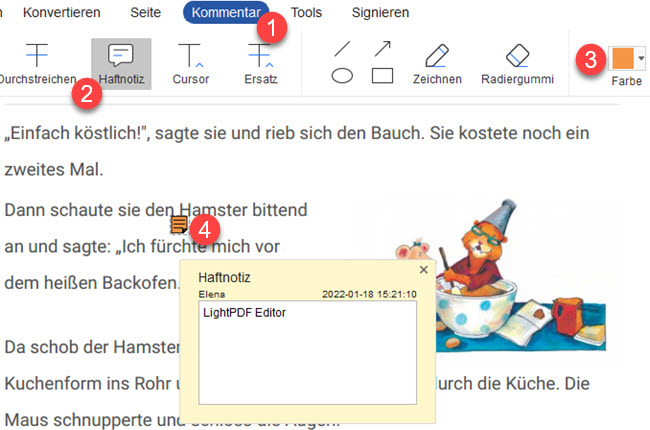
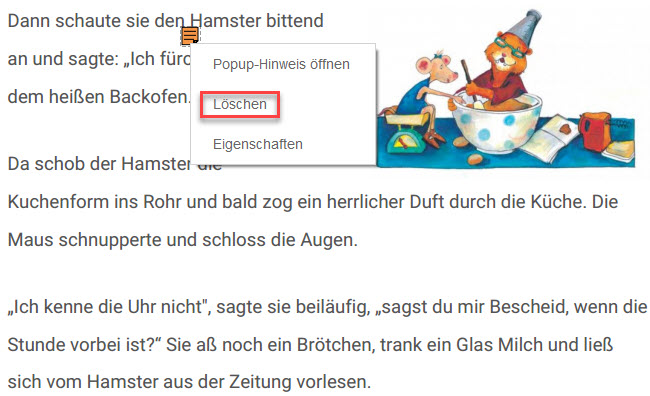
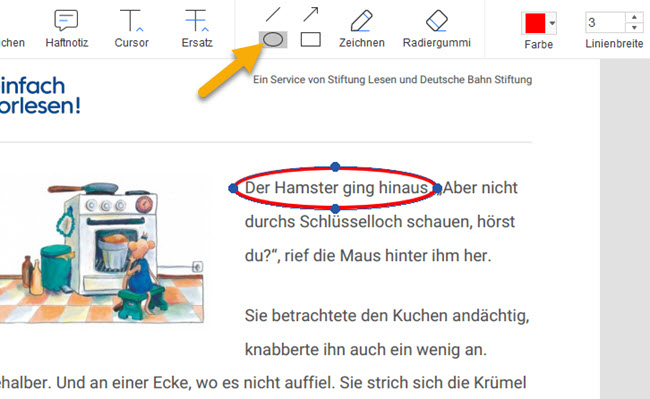
Kommentar hinterlassen