
LightPDF Editor bietet eine Schnellzeichenfunktion und unterstützt das Hinzufügen digitaler und handschriftlicher Unterschriften zu PDF-Dokumenten. Sie können eine Signatur erstellen, indem Sie ein Signaturbild importieren oder Ihre eigene Signatur zeichnen. Wenn Sie die detaillierten Schritte wissen möchten, lesen Sie bitte das folgende Tutorial durch.
Digitale Signatur
Wichtige Dokumente wie Verträge, Bestellungen, Bankunterlagen und kundenspezifische Deklarationsmaterialien erfordern häufig die Unterschrift mehrerer Abteilungen. Das Bearbeiten und Signieren von PDF mit LightPDF Editor kann nicht nur die Dokumente schützen, sondern auch den Signaturprozess beschleunigen und die Effizienz im Büro verbessern.
- Öffnen Sie ein PDF-Dokument.
- Klicken Sie auf Signieren > Digitale Signaturen > Neues Signaturrechteck ziehen.
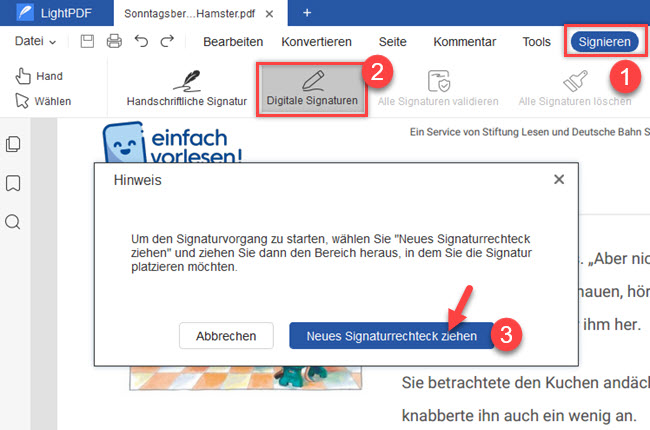
- Klicken Sie mit der rechten Maustaste und ziehen Sie einen Signaturbereich.
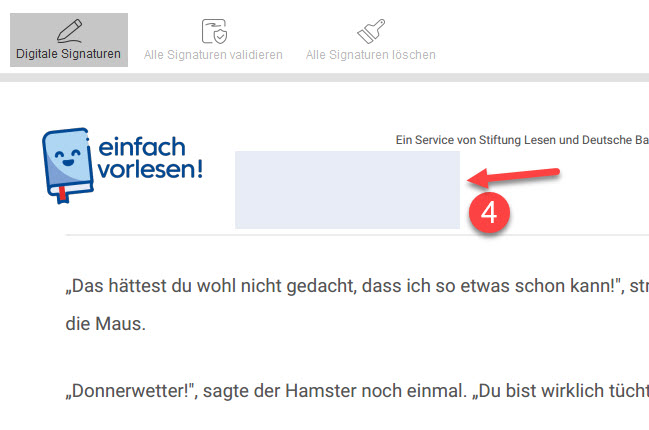
- Die Unterschriftenliste öffnet sich, dort gibt es viele detaillierte Optionen, bitte haben Sie Geduld und folgen Sie den folgenden Schritten.
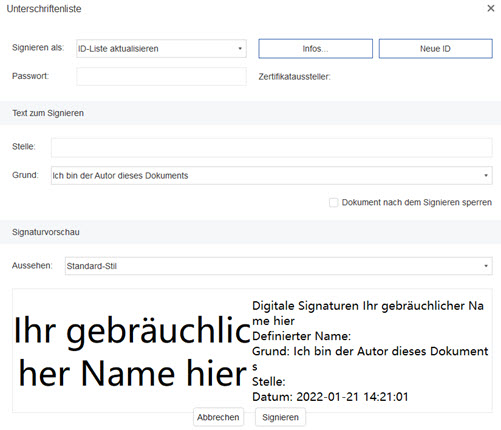
- Wählen Sie Neue ID aus, um Ihre ID-Signatur zu erstellen.
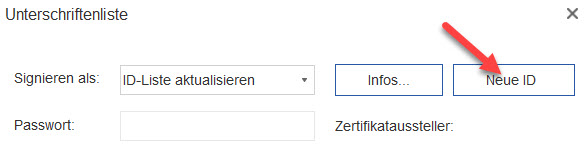
- Wenn Sie die lokal gespeicherte digitale ID-Datei importieren möchten: Wählen Sie Meine vorhandene digitale ID aus einer Datei > Weiter > klicken Sie auf Browsen, um die digitale ID-Datei zu importieren. Wenn die ID-Datei mit einem Kennwort geschützt wird, müssen Sie das Kennwort eingeben.
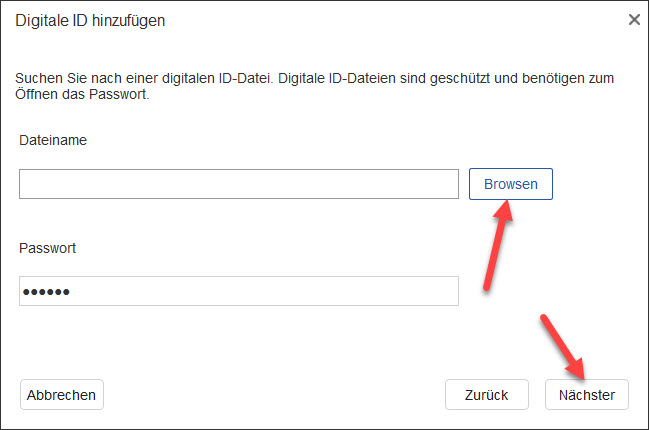
- Wenn Sie eine neue ID erstellen möchten, wählen Sie bitte Ich möchte eine neue digitale ID erstellen > Weiter.
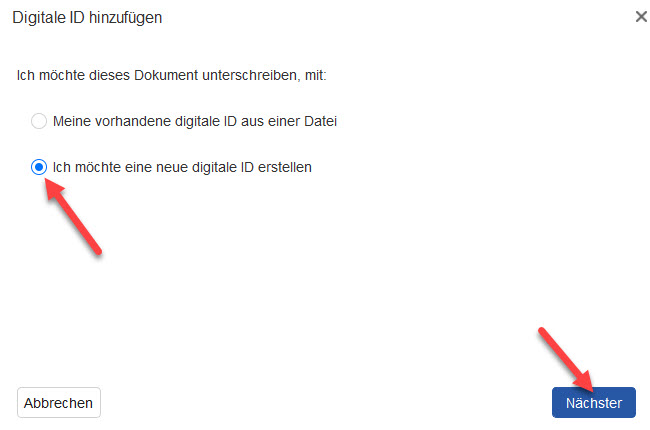
- Wählen Sie je nach Bedarf aus, wie Sie die digitale ID speichern möchten, klicken Sie dann auf Weiter.
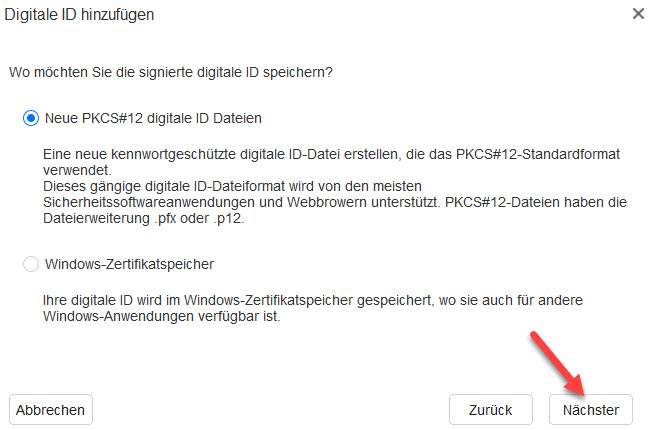
- Das Fenster für die Informationseinstellungen öffnet sich, geben Sie Ihre Signaturinformationen ein.
Name: Erforderlich
Organisationseinheit: Optional
Name der Organisation: Optional
E-Mail-Adresse: Erforderlich
Land/Region: Optional, je nach Bedarf ausfüllen
Schlüsselalgorithmus: Je höher die Anzahl der Bits, desto schwieriger ist es zu entschlüsseln
Benutzen Sie Digitale ID für: Wenn Sie Digitale Signaturen auswählen, wird das Dokument verschlüsselt, wodurch die Quelle des Dokuments nachgewiesen werden kann. Auf diese Weise wird es auch gewährleisten, dass die Informationen des Dokuments während der Übertragung nicht manipuliert wurden. Die Datenverschlüsselung dient dazu, die PDF Daten zu verschlüsseln, nur diejenigen, die das Zertifikat haben, können die PDF Datei durchsuchen oder andere Bearbeitungen machen.
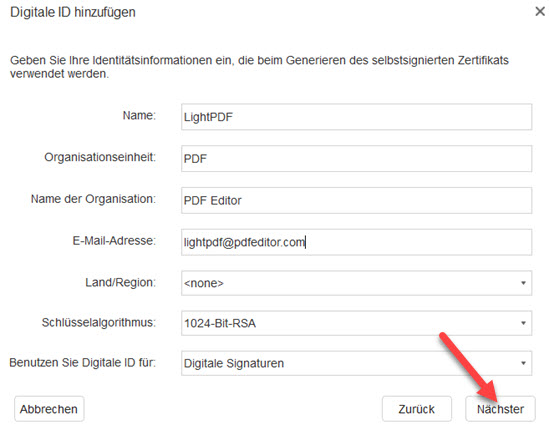
- Nachdem Sie die Informationen eingegeben haben, klicken Sie bitte auf Weiter, um die digitale ID zu speichern > klicken Sie auf Browsen, wählen Sie den Speicherort für die neue digitale ID und legen Sie ein Passwort fest (erforderlich).
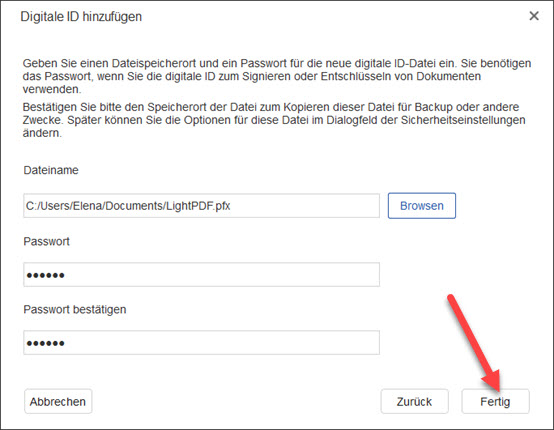
- Klicken Sie dann auf Fertig, die digitale ID wird im lokalen Ordner und gleichzeitig automatisch im LightPDF Editor gespeichert.
- Wenn die digitale ID wieder zum Signieren eines Dokuments verwendet wird, ist das Passwort erforderlich. Falls Sie die digitale Signatur löschen und das Dokument entschlüsseln möchten, müssen Sie auch das Passwort eingeben.
- Als nächstes ist das Ausfüllen von Text zum Signieren:
- Stelle: Optional. Wenn Sie den Text nicht in der Signatur zeigen möchten, beziehen Sie sich auf den nächsten Schritt und entfernen Sie die Stelle.
- Grund: Optional. Sie können sich auf den nächsten Schritt beziehen, um den Grund zu entfernen.
- Dokument nach dem Signieren sperren: Wenn Sie diese Option auswählen, kann das PDF-Dokument nach dem Anwenden der digitalen Signatur in keiner Weise geändert werden.
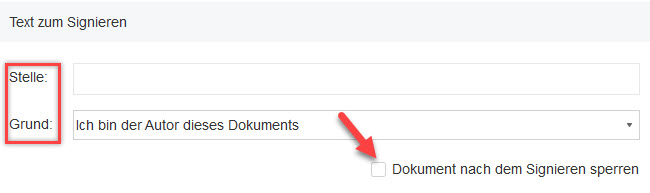
- Die letzte besteht darin, die Signaturvorschau zu bestätigen: Sie können eine Vorschau Ihrer Signatur im Voraus anzeigen, wenn Sie mit dem Standardstil nicht zufrieden sind, wählen Sie Neuen Stil erstellen > im neuen Fenster können Sie den Signaturstil konfigurieren.
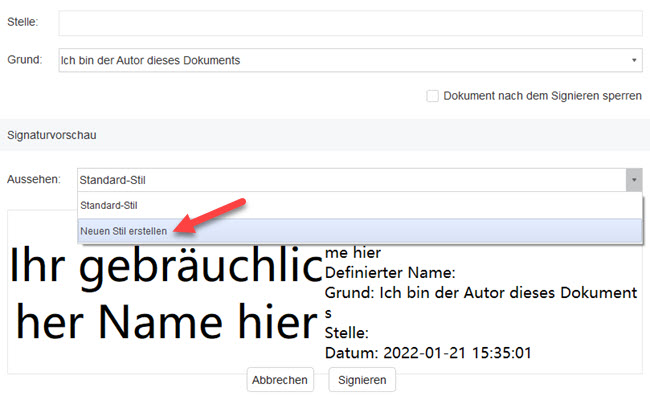
- Titel: Optional. Der von Ihnen erstellte Signaturstil wird in der Formatvorlagenspalte gespeichert. Wenn Sie den Titel nicht ausfüllen, wird der Stil automatisch mit dem Erstellungsdatum benannt.
- Grafik Konfigurieren: Sie können Ihr Siegel, Logo usw. für den Stil importieren.
- Konfigurationstext: Hier können Sie Ihrer Signatur neue Elemente hinzufügen, z. B. Datum, Grund, Labels usw., wenn Sie die Option deaktivieren, wird das Element nicht in Ihrer Signatur angezeigt.
- Texteigenschaften: Konfigurieren Sie die Textrichtung.
- Tipp: Sie können Ihren neuen Signaturstil in Echtzeit im Vorschaufeld anzeigen und auf OK klicken, um den neuen Stil zu speichern.
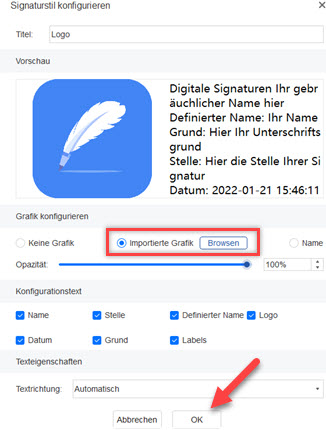
- Nachdem die Signaturinformationen konfiguriert wurden, klicken Sie bitte auf Signieren, die signierte Datei wird als neues PDF-Dokument gespeichert und das neue Dokument wird automatisch im LightPDF Editor geöffnet. Nach dem Hinzufügen einer digitalen Signatur wird das Dokument verschlüsselt und der Inhalt kann nicht bearbeitet werden.

- Signatur löschen: Wenn Sie die digitale Signatur entfernen möchten, klicken Sie mit der rechten Maustaste auf die Signatur und wählen Sie Signatur löschen. Wenn Sie nicht der Autor der Signatur sind, müssen Sie das Passwort der Signatur eingeben. Nachdem die Signatur gelöscht wurde, wird das Dokument entschlüsselt und die Inhalte können erneut bearbeitet werden.
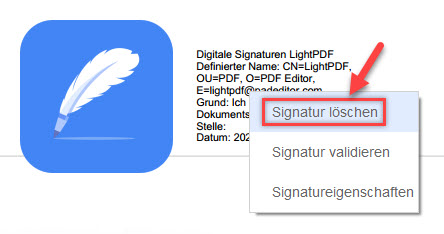
- Signatureigenschaften: Klicken Sie mit der rechten Maustaste auf die Signatur und wählen Sie Signatureigenschaften, um die E-Mail-Adresse des Signaturautors, die Signaturzeit und andere Informationen anzuzeigen. Sie können auch auf die digitale Signatur doppelklicken, um die Eigenschaften anzuzeigen.
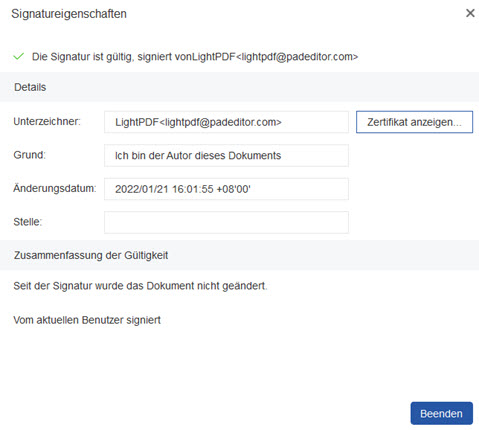
Handschriftliche Unterschrift
- Klicken Sie auf Signieren > wählen Sie Handschriftliche Signaturen > klicken Sie auf +, um eine handschriftliche Unterschrift einzugeben.
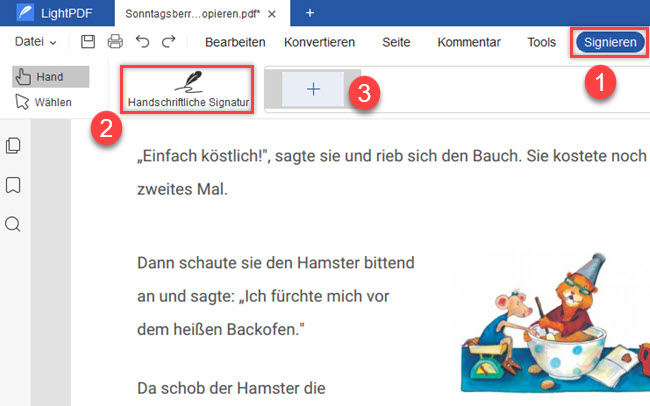
- Sie können eine handschriftliche Signatur erstellen, indem Sie direkt eine Signatur zeichnen, eine lokale Signaturdatei importieren und eine Signatur eingeben.
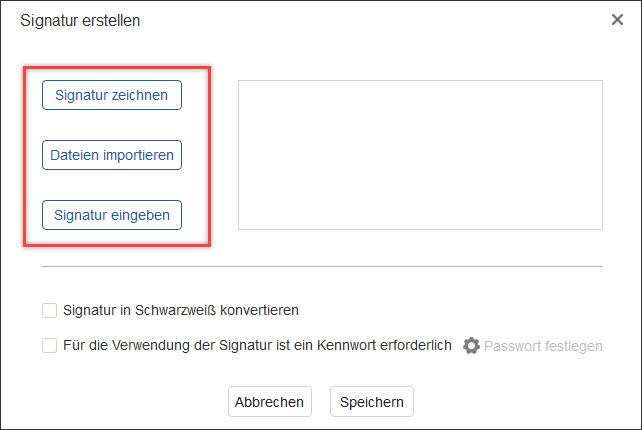
- Signatur zeichnen: Zeichnen Sie die Signatur mit der Maus direkt in das Handschriftfeld. Nachdem Sie auf OK geklickt haben, können Sie sie an die Stelle ziehen, wo Sie die Signatur platzieren möchten.
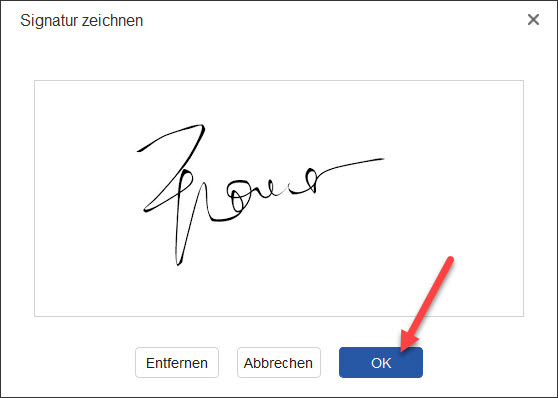
- Dateien importieren: Durchsuchen und importieren Sie das lokale Signaturbild, klicken Sie auf OK. Ziehen Sie es dannan die Stelle ziehen, wo Sie die Signatur platzieren möchten.
- Signatur eingeben: Wählen Sie die Schriftarten > geben Sie Ihren Namen in das Feld ein > Klicken Sie auf OK, um im Dokument zu speichern.
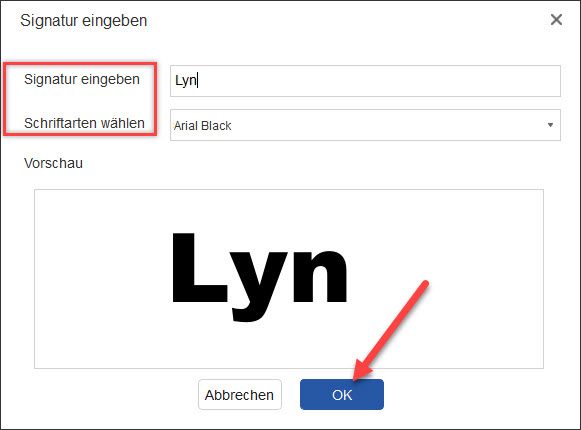
- Mit einer der oben genannten drei Methoden können Sie eine handschriftliche Signatur erstellen. Sie können auch wählen, ob ein Signaturkennwort festgelegt werden soll. Wenn Sie nach dem Festlegen des Kennworts die Signatur verwenden, müssen Sie das Kennwort eingeben.
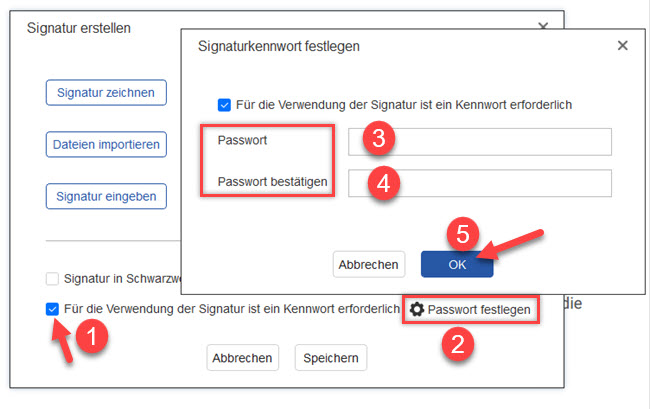
- Alle erfolgreich erstellten handschriftlichen Unterschriften können zur wiederholten Verwendung im LightPDF Editor gespeichert werden, und Sie können auch Kontinuierliche Zugabe und Zu allen Seiten hinzufügen aktivieren, um Zeit zu sparen.
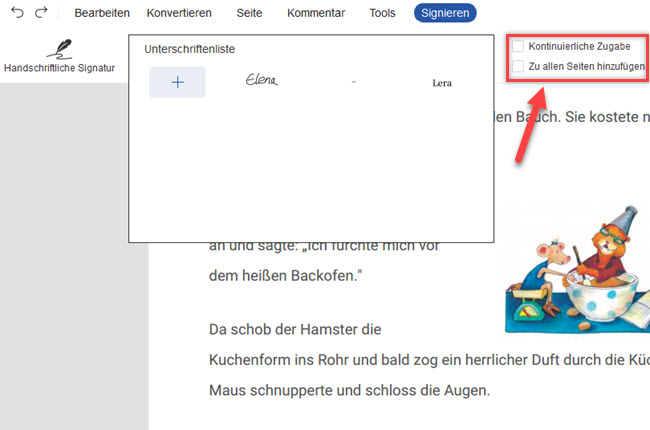
- Ziehen Sie die handschriftliche Unterschrift per Drag & Drop in das PDF-Dokument, Sie können die Größe und Position nach Ihren Bedürfnissen anpassen.
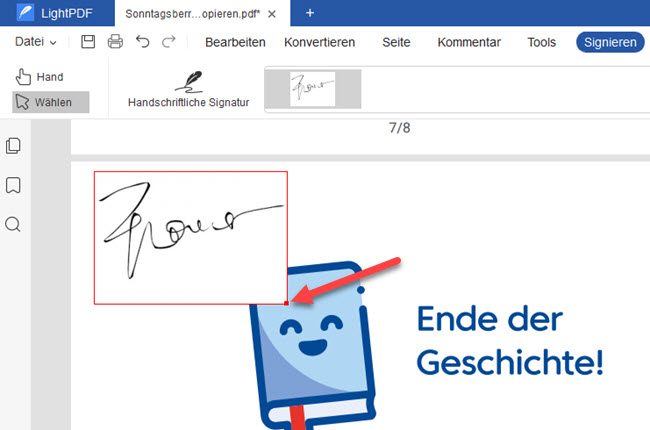
- Wenn Sie fertig sind, klicken Sie mit der rechten Maustaste auf die Signatur und wählen Sie Die Signatur anwenden. Es ist auch möglich, mehrere Signaturen hinzuzufügen, nachdem Sie alle Signaturen bearbeitet haben, klicken Sie mit der rechten Maustaste und wählen Sie Alle Signaturen anwenden, um alle handschriftlichen Signaturen gleichzeitig anzuwenden.
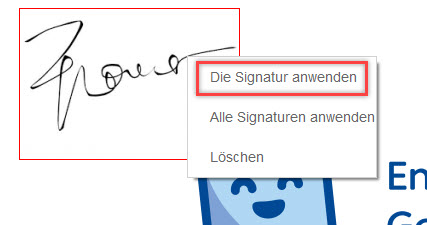
- Die handschriftliche Unterschrift löschen: Nach dem Aufbringen der Signatur kann sie nicht mehr geändert, bearbeitet oder gelöscht werden.
- Tipp: Das Hinzufügen einer handschriftlichen Unterschrift hat keine Auswirkungen auf die Bearbeitung und andere Dokumentberechtigungen.
Wenn Sie bei der Verwendung von LightPDF Editor auf Probleme stoßen, kontaktieren Sie uns bitte.
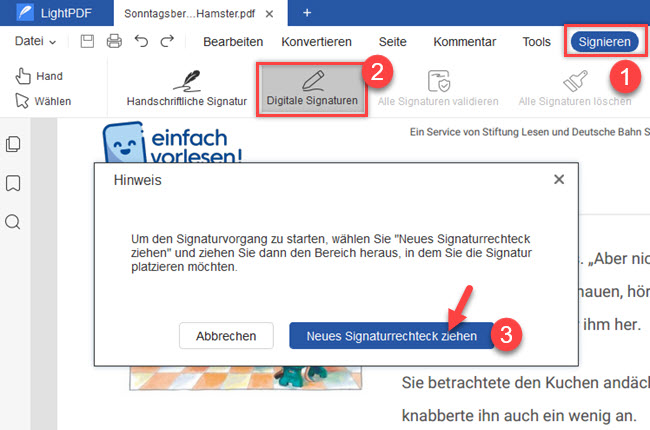
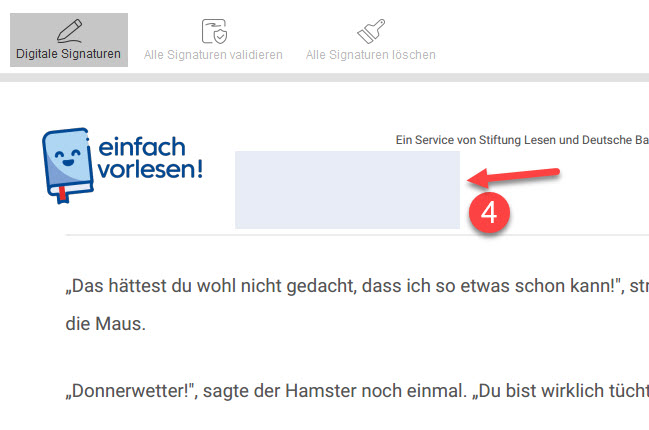
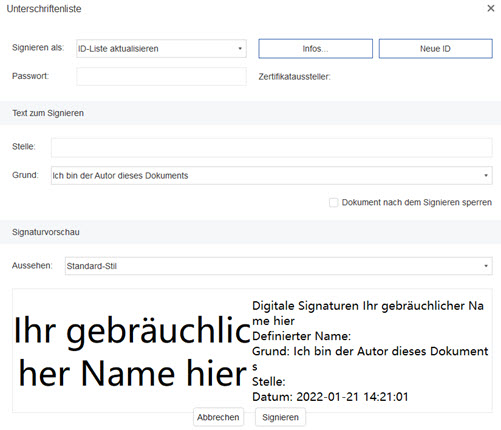
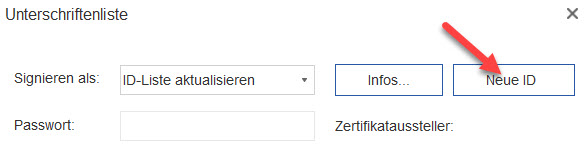
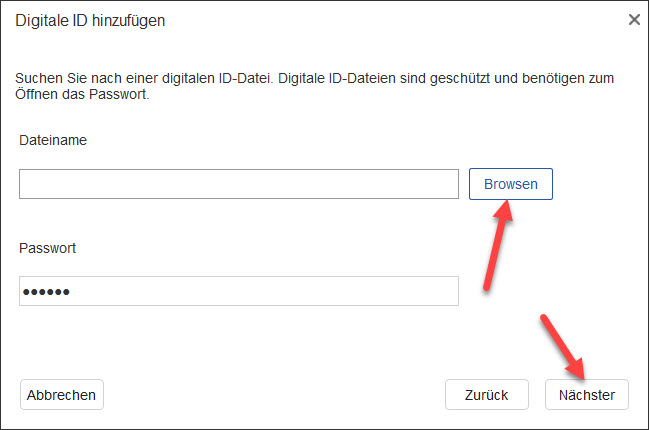
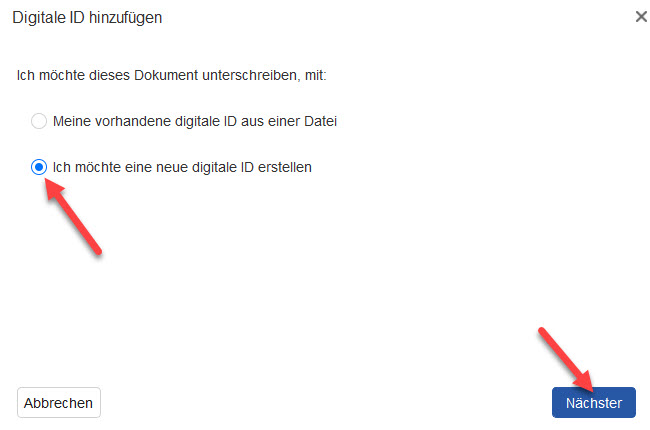
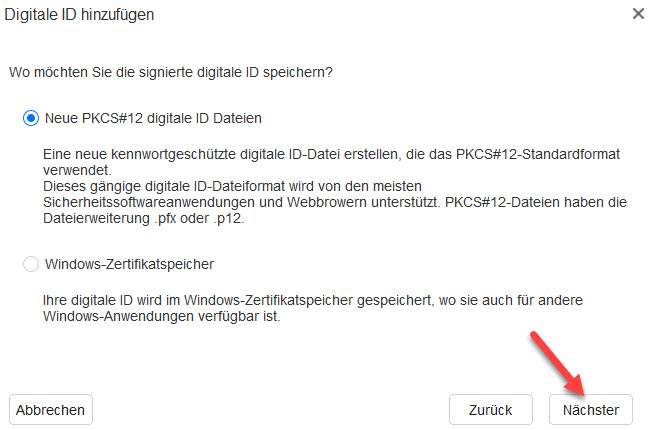
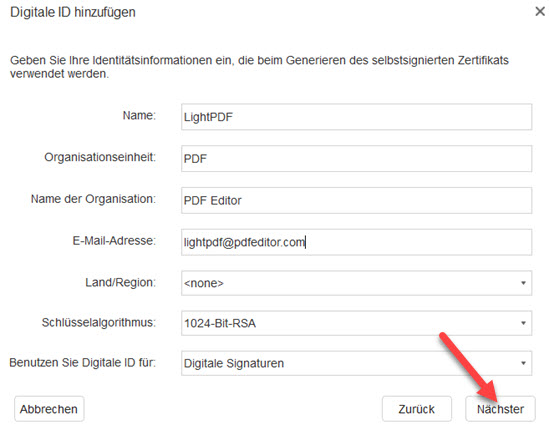
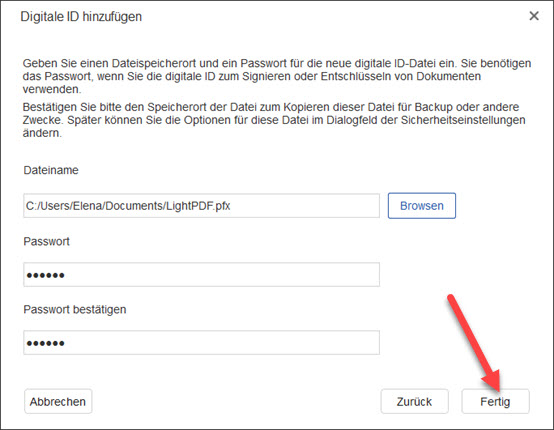
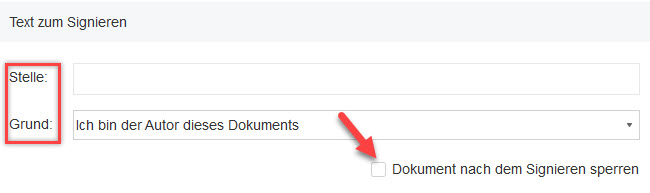
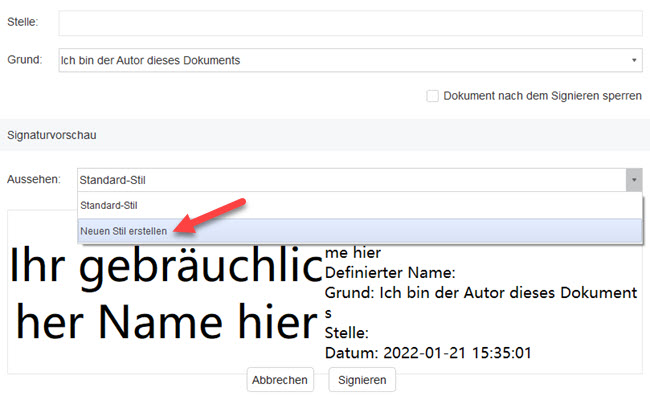
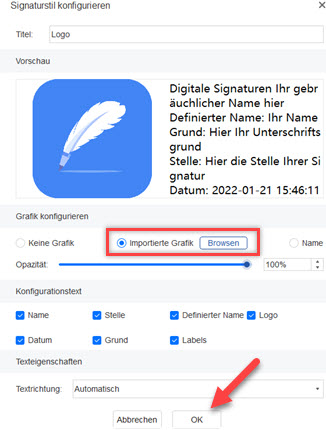

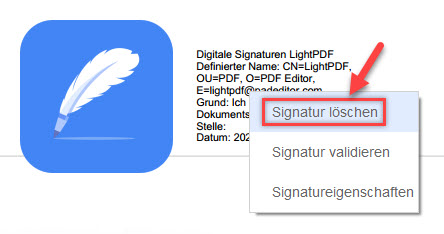
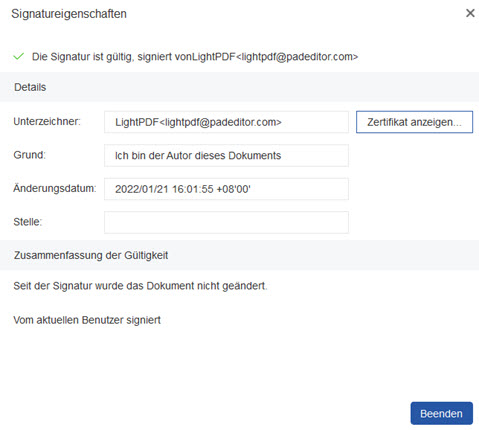
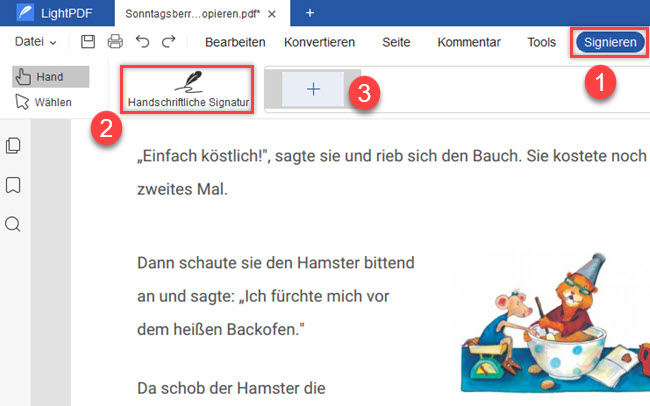
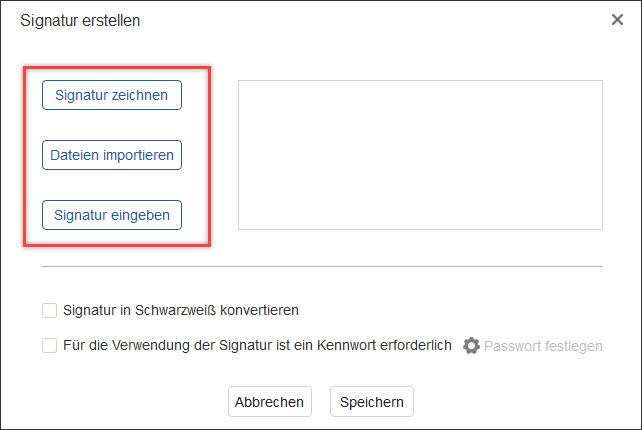
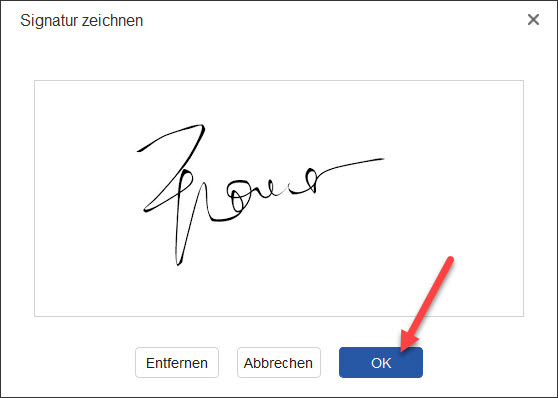
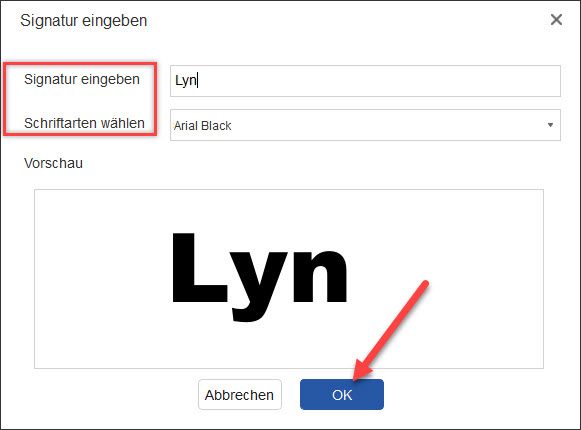
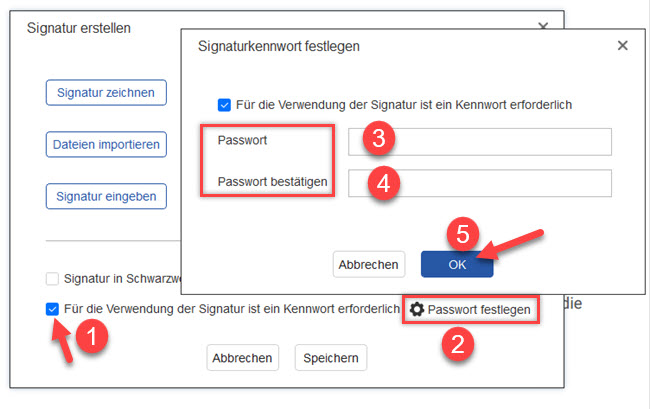
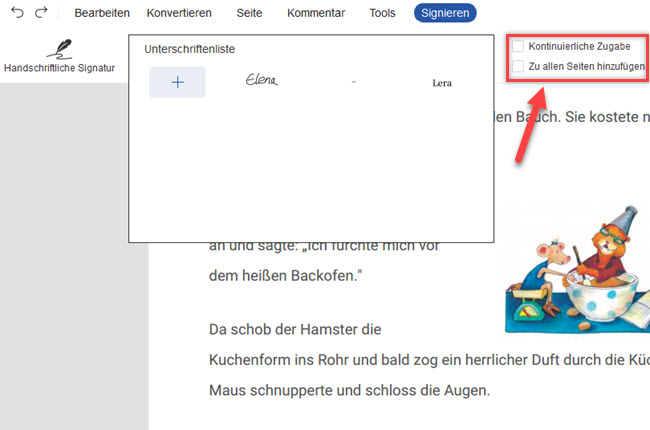
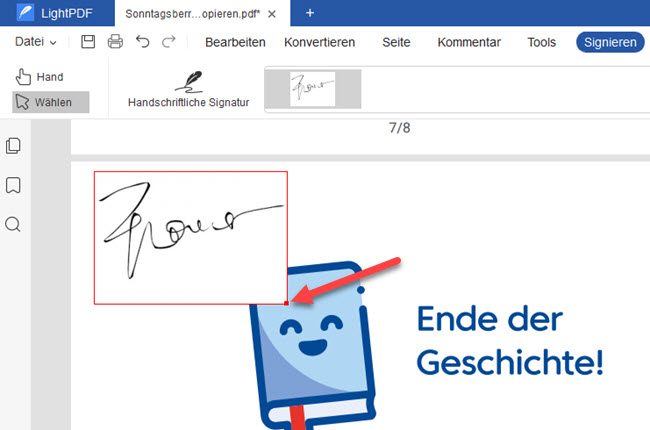
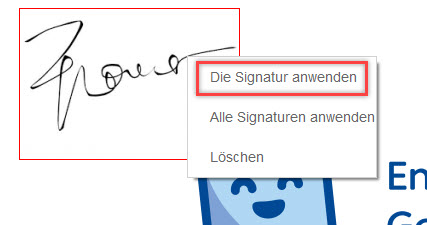
Kommentar hinterlassen