
Um die Lesewerkzeuge beim Lesen von PDF-Dokumenten und PDF-Büchern umfassend zu nutzen und die Lerneffizienz zu verbessern, stellen wir Ihnen in dieser Anleitung dar, wie Sie LightPDF Editor zum Lesen von PDF-Dokumenten verwenden. Bitte klicken Sie auf den Download-Button unten und lesen Sie dieses Tutorial durch, um PDF einfach zu lesen.
PDF lesen
- Cursor: Es gibt zwei Optionen: Hand und Wählen. Wenn Sie Hand auswählen, können Text und Bilder auch im Bearbeitungsmodus nicht ausgewählt werden.
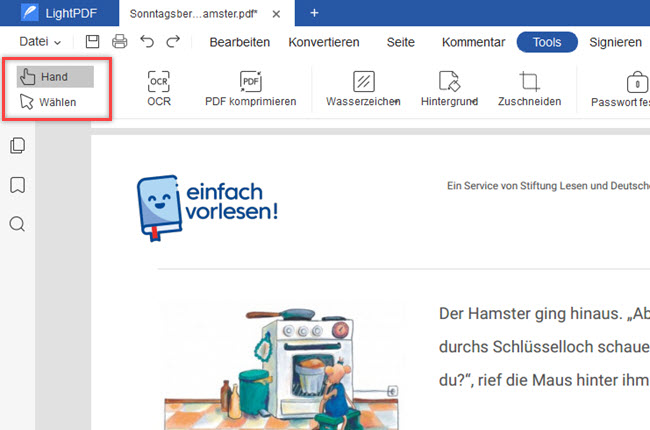
- Schwebendes Fenster: Das schwebende Fenster verfügt über Tools wie Verkleinern und Umblättern. Das schwebende Fenster kann verschoben und ausgeblendet werden. Klicken Sie nach dem Ausblenden auf den Button in der unteren rechten Ecke, um das schwebende Fenster zu öffnen.
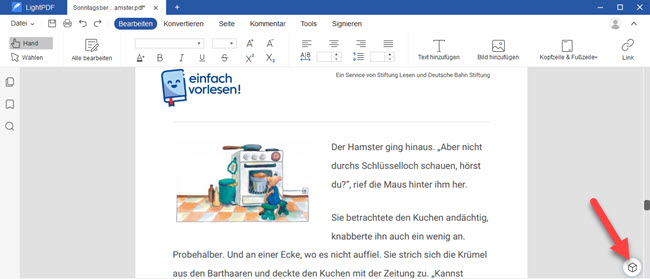
Lesemodus: Einzelseitenansicht (zur gleichen Zeit nur eine Seite anzeigen), Zwei-Seiten-Ansicht (zur gleichen Zeit zwei Seiten anzeigen), Sie können auch „Kontinuierlich anzeigen“ auswählen (Seiten vertikal anzeigen).
Vergrößern und Verkleinern: Sie können auf „—“ oder „+“ klicken, um die Dokumentseite zu verkleinern oder zu vergrößern. Als Alternative können Sie auch direkt den Prozentsatz eingeben, um die Lesegröße festzulegen.
Tatsächliche Größe: Zeigt die Seite in tatsächlicher Größe an.
Höhe anpassen: Passt die Seitengröße an die Höhe des Fensters an.
Breite anpassen: Passt die Seitengröße an die Größe des sichtbaren Bereichs an und entfernt den leeren Bereich.
Seite umblättern: Klicken Sie auf den Pfeil, um die Seite nach oben und unten umzublättern.
Seitenzahl: Geben Sie die Seitenzahl ein und drücken Sie die Eingabetaste auf Ihrer Tastatur, um zur entsprechenden Seite zu springen.
Klicken Sie mit der rechten Maustaste auf die Seite: So können Sie die Seite vergrößern, verkleinern, die Ansicht anpassen usw.
Lesezeichen in PDF
- Öffnen Sie das PDF-Dokument.
- Wechseln Sie zu der Seite, die mit Lesezeichen markiert werden muss.
- Wählen Sie den zweiten Button „Lesezeichen“ in der linken Symbolleiste.
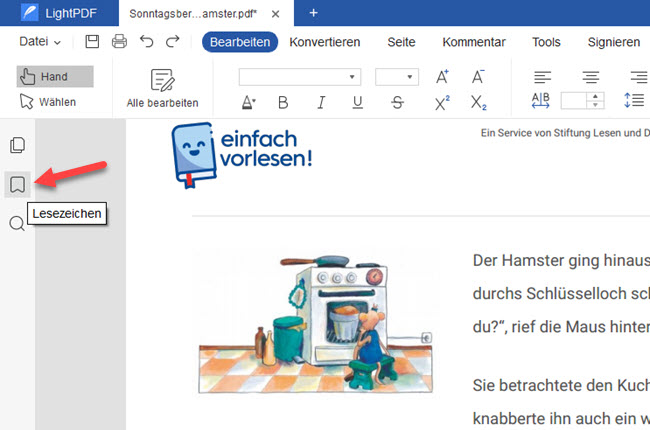
- Klicken Sie auf das „+“ Symbol, um ein Lesezeichen auf der entsprechenden Seite hinzuzufügen, benennen Sie das Lesezeichen.
- Wenn Sie ein Lesezeichen löschen möchten, wählen Sie das entsprechende Lesezeichen aus und klicken Sie auf das Papierkorb Symbol.
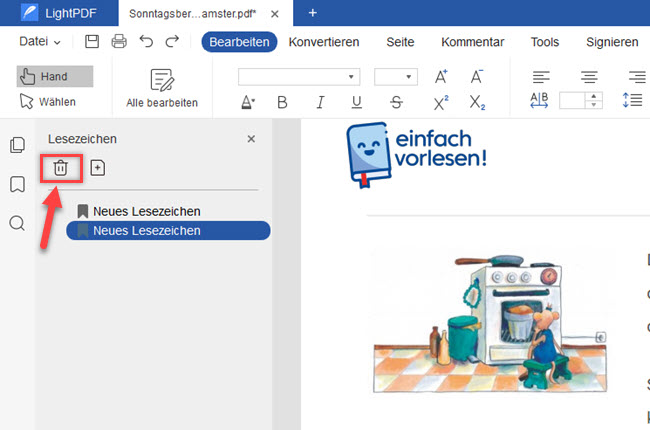
- Klicken Sie mit der linken Maustaste auf das Lesezeichen, um auf die entsprechende Seite zu springen und weiter zu lesen.
Text in PDF suchen
- Öffnen Sie das PDF-Dokument.
- Wählen Sie die dritte Schaltfläche „Suchen“ in der linken Symbolleiste, die Suchleiste wird danach erscheinen.
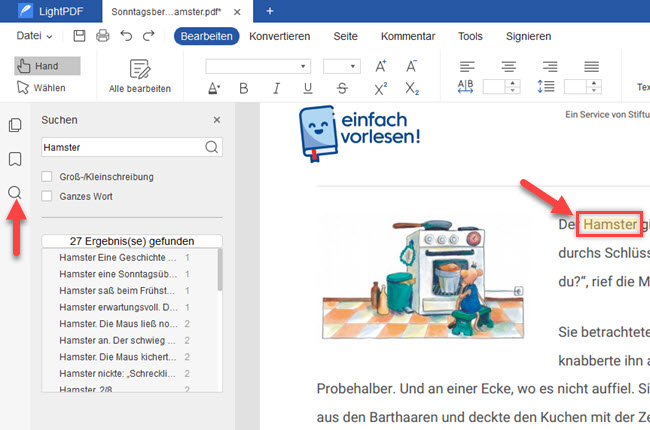
- Geben Sie Text ein, um Text in PDF zu suchen.
- Wenn Sie nach englischen Wörtern suchen möchten, achten Sie bitte darauf, ob Groß- und Kleinschreibung beachtet werden soll oder nicht.
Links in PDF hinzufügen
- Öffnen Sie das PDF-Dokument.
- Klicken Sie auf Bearbeiten > Link.
- Wählen Sie Text, Bild oder eine leere Position aus > das Einstellungsfenster öffnet sich.
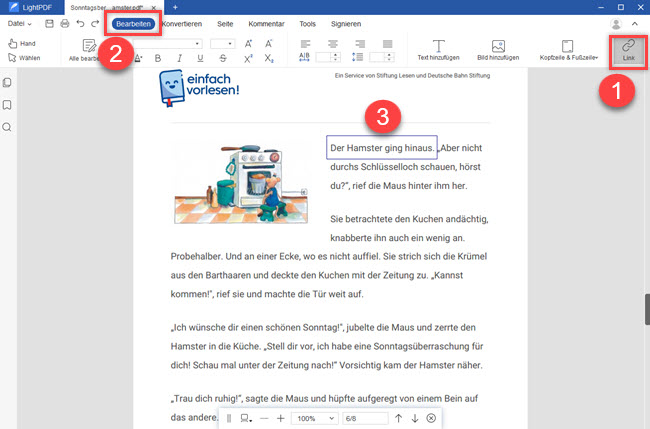
- Legen Sie den Linientyp, den Highlight-Typ, die Linienbreite und die Farbe fest.
- Geben Sie die Seite, den Weblink oder die Datei ein, zu der Sie springen möchten.
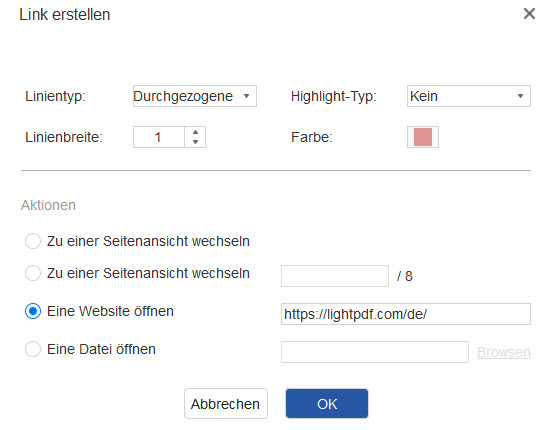
Wenn Sie bei der Verwendung von LightPDF Editor auf Probleme stoßen, kontaktieren Sie uns bitte.
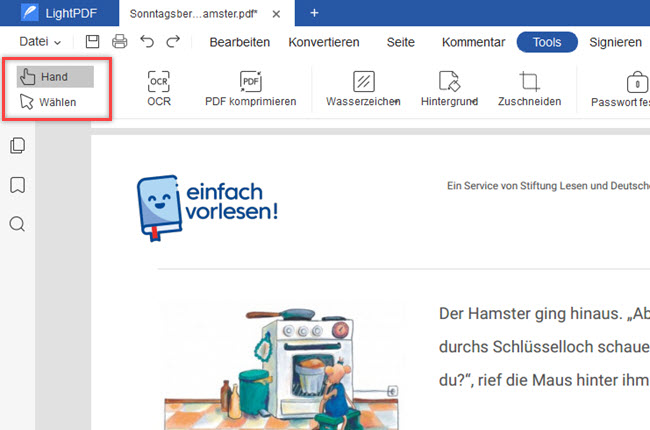
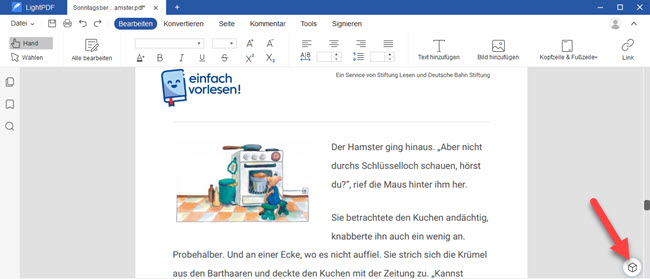
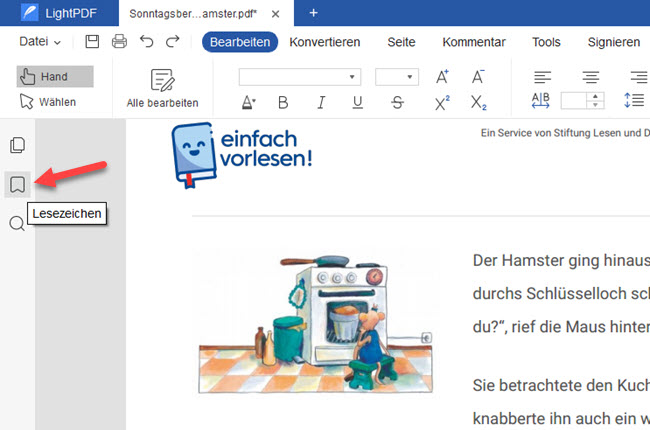
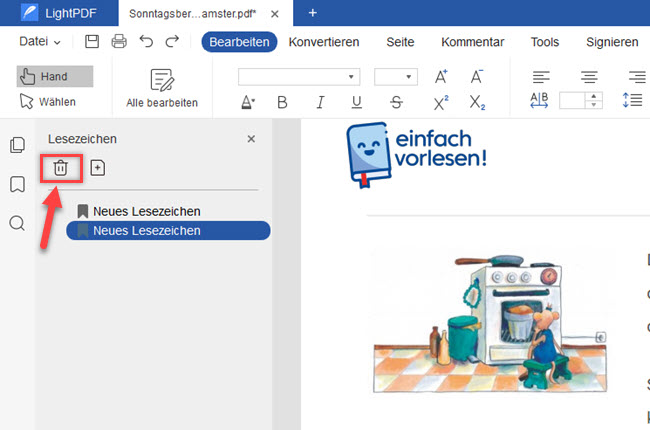
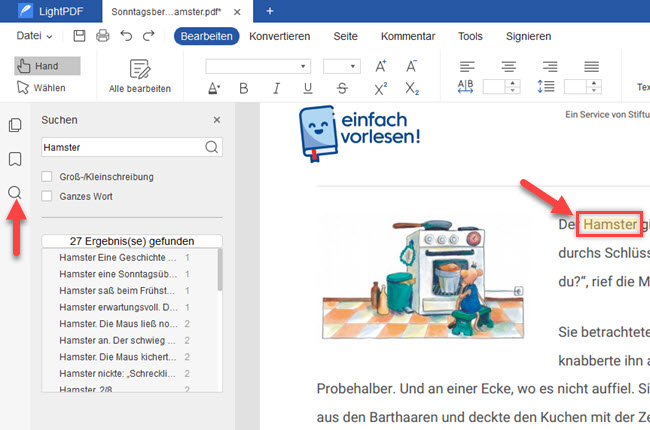
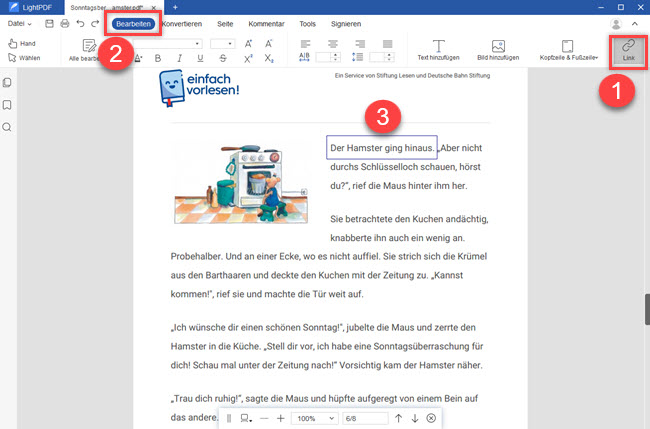
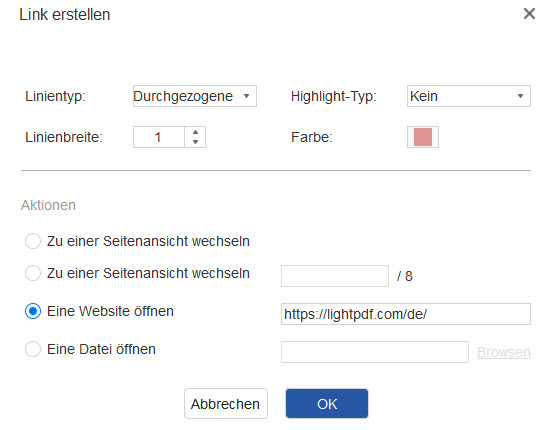
Kommentar hinterlassen