
Aus Gründen wie dem Schutz von Inhalten und dem Markieren der Quelle müssen wir PDF-Dokumenten häufig Textwasserzeichen oder Bildwasserzeichen hinzufügen. LightPDF Editor ist ein umfassender PDF-Editor, der Funktionen wie PDF-Bearbeitung, Konvertierung, Annotation, Komprimierung und Texterkennung integriert. In diesem Tutorial erfahren Sie, wie Sie mit dem LightPDF Editor Text- und Bildwasserzeichen in Ihre PDF-Dokumente einfügen oder löschen. Laden Sie es herunter und passen Sie jetzt Ihr exklusives Wasserzeichen an!
Wasserzeichen hinzufügen
- Öffnen Sie ein PDF-Dokument > klicken Sie auf Tools > Wasserzeichen > Wasserzeichen hinzufügen > das Einstellungsfenster wird angezeigt.
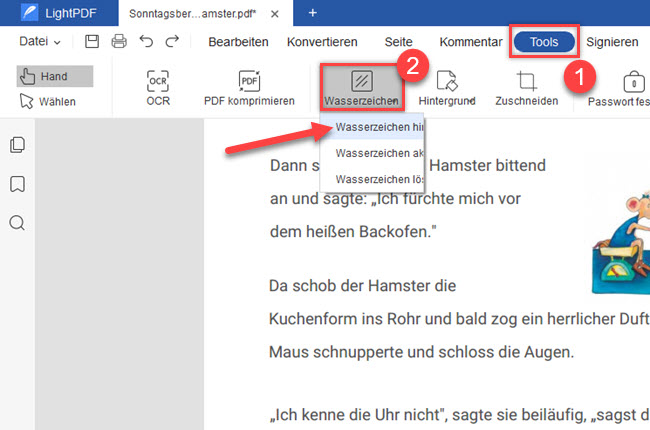
- Ein Textwasserzeichen hinzufügen: Wählen Sie Text > geben Sie den Inhalt in das Textfeld ein > ändern Sie die Schriftart, die Farbe, die Opazität und die Drehung nach Ihren Bedürfnissen.
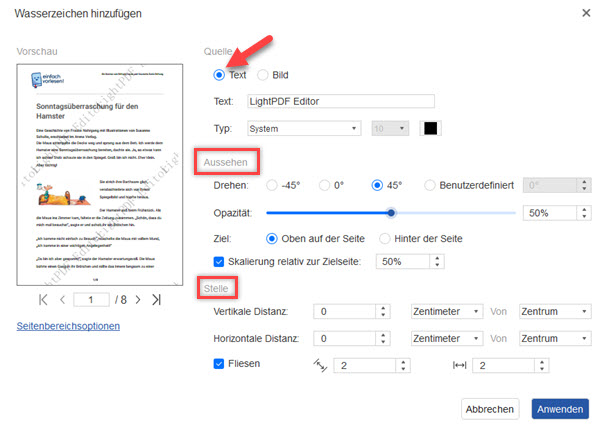
- Klicken Sie auf Seitenbereichsoptionen und bestimmen Sie den Seitenbereich. Wenn Sie das Wasserzeichen auf allen Seiten einfügen möchten, wählen Sie bitte Alle Seiten > klicken Sie auf OK > Anwenden.
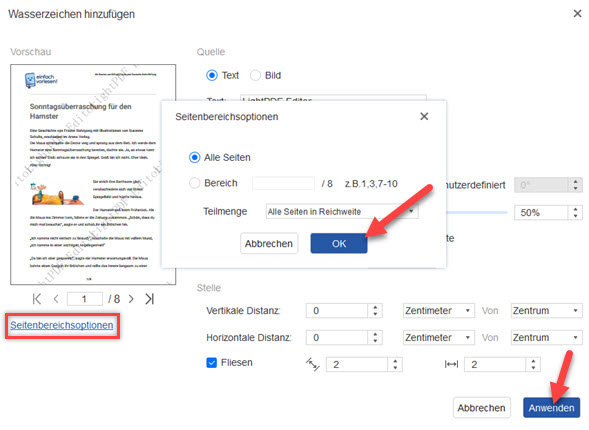
- Wenn Sie das Wasserzeichen auf nur einigen Seiten einfügen möchten, wählen Sie bitte Bereich und geben Sie die Seitenzahl ein. Innerhalb des Bereichs können Sie auch das Wasserzeichen zu ungeraden oder geraden Seiten hinzufügen.
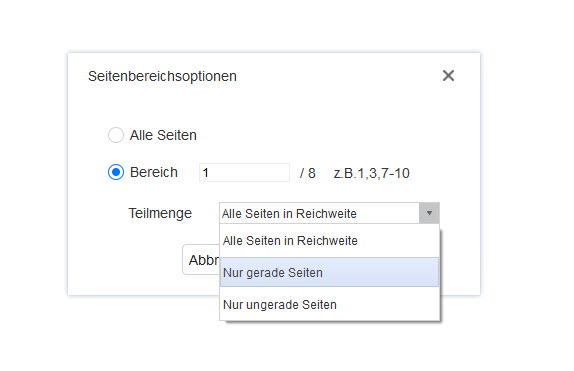
- Ein Bildwasserzeichen hinzufügen: Wählen Sie Bild > klicken Sie auf Wählen und laden Sie ein Wasserzeichenbild aus dem lokalen Ordner hoch. Es unterstützt Bildformate wie .jpg, .jpeg .png. Andere Schritten sind gleich wie die Lösung für das Hinzufügen von Textwasserzeichen.
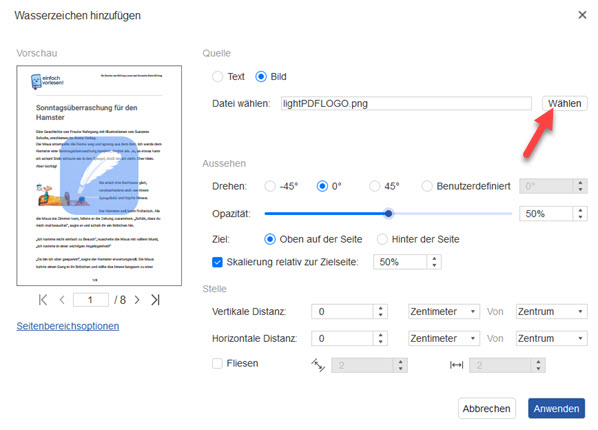
Wasserzeichen aktualisieren
- Öffnen Sie ein PDF-Dokument > klicken Sie auf Tools > Wasserzeichen > Wasserzeichen aktualisieren > das Einstellungsfenster wird angezeigt.
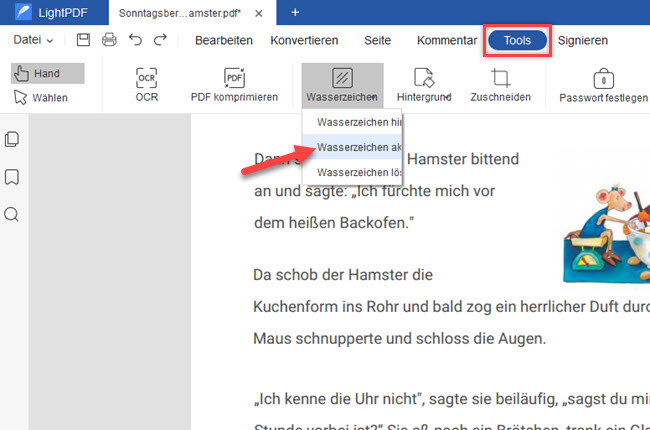
- Die folgenden Schritten sind gleich wie die Schritten für das Hinzufügen von Wasserzeichen.
Wasserzeichen löschen
- Öffnen Sie ein PDF-Dokument > klicken Sie auf Tools > Wasserzeichen > Wasserzeichen löschen > klicken Sie auf Ja, um das Wasserzeichen in PDF zu entfernen.
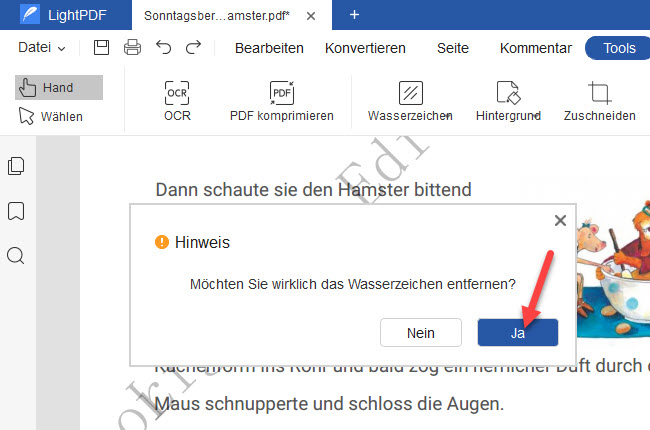
Wenn Sie bei der Verwendung von LightPDF Editor auf Probleme stoßen, kontaktieren Sie uns bitte.
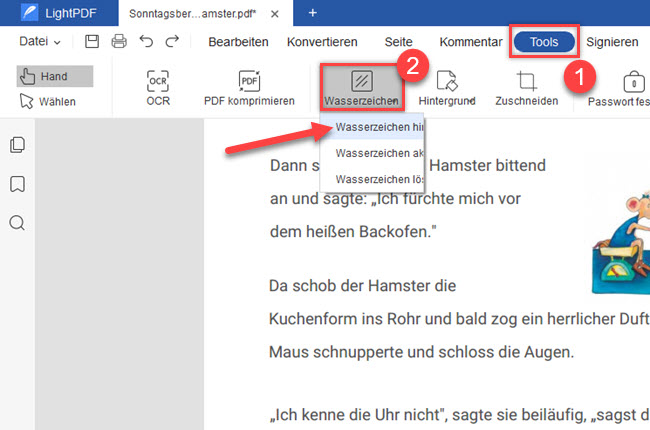
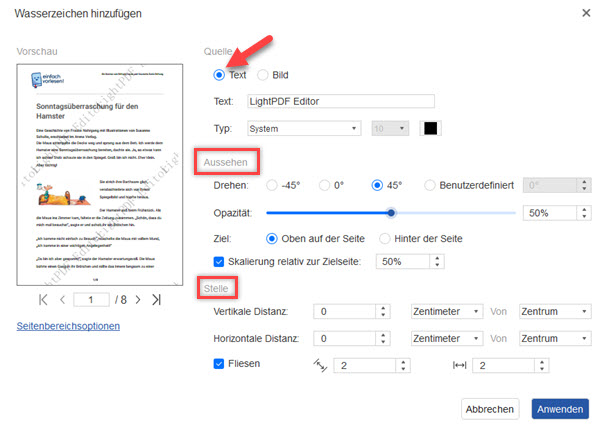
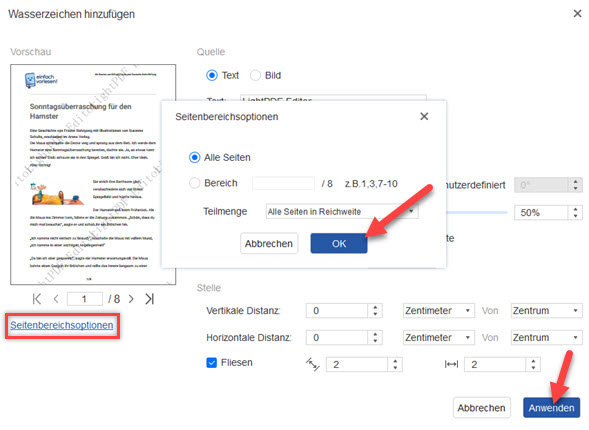
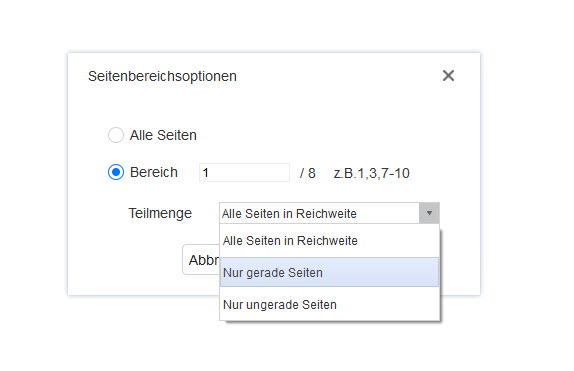
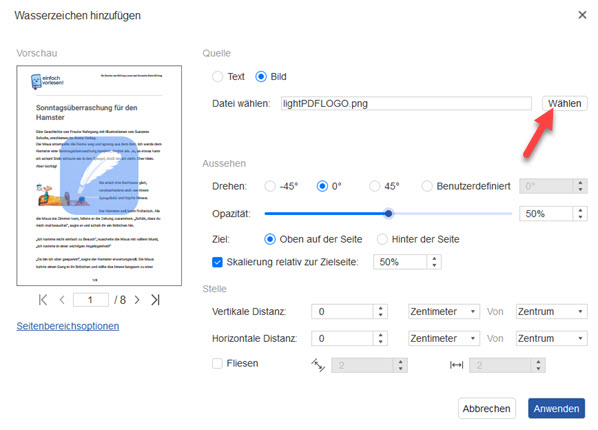
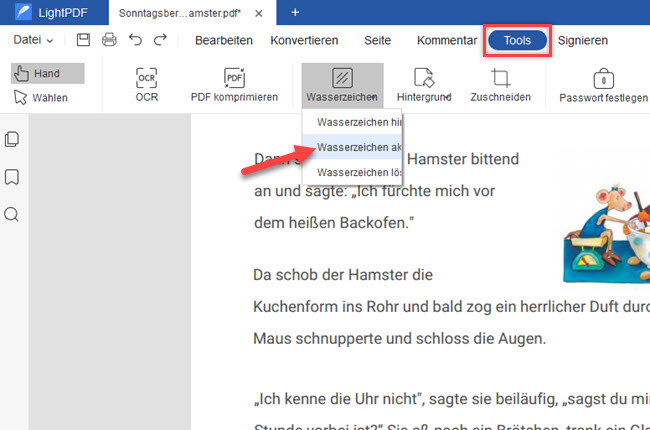
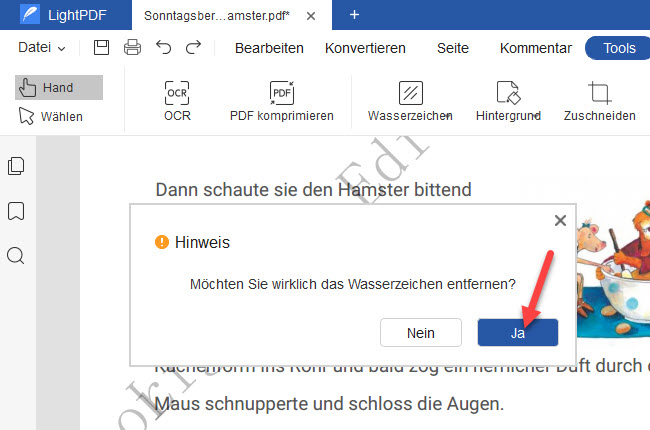
Kommentar hinterlassen