
Nogle gange støder du på en PDF-fil, som du vil beholde, men den fil, du vil gemme, har indlejret med et vandmærke, som er distraherende. I nogle tilfælde vil du fjerne det gamle vandmærke og erstatte det med et nyt. Så er det nødvendigt først at fjerne vandmærket fra PDF-filen. I denne artikel præsenteres nogle værktøjer – både gratis og betalte – som kan bruges til dette.
Bedste gratis PDF-vandmærkefjernere
Google Drev
En af de gratis måder at fjerne et vandmærke fra et PDF-dokument er ved at bruge Google Drev. Ja, du læser det rigtigt! Vi bruger normalt denne online lagertjeneste til at sikkerhedskopiere vores filer online, så vi nemt har adgang til dem uden at skulle bære rundt på flashdrev eller andre bærbare lagerenheder. Men herudover har du her mulighed for at åbne filer og foretage mindre redigering. Det kan også bruges til at fjerne vandmærke fra PDF online. Lad os lære, hvor fantastisk nemt det er at fjerne vandmærket fra en PDF ved hjælp af Google Drive.
- Åbn din Google Drive-konto, som reelt er den samme som din Gmail-konto.
- Klik på “Ny”> “Fil upload”, vælg et PDF-dokument, og upload det.
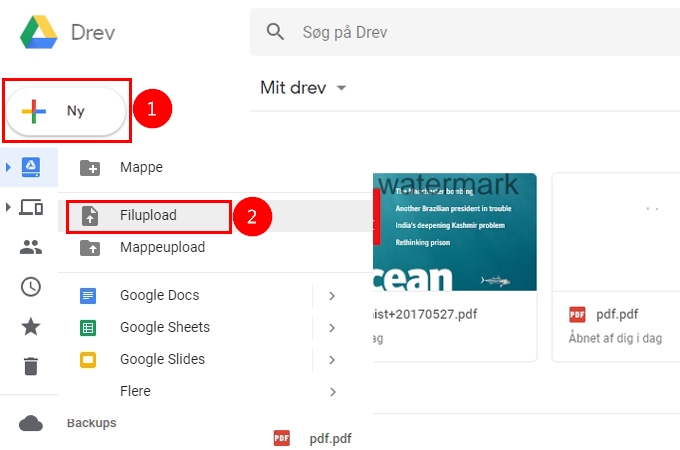
- Når du er færdig, kan du tjekke den uploadede fil på dit drev. Højreklik herefter for at åbne den med “Google Docs”.
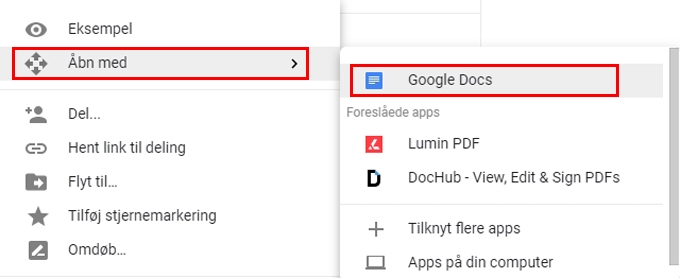
- Derefter fjernes dit vandmærke automatisk. For at gemme det, skal du gå til “Fil” og klikke på “Download som” og derefter vælge “PDF-dokument”.
Fordele
- Praktisk at bruge
Ulemper
- Du skal logge ind ved hjælp af en Gmail-konto
- Billederne fjernes automatisk, uanset om de er vandmærke eller ej
- Adgangskodebeskyttede filer understøttes ikke
LightPDF
Det næste gratis program, som du kan bruge til at fjerne tekstvandmærker fra PDF, er en web-baseret PDF-konverter kaldet LightPDF. Dette program kan konvertere ethvert PDF-dokument til billedformater, PPT-filer, eller konvertere MS Office-dokumenter til PDF. Dette program har også yderligere funktioner til at flette PDF, splitte PDF, låse PDF op og tilføje vandmærker til PDF-filer osv. Fortsæt for at læse mere om, hvordan du kan slippe af med vandmærker ved hjælp af LightPDF.
- Gå blot ind på den officielle side, kig efter funktionen “PDF til Word” og klik på den.
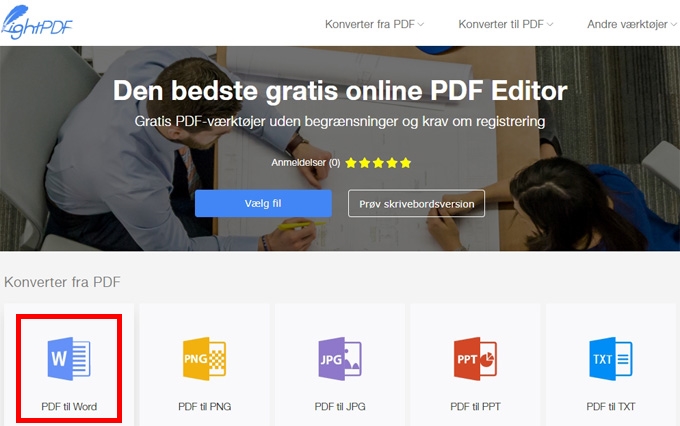
- Vælg PDF-filen, og træk den hen på siden for at uploade den. Så vil programmet automatisk indlæse og konvertere din PDF-fil.
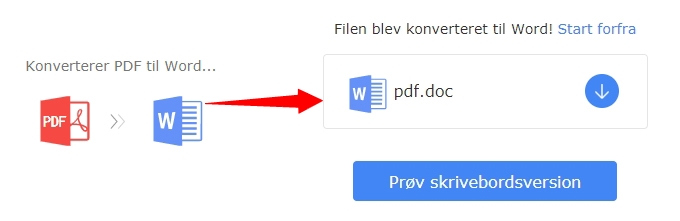
- Når du er færdig, vil du se et miniaturebillede. Klik på downloadknappen for at gemme filen på din computer.
- Derefter åbner du Word-doc-filen ved hjælp af Microsoft Word, og sletter de vandmærker, du vil fjerne manuelt. På den måde fjernes vandmærkerne.
Hvis du skal konvertere dokumentet til en PDF-fil, skal du bare gå til hovedsiden på LightPDF og vælge “Word til PDF” -konvertering.
Fordele
- Du behøver ikke logge på eller tilmelde dig
- Du behøver ikke at downloade nogen tredjepartsapps
Ulemper
- Vandmærket skal fjernes manuelt og separat
ApowerPDF – Et professionelt værktøj til at fjerne vandmærker fra PDF
De ovennævnte gratis PDF-vandmærkefjernere er brugbare, men de er også tidskrævende. Derfor er det måske en ide at anvende ApowerPDF. Dette program har alle de funktioner, der er nødvendige i et PDF-program. Ved at bruge dette værktøj kan du oprette din egen PDF fra bunden, redigere PDF-filer, tilføje beskyttelse og signaturer og endda tilføje kommentarer. Desuden har det mange funktioner under knappen “Sider”, herunder funktionen til at fjerne og tilføje vandmærker.
For at fjerne vandmærker fra en PDF ved hjælp af dette værktøj, se trinene herunder.
- Hent og installer dette PDF-værktøj først ved at trykke på download-knappen nedenfor.
- Når programmet er installeret, skal du blot åbne det og indlæse den PDF-fil, du skal behandle. Du kan gøre dette ved at klikke på “Åbn filer” eller trække filen direkte ind i programmets hovedgrænseflade.
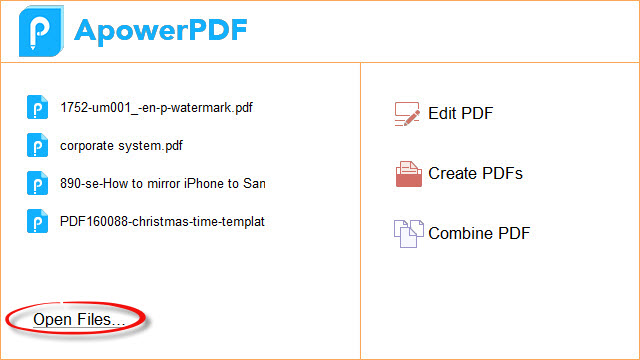
- Når filen er indlæst, skal du gå til “Sider” og finde “Vandmærke”. Derefter klikker du på “Fjern” i rullemenuen. Du vil bemærke, at vandmærket forsvinder med det samme.
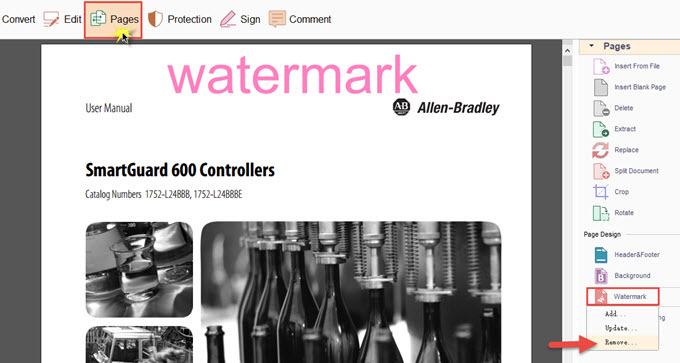
- Klik på “Fil” og derefter “Gem” for at bevare de ændringer, du har foretaget.
Dette er virkelig et ideelt PDF-værktøj, som du kan bruge til at fjerne vandmærker. Det kan fjerne tekstvandmærker samt billedvandmærker og håndtere processen på sekunder. Desuden er det tætpakket med forskellige nyttige funktioner, der er afgørende for at styre dine PDF-filer. Desuden kan denne PDF-editor bruges uden internetadgang, så du kan bruge den, når som helst.
Nu kan du nemt slette vandmærker fra PDF-dokument ved at bruge de fremgangsmåder, der er beskrevet i denne artikel. De virker alle godt, så det er op til dig at bestemme, hvilken metode du synes bedst om.
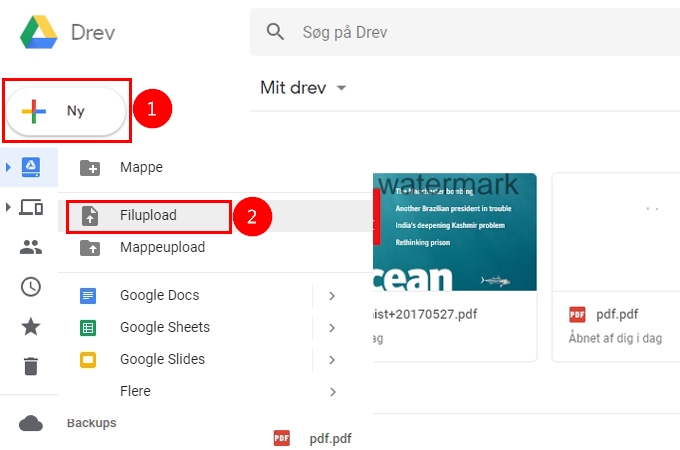
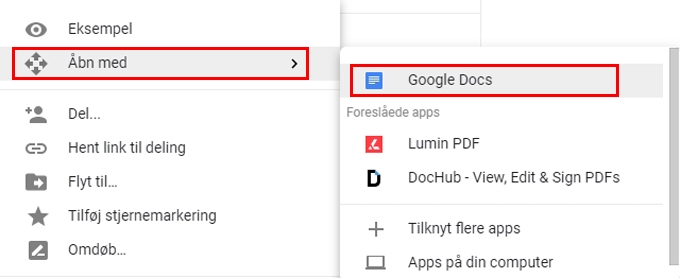
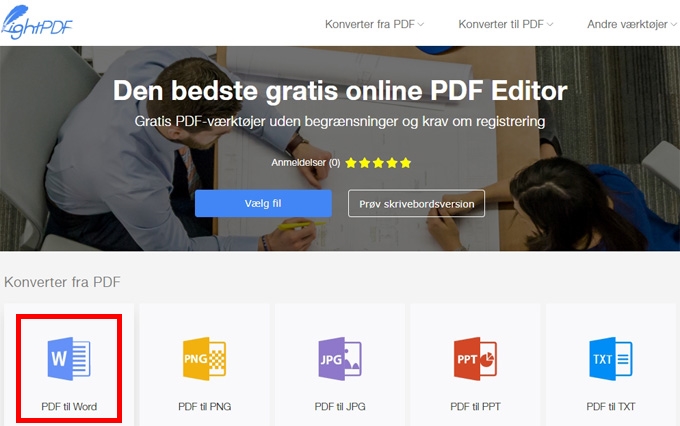
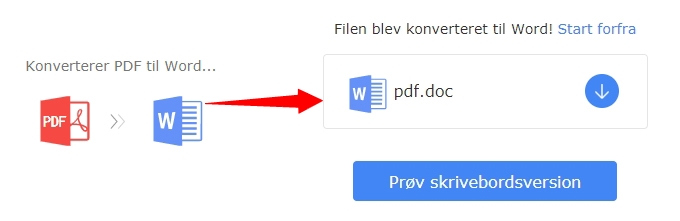
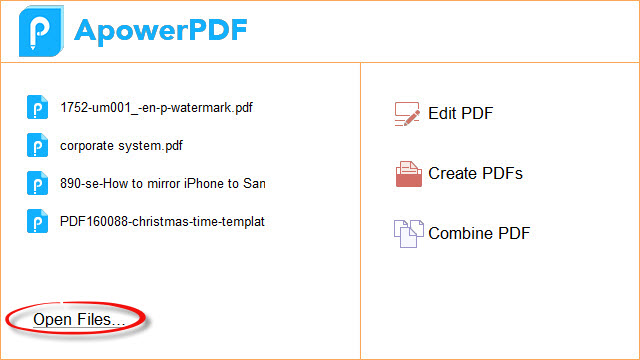
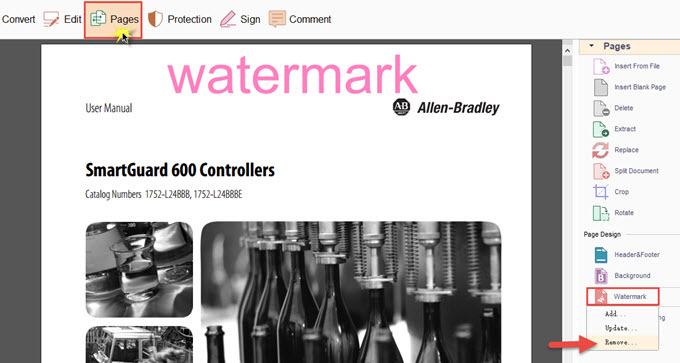
Skriv en kommentar