Comienza a adjuntar un archivo en PDF utilizando las siguientes herramientas
Adobe Acrobat
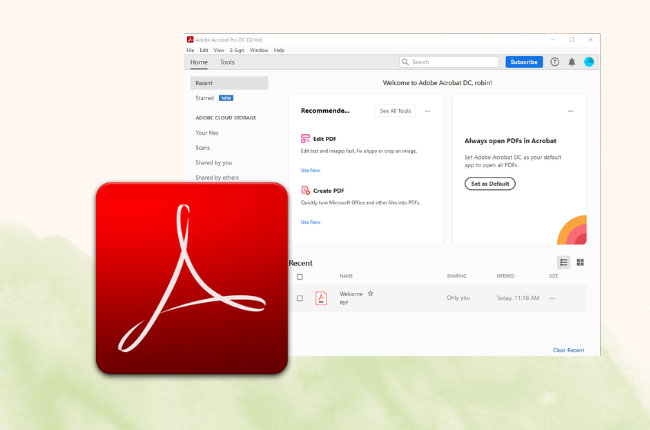
Si quieres la mejor herramienta que puedes utilizar para añadir archivos en PDF, Adobe Acrobat Reader es la primera herramienta que debes comprobar. Esta herramienta está hecha principalmente para crear, ver, editar e imprimir archivos PDF en tus plataformas Windows y macOS. Lo bueno es que ahora puedes hacer más en su última versión, como adjuntar una variedad de archivos en tu PDF, incluyendo Microsoft Word, Excels, imágenes y archivos de vídeo. Si eliges adjuntar archivos con Adobe Acrobat, sólo tienes que seguir los sencillos pasos que se indican a continuación.
- Abre tu archivo PDF en tu Adobe Acrobat Reader.
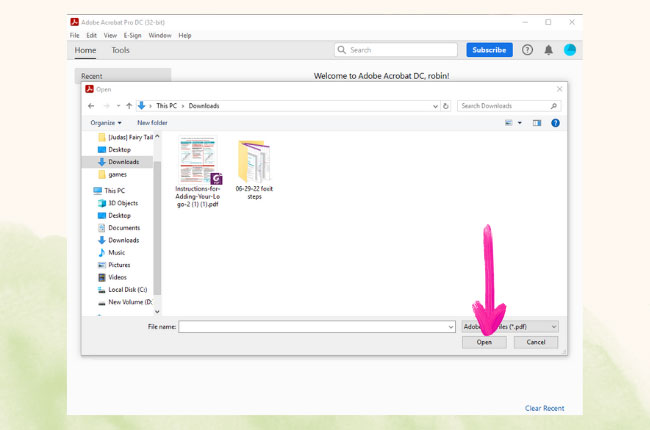
- Haz clic en la opción Herramientas y elige Comentario.
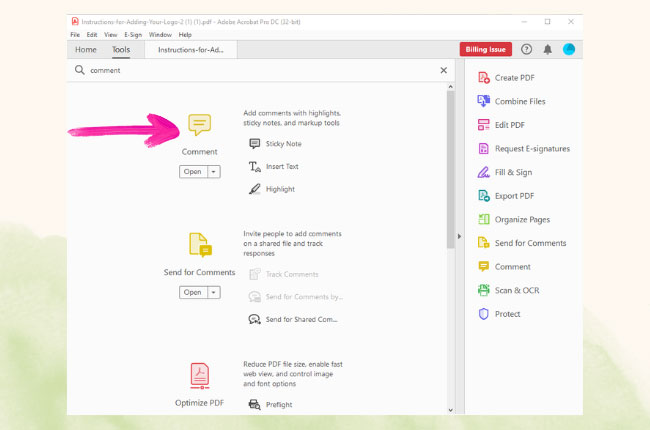
- Desde aquí, haz clic en el icono Adjuntar archivo de la barra de herramientas situada en la parte superior de la pantalla.
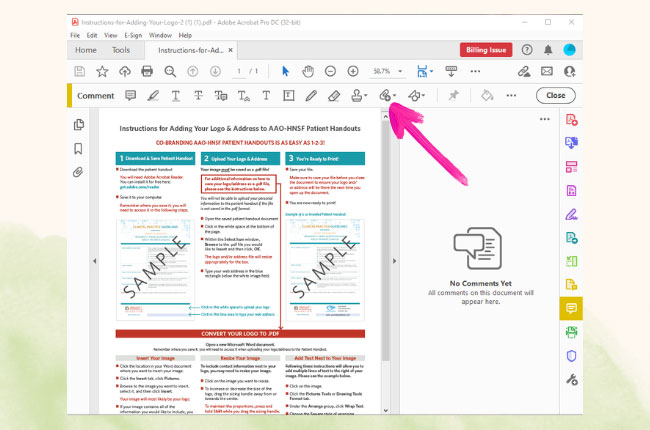
- Localiza la parte de tu PDF donde quieres adjuntar tus archivos.
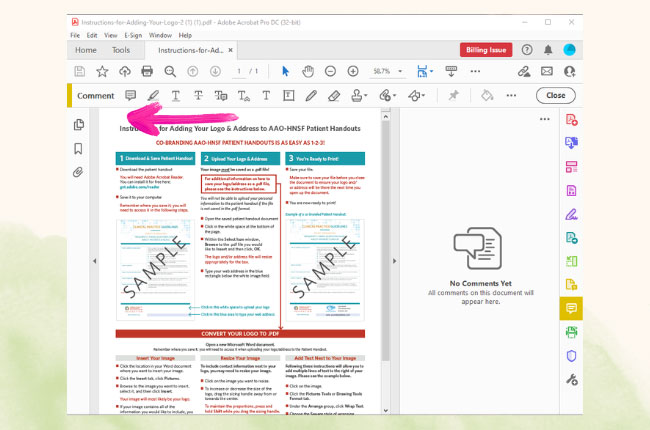
- Luego, busca el archivo que quieres adjuntar y haz clic en el botón Seleccionar.
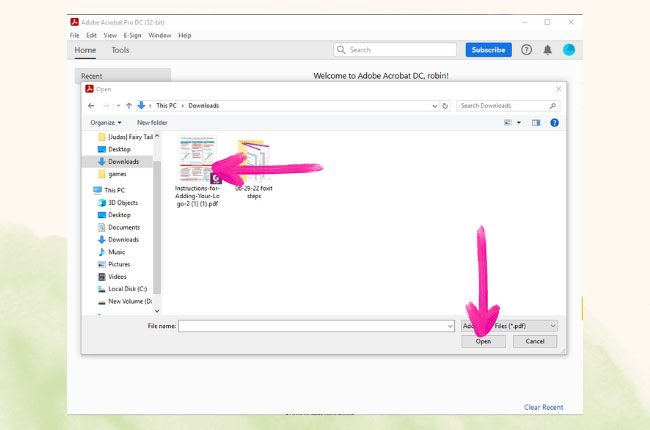
- Puedes personalizar la apariencia del archivo adjunto a través del cuadro de diálogo, y luego haz clic en Aceptar.
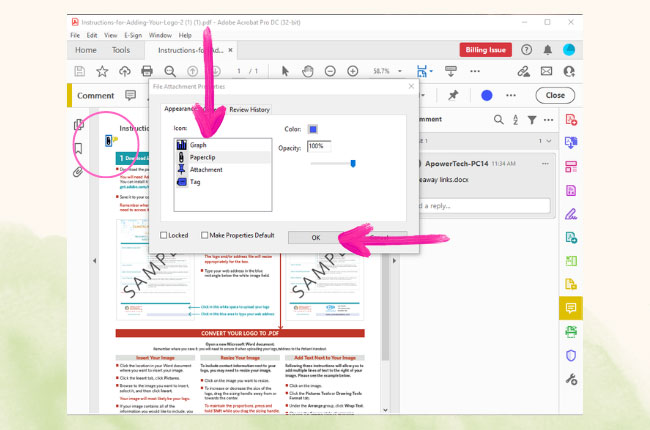
- Por último, haz clic en el botón Archivo de la barra de menú y pulsa Guardar una vez hecho.
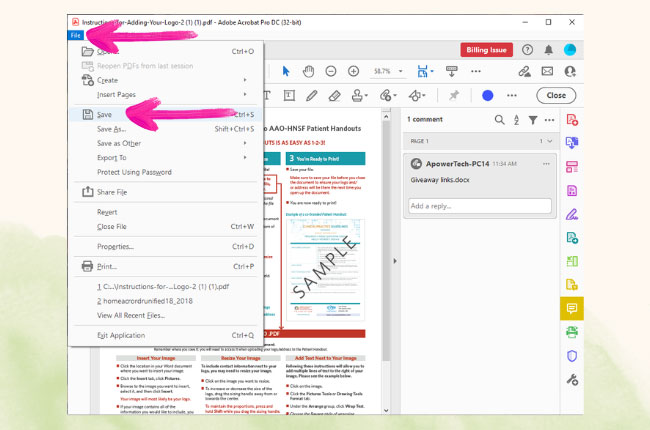
Nota: Si no tienes Adobe Reader, puedes ir a este enlace https://get.adobe.com/es/reader y utilizarlo con tu sistema operativo Windows, Mac y Android.
Foxit Reader
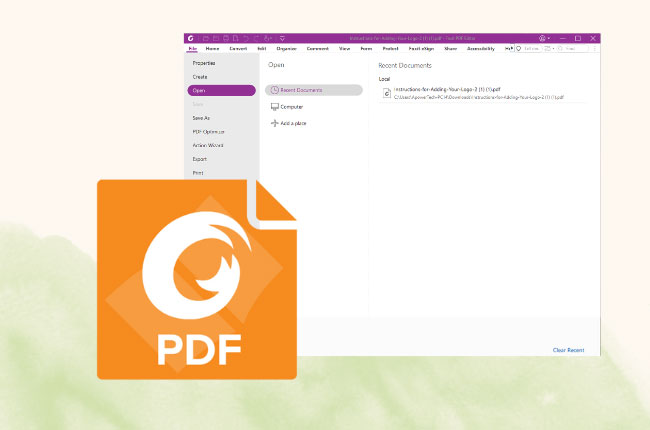
También puedes probar uno de los lectores y editores de PDF más potentes disponibles para insertar archivos en los PDF existentes, que es el Foxit Reader. Puedes ver, anotar, rellenar, firmar y adjuntar fácilmente archivos a un archivo PDF existente a través del escritorio, la web y el móvil en cualquier momento y lugar. Puedes adjuntar fácilmente archivos como documentos, imágenes e incluso música y vídeos a tu archivo PDF. Para empezar a insertar archivos adjuntos en tu PDF, puedes consultar los siguientes procedimientos enumerados a continuación.
- Inicia Foxit PDF Reader en tu escritorio.
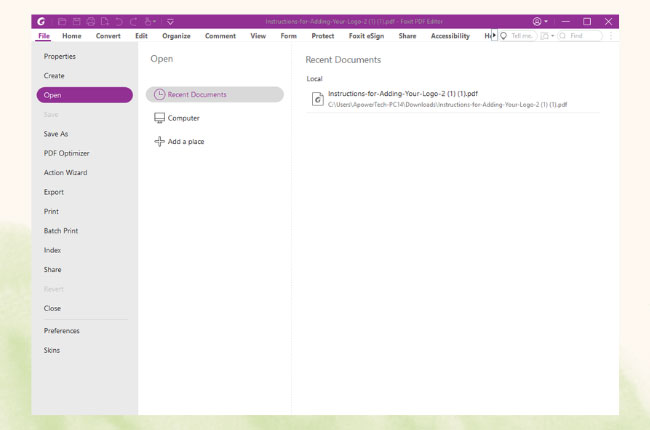
- Abre el archivo PDF donde quieras adjuntar los archivos.
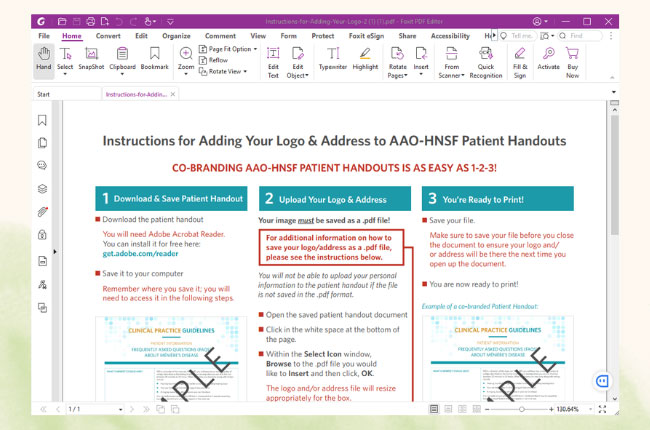
- Haz clic en Editar en la barra de menús y, a continuación, pulsa el Archivo adjunto de la barra de herramientas situada en la parte superior de la interfaz.
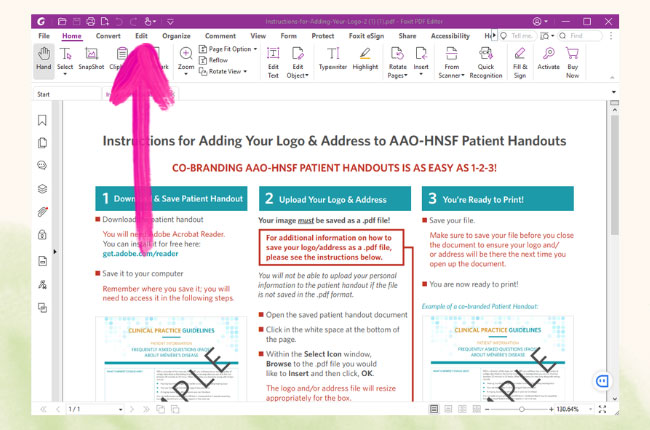
- Elige el archivo que quieres adjuntar y haz clic en Aceptar.
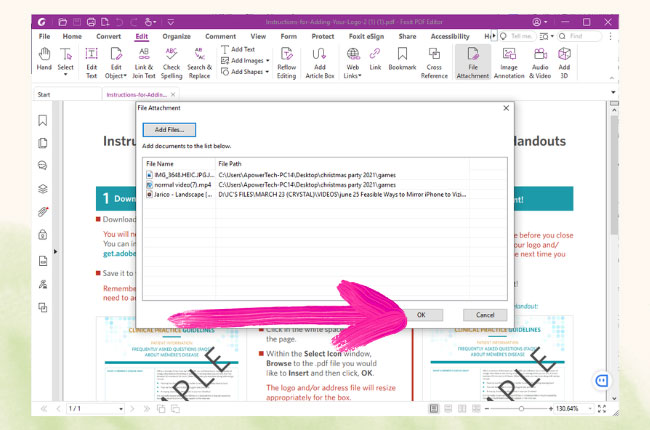
- Tu archivo se adjunta ahora a tu PDF.
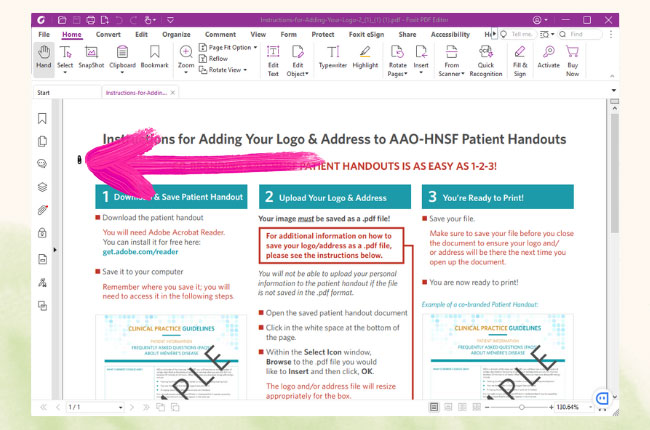
Wondershare PDF Element
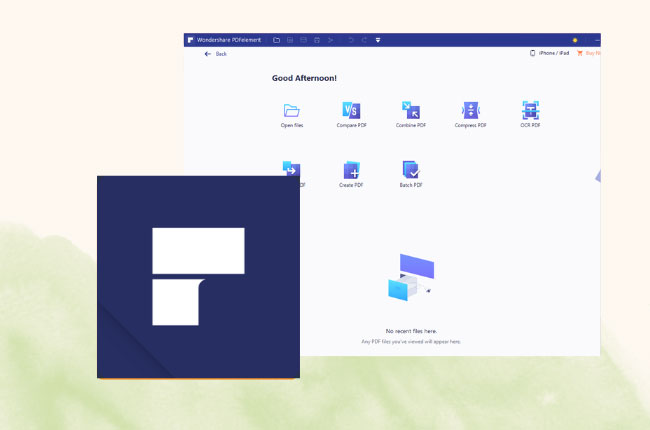
Otro editor de PDF que puedes utilizar para añadir archivos adjuntos a un PDF es el Wondershare PDF Element. Te permite editar textos, imágenes, marcas de agua, enlaces, fondos, encabezados y pies de página, anotaciones añadiendo formas, subrayados, resaltados, comentarios y mucho más. También puedes convertir otros documentos de archivo a PDF y viceversa. Y lo que es más, puedes adjuntar fácilmente archivos a tu archivo PDF directamente. Sólo tienes que seguir los sencillos pasos que se indican a continuación para iniciar el proceso.
- Inicia la aplicación en tu escritorio y haz clic en Abrir archivos para abrir tu PDF.
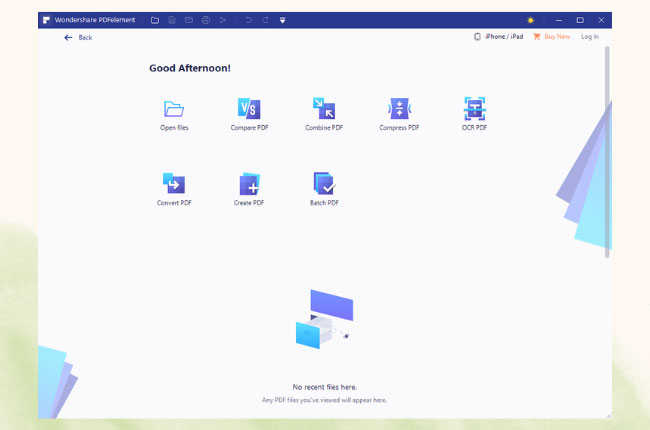
- Ve al icono de Adjuntos en la parte superior de la interfaz.
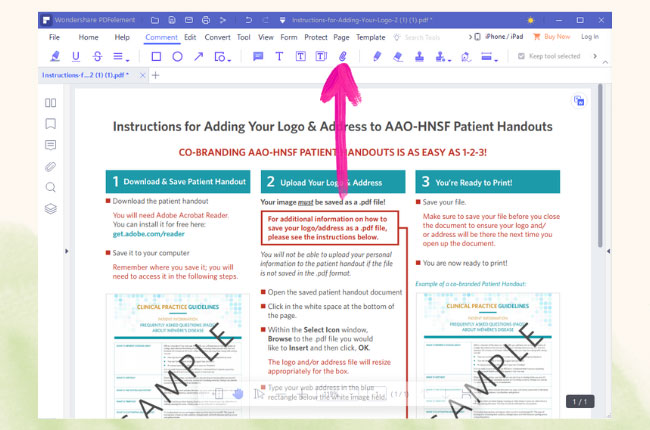
- Elige el archivo que quieres adjuntar a tu archivo PDF.
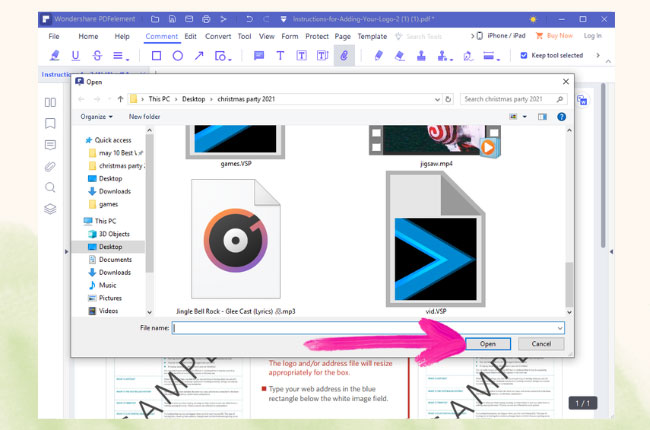
- Tus archivos están ahora adjuntos.
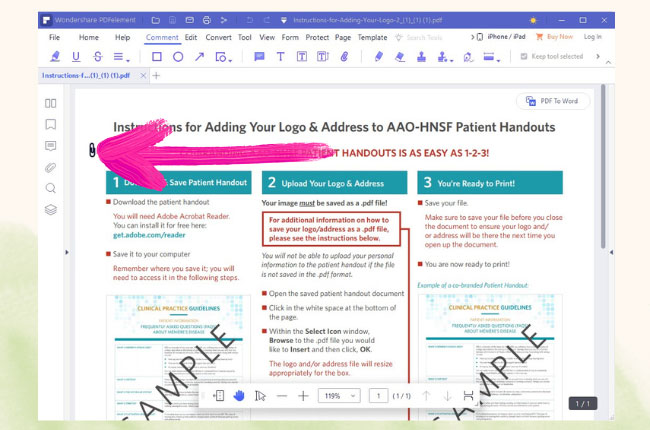
¿Cómo ver los archivos adjuntos de un PDF cuando se recibe un PDF con un archivo adjunto?
Adobe Acrobat
- Abre el archivo PDF en tu Adobe Reader. Verás un pequeño icono de adjunto que significa que hay un archivo adjunto a este documento.
- Ve a la sección de archivos adjuntos haciendo clic en el icono del clip en el lado izquierdo para mostrar la lista de tus archivos adjuntos.
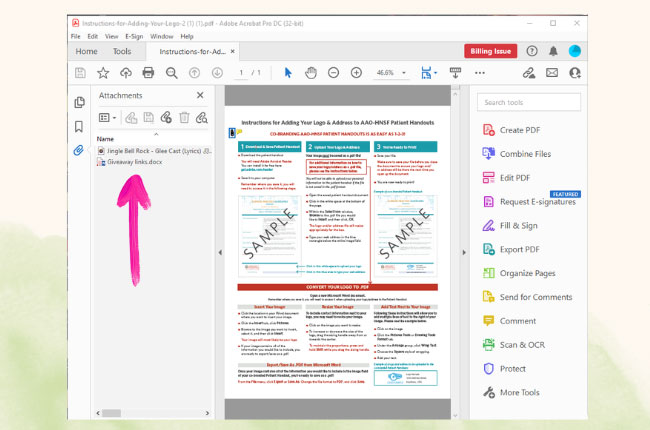
Foxit Reader
- Abre el archivo PDF en tu Foxit Reader.
- Haz clic en el icono de Adjuntos de la barra de menú situada en la parte izquierda de la interfaz, y a continuación se mostrarán los archivos adjuntos.
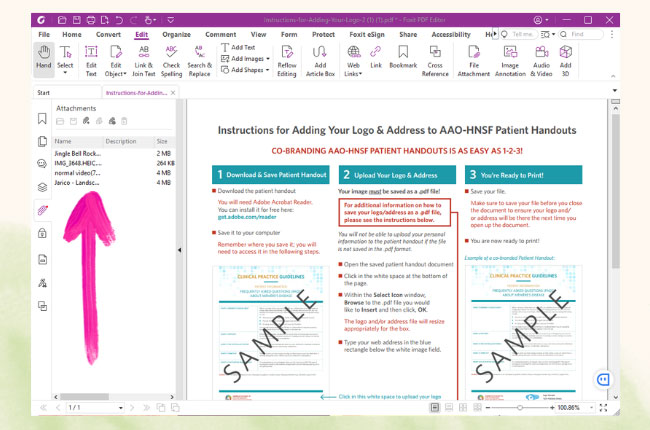
Wondershare PDF Element
- Abre tu archivo PDF.
- Haz clic en el icono de los archivos adjuntos en la parte izquierda de tu interfaz para mostrar los archivos adjuntos.
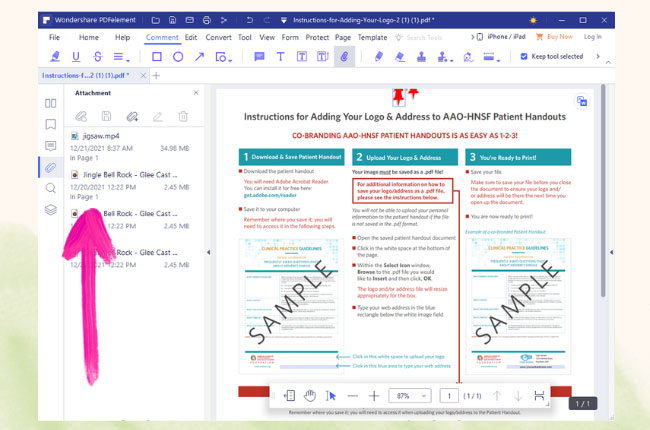
Importante: ¡No todos los lectores de PDF admiten la visualización de PDFs con archivos adjuntos!
Ten en cuenta que no todos los lectores y editores de PDF ofrecen la función que permite ver los archivos adjuntos en tus documentos PDF.
Herramientas que sí ofrecen la visualización de archivos adjuntos en PDF:
- Adobe Acrobat
- Foxit Reader
- Wondershare PDF Element
- SharePoint List In PDF Viewer
- Slim PDF
- Nitro Reader
- Sumatra PDF
- Xodo PDF Reader
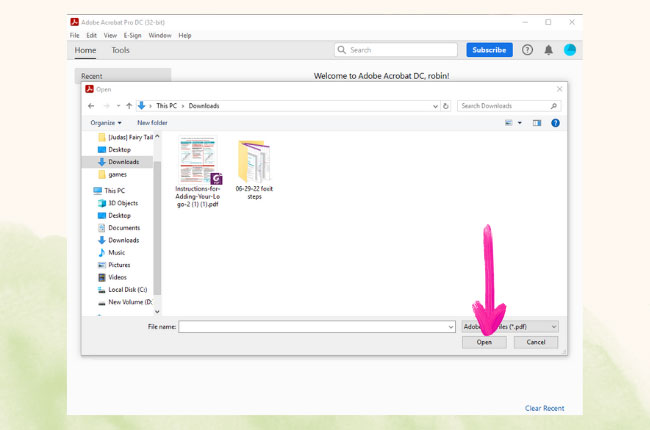
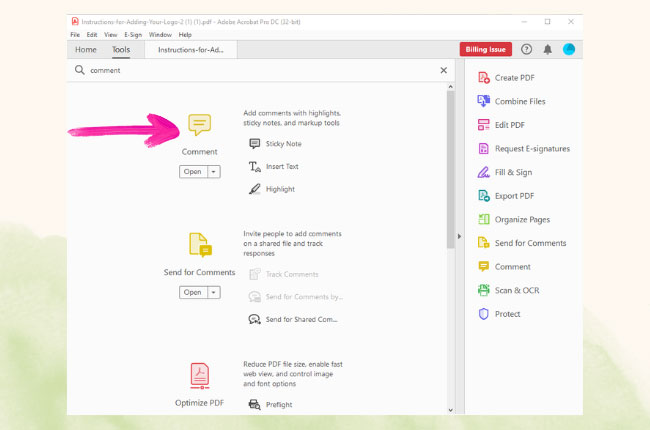
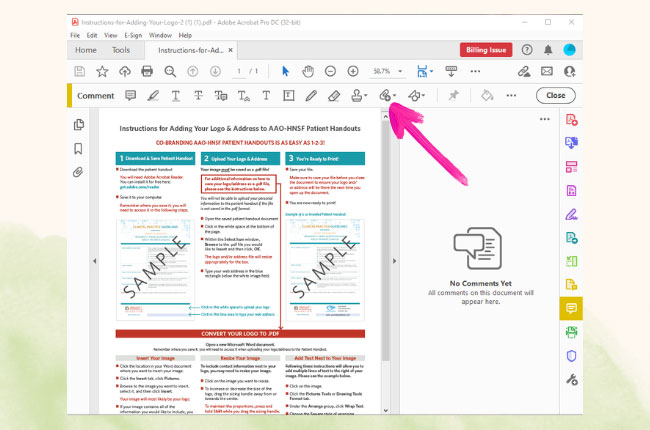
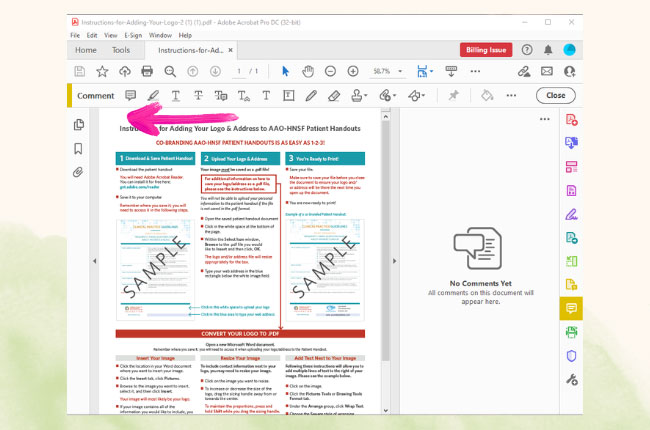
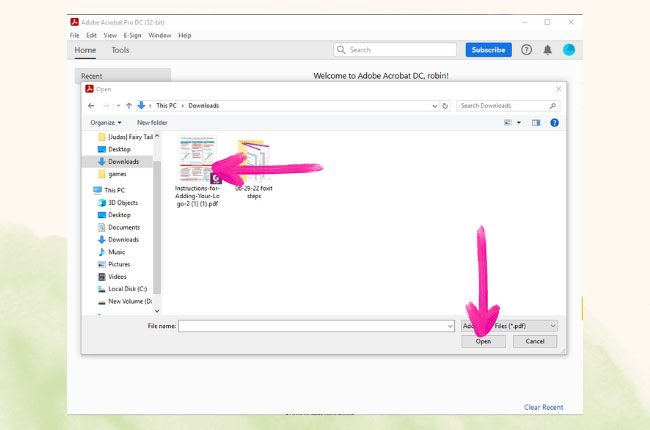
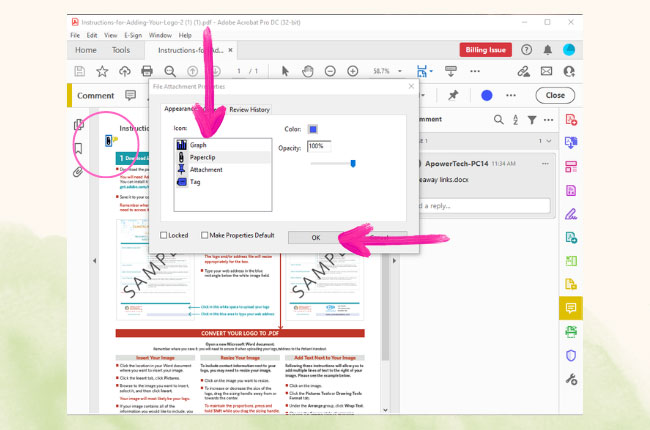
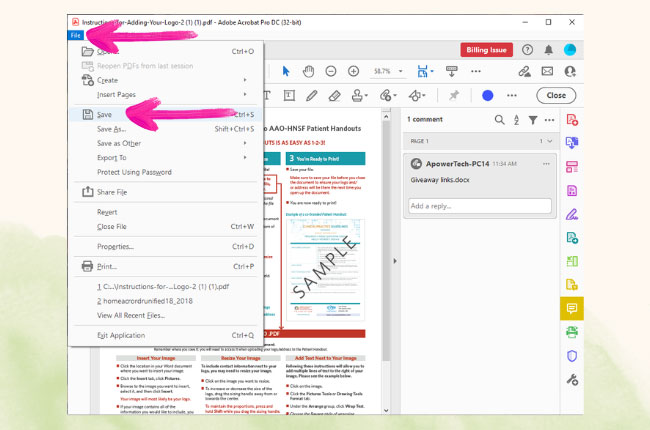
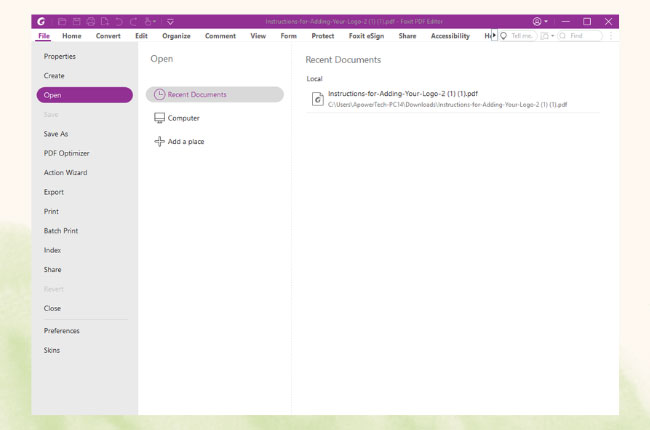
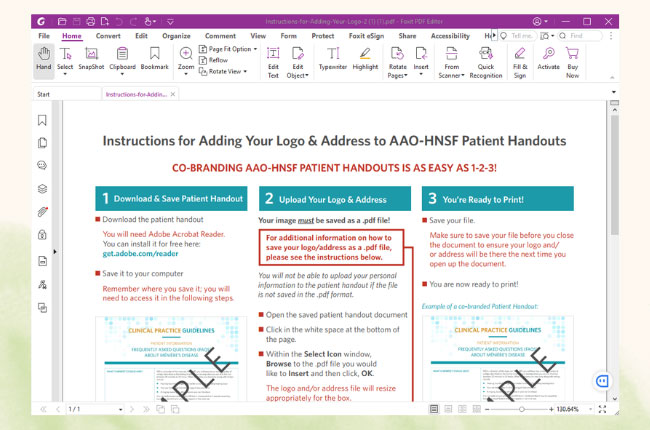
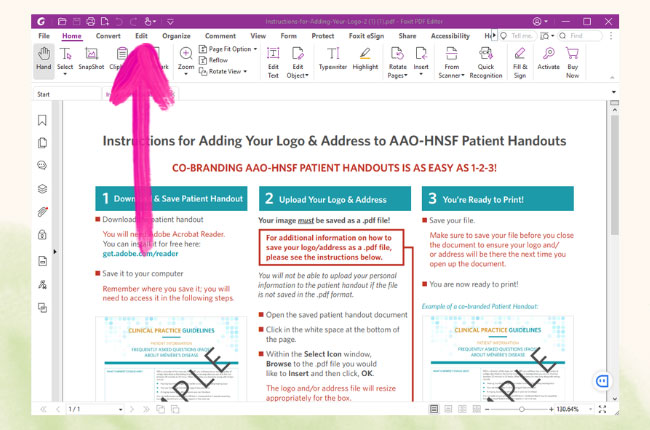
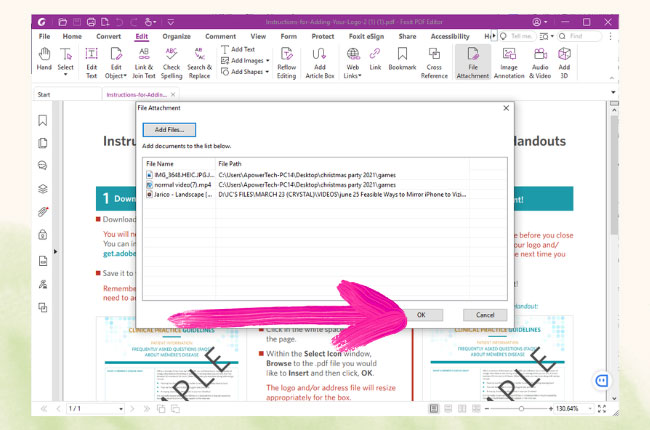
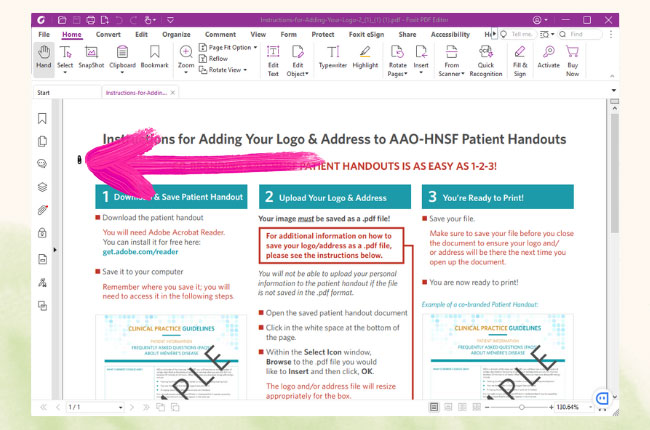
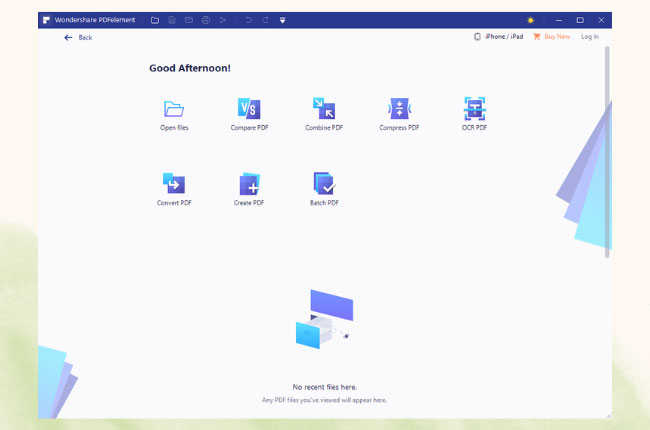
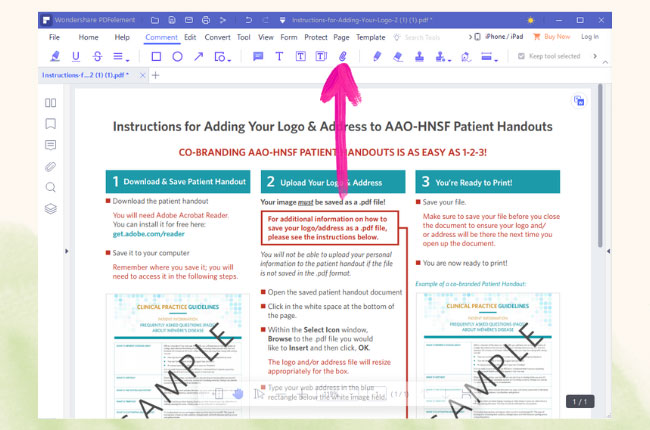
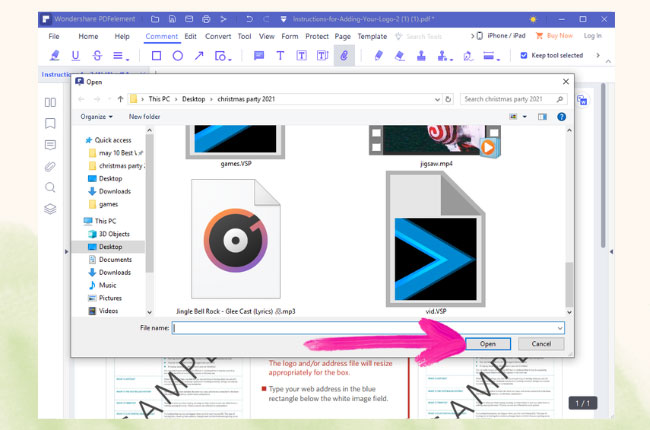
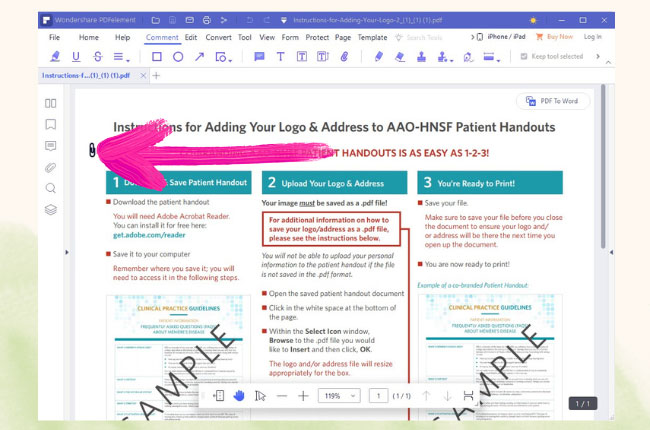
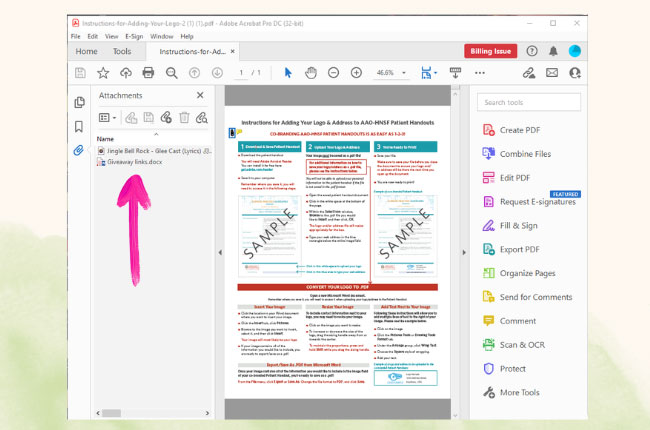
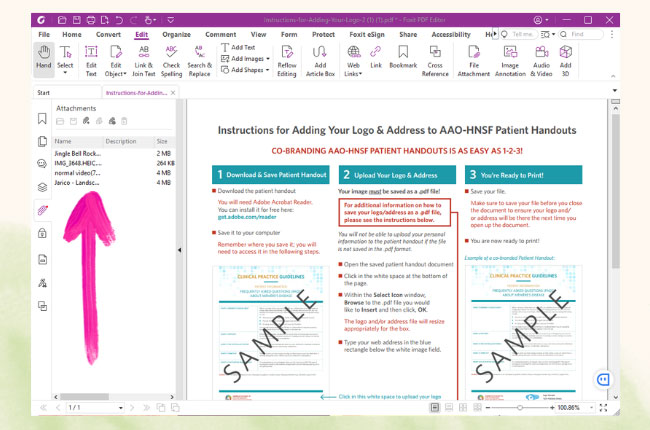
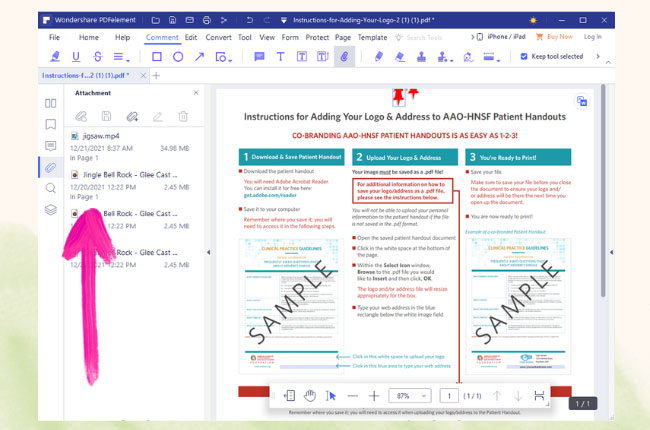
Dejar un comentario