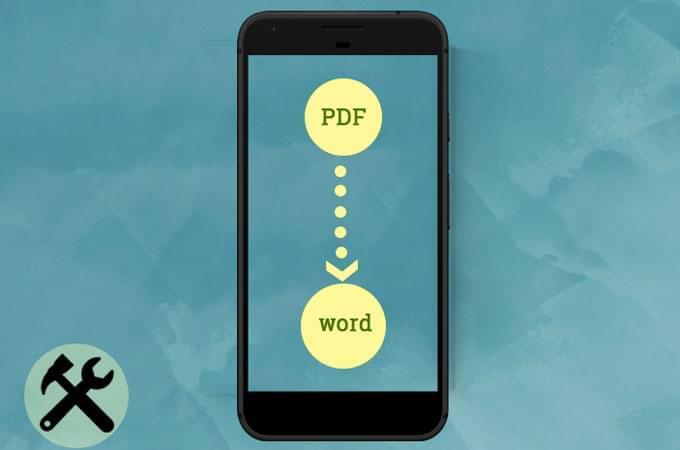
¿Recuerda uno de esos días en la fecha que necesita convertir tu archivo de formato pdf a word en Android, busca desde google app store unas apps, pero no se satisfacen, por que simpre se ocurren unas problemas, por ejemplo, los archivos no pueden reconocer, falló al subir archivo, solo permite convertir dos páginas de pdf. Es por eso que hoy le presentaremos algunos conversores de PDF a Word para Android que serán una ayuda excelente en las situaciones que los necesites.
3 herramientas para convertir PDF a Word en Android
Convertidor de PDF
Convertidor de PDF de Apowersoft también puede ser su herramienta PDF ideal en todas las plataformas. Para la versión de Android, puede usar la aplicación para convertir por lotes PDF a Word, Excel, PPT, imagen y viceversa. Además, admite la fusión de archivos PDF. Usemos Apowersoft PDF Converter para convertir PDF a Word para Android con la siguiente guía.
- Descargue la aplicación desde Google Play Store.
- Abra la aplicación y toque “PDF a Word” en la interfaz “Convertir PDF”.
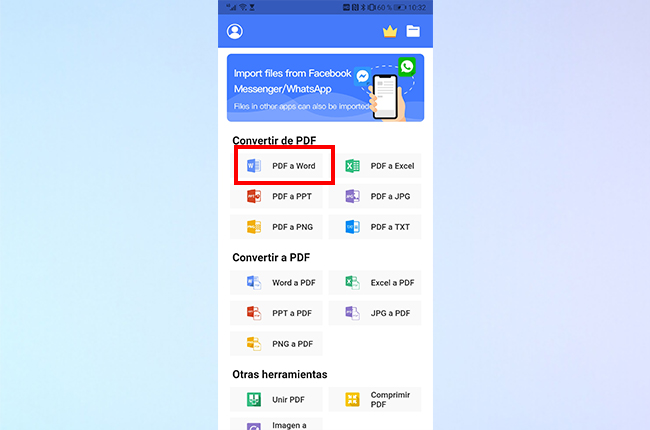
- Presione el botón “Marca rectangular” para elegir los archivos que necesita. Luego presiona “Convertir”.
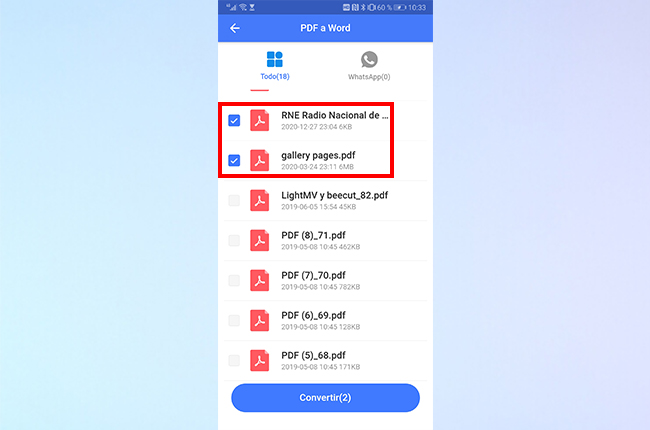
- Unos minutos después, puede obtener el archivo Word en su Android.
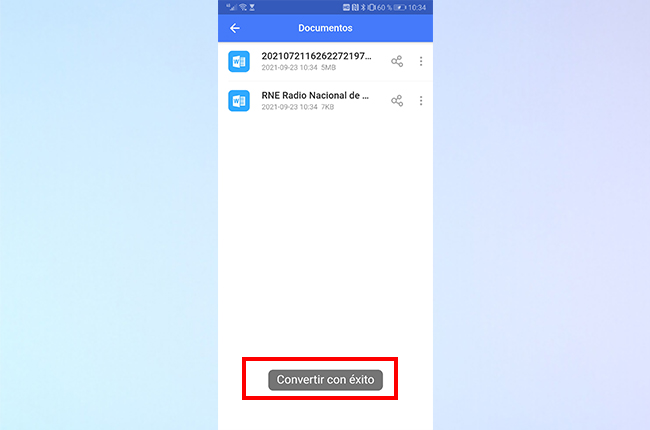
OfficeSuite
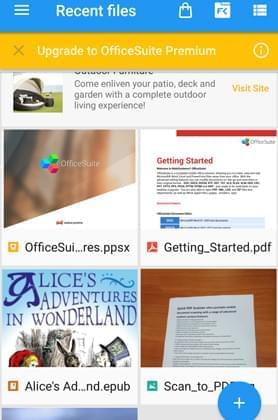
Otro útil conversor de PDF a Word para Android es OfficeSuite. Esta es una herramienta móvil que te permite ver, editar y crear achivos Word, Excel, PowerPoint y PDF. Además, te permite convertir de PDF a Word, ePub y Excel y viceversa. Además, soporta varios formatos como DOC, DOCX, XLS, PPT, PPS, ODS, CVS, ZIP y muchos más. Puedes utilizar esta herramienta en tu Computadora con Windows y en dispositivos iOS. Para convertir tus archivos PDF, sigue la siguiente guía.
- Descarga la aplicación en tu dispositivo Android.
- Regístrate con Facebook, Gmail o con tu correo electrónico. Presiona el ícono del menú y presiona “Abrir” para buscar y añadir un archivo PDF.
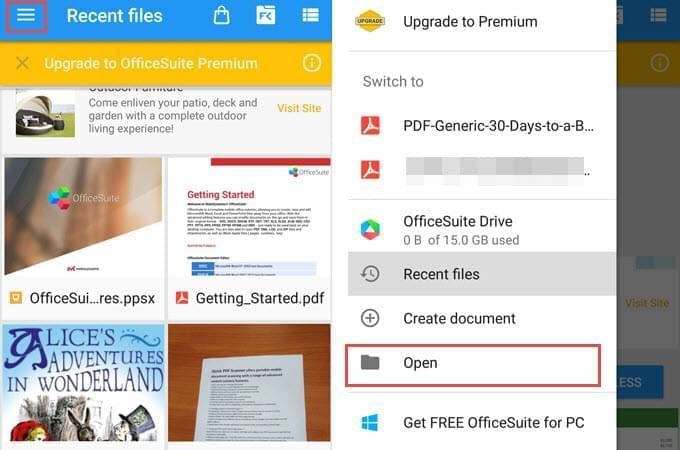
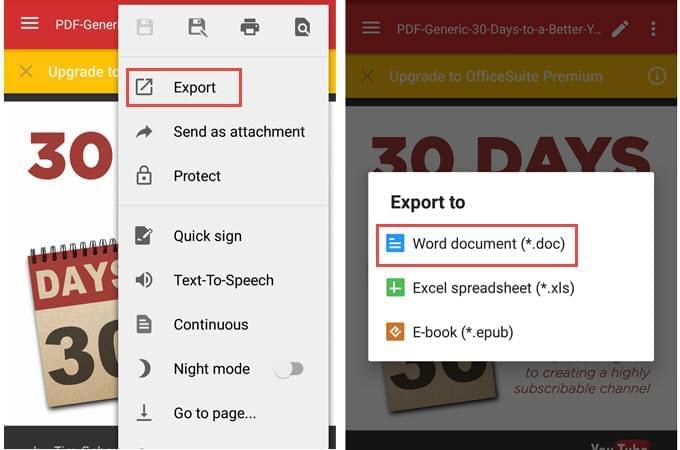
Nota: Para convertir PDF a Word para Android exitosamente tendrás que actualizar la aplicación a su versión Premium.
LightPDF
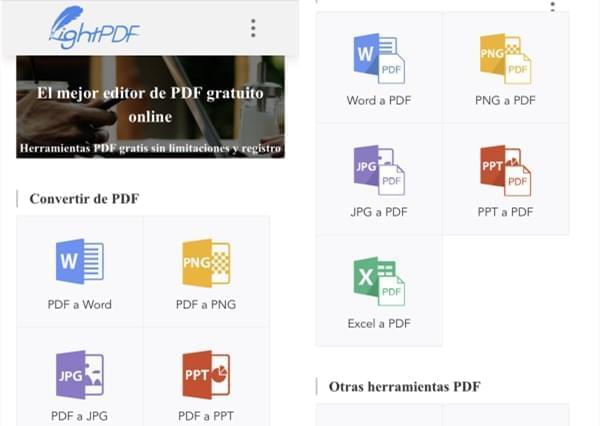
LightPDF es un conversor de PDF y editor gratuito que puede hacer conversiones en varios formatos como Word, PNG, JPG, PPT y Excel. La conversión y edición de los archivos PDF es totalmente segura y no tiene límites en el tamaño de los archivos. Mejor aún, podrás trabajar directamente en tu buscador Web en tu dispositivo Android, iOS o hasta en tu Computadora con Windows o Mac. Además, los usuarios no necesitarán instalar nada o registrarse en ningún sitio para utilizar esta herramienta. Ahora, sigue estos pasos simples para que aprendas a convertir PDF a Word en Android.
- En tu Android, presiona uno de tus buscadores y visita la página de LightPDF.
- Luego, presiona “PDF a Word” en “Convertir de PDF”.
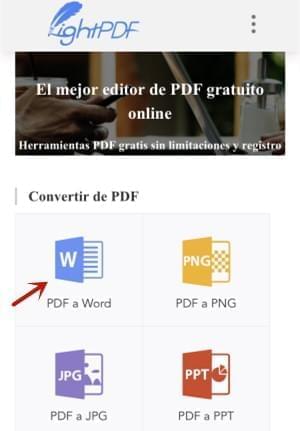
- Presiona el botón “Seleccionar Archivo” y selecciona el archivo PDF que desees. Se comenzará a convertir PDF a Word.
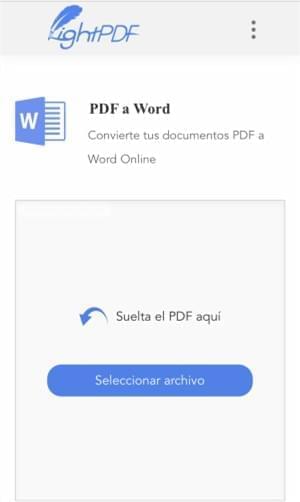
- Una vez todo esté listo, presiona el ícono de descargar y guarda el documento en tu dispositivo.
Además de esto, la herramienta te permite añadir texto y marcas de agua a tu PDF, unir múltiples PDF en uno, dividir archivos PDF en páginas, añadir una firma, desbloquear y proteger tus archivos PDF. Además, los archivos convertidos a partir de esta herramienta poseen una calidad excelente.
Conclusión
Como se mencionó anteriormente, todas las soluciones pueden ser de gran ayuda para convertir PDF a Word en Android. Pero, si necesitas un conversor totalmente gratuito de PDF a Word, te recomendamos el LightPDF, ya que no tiene ningún requisito extra para usarlo y como ya mencionamos, no tiene precio alguno.

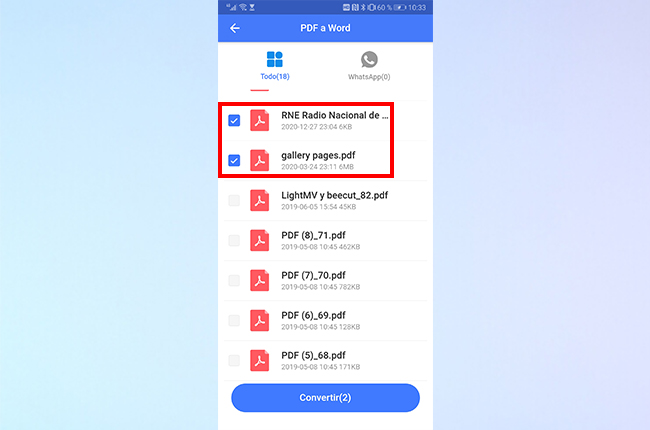
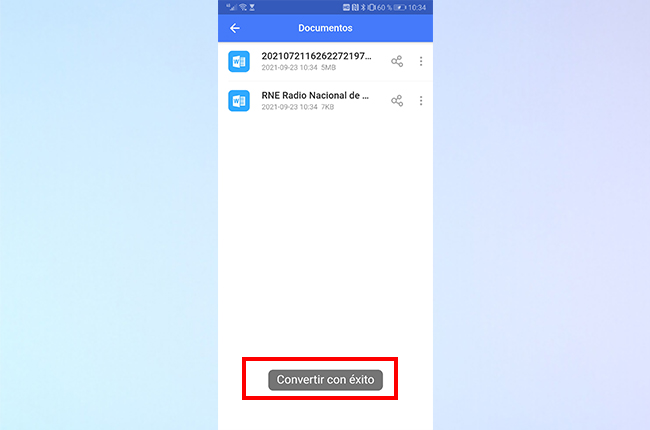
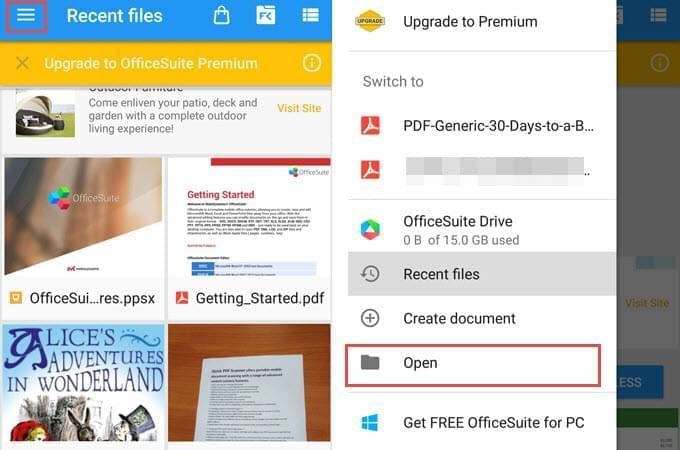
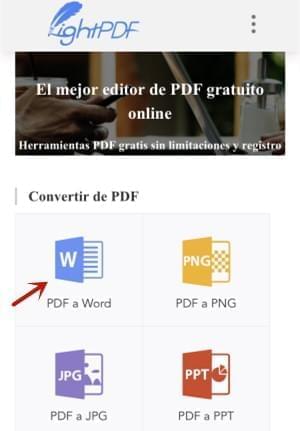
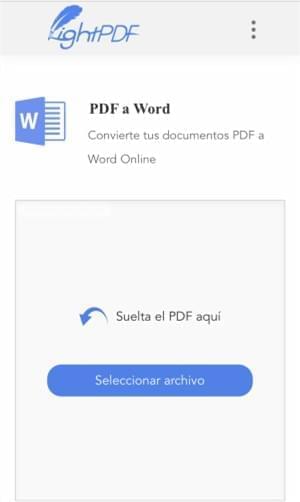
Dejar un comentario