
Hay muchas ocasiones en que necesitas insertar imágenes en un PDF para incluir un elemento relevante, como un logotipo, marca u otro tipo de objeto visual. Afortunadamente, gracias a la tecnología que está disponible hoy en día, hay algunos programas accesibles en línea que se pueden usar para agregar fácilmente imágenes a un PDF.
NOTA:Descarga el escritorio para obtener más funciones de edición de PDF
Cómo poner imágenes en un PDF gratis
LightPDF
La primera herramienta funcional para ayudarte a agregar una imagen en un PDF es LightPDF. Este es un editor en línea gratuito que puedes convertir documentos PDF a Word, PNG, JPG, PPT, TXT y convertir Word a JPG, PNG, PPT y convertir Excel a un archivo PDF. Aparte de eso, hay otras funciones que puedes probar para mejorar tu contenido, como firmar, fusionar, dividir, desbloquear, proteger, comprimir, rotar un PDF, etc.
Simplemente sigue esta guía para colocar una imagen a un PDF con esta herramienta.

- En primer lugar, visita LightPDF, donde debes hacer clic en el botón “PDF a Word”.
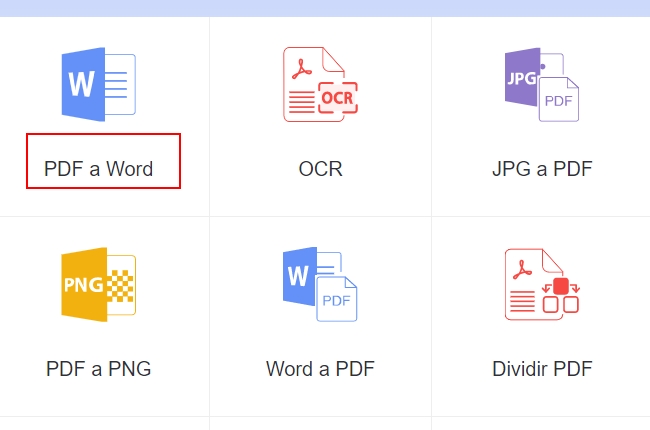
- En el cuadro, presiona “Seleccionar archivo” para agregar un documento PDF o simplemente arrastra y suelta el archivo en el cuadro para cargarlo.
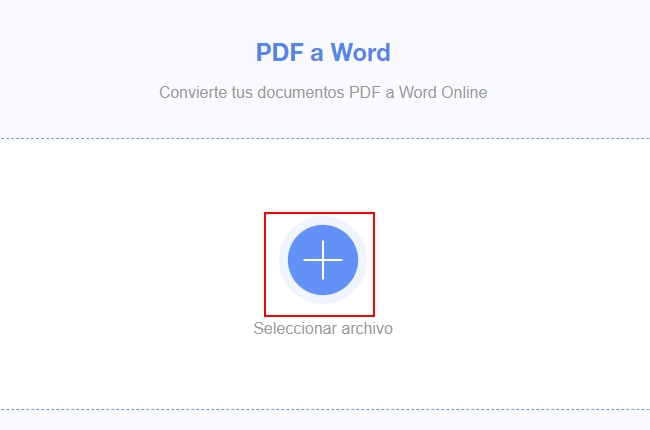
- Luego, espera un momente, puede ver “ Se ha subido correctamente”, luego haz clic en ” Convertir”.
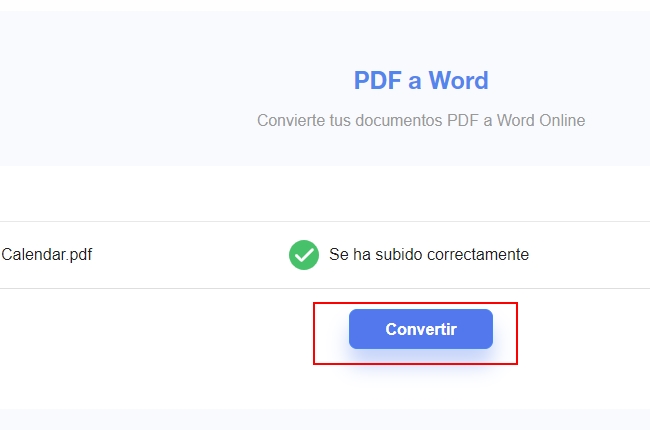
- Luego haz clic en el icono “Descargar” para guardar tu archivo.
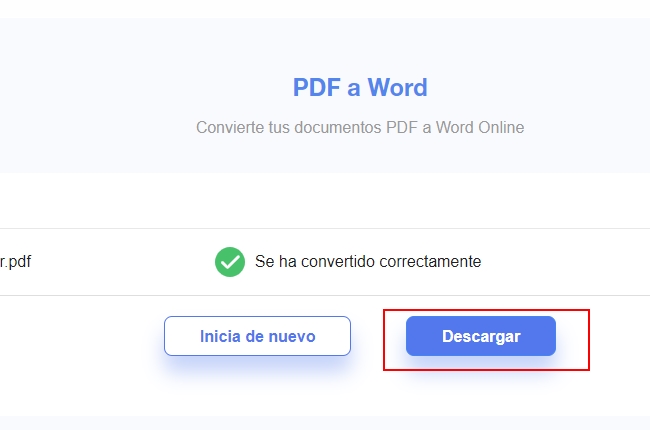
Pros:
- Es una herramienta completamente gratuita y confiable sin marcas de agua y sin limitaciones para convertir los archivos.
- Puede funcionar en diferentes plataformas, incluyendo Computadoras con Windows, Mac OS, Android e iOS.
Contras:
- Funciona solo con una conexión constante al Internet, por lo que no puede usarse sin conexión.
PDF Pro
PDF Pro es una herramienta alternativa que se puede utilizar para insertar una imagen en un archivo PDF. Esta es una herramienta en línea que puedes agregar textos a un PDF, eliminar, fusionar, dividir y rotar PDFs. Además, esta herramienta puede convertir archivos PDF en Word y a imágenes, y convertir Word, PowerPoint y Excel en PDF. Además, te permite agregar una contraseña a un PDF y eliminar la protección de un PDF.
Estos son los pasos que debes seguir para utilizar este programa.
- Visita la página web oficial en el navegador de tu PC. En el cuadro, presiona el botón “Cargar Archivo” para agregar un archivo o simplemente arrastra y suelta el archivo en el cuadro.
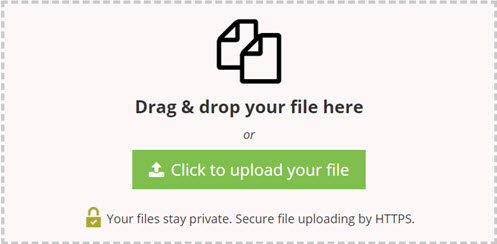
- Una vez cargado, verifica el archivo y presiona el botón “Editar” en la parte superior del programa. Luego, haz clic en el ícono de “Imagen” y finalmente, haz clic en “Cargar archivo” para cargar tu imagen.
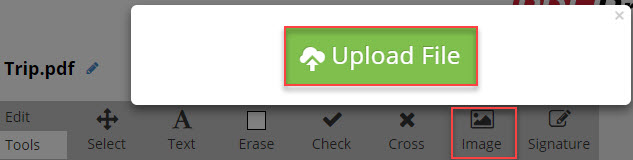
- Una vez finalizada la carga, aparecerá la miniatura de la imagen en la interfaz. Haz clic y suelta la imagen en la página PDF en la que deseas colocarla.
- Haz clic en el botón “Guardar” en la esquina superior derecha y selecciona “Descargar” en la opción “Exportar”.
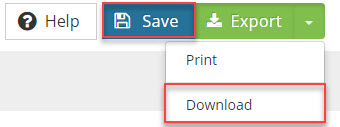
Pros:
- Sin convertir de PDF a Word, puedes insertar una imagen directamente en un archivo PDF.
- Los archivos que cargan se pueden ver hasta 24 horas después del tiempo de carga.
Contras:
- Solo te permite convertir, editar y crear hasta tres archivos PDF por mes.
- Hay anuncios en la página principal.
PDF Buddy
Otro programa que puedes usar para insertar una foto en un archivo PDF es PDF Buddy. Al igual que las herramientas mencionadas anteriormente, esta también es una herramienta gratuita en línea. Puedes usarla en tu PC con Windows, Mac o en tu Chromebook sin necesidad de instalar ningún software. Además, puedes editar, agregar firmas, completar formularios y resaltar textos fácilmente.
Para insertar fotos con esta herramienta, sigue el siguiente procedimiento.
- Va al navegador de tu computadora y visita el sitio web del programa. Inicia sesión en tu cuenta o regístrate si todavía no tienes una cuenta.
- En este punto, haz clic en “Elegir PDF para editar” o simplemente arrastra el archivo PDF al cuadro resaltado.
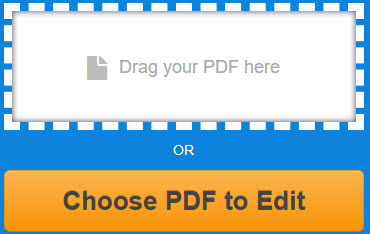
- Desde allí, presiona el botón “Imagen” en el lado izquierdo de la interfaz y haz clic en “Agregar una nueva imagen”, luego selecciona las imágenes de tu computadora. Haz clic en “Usar” para agregar la imagen a tu archivo. Cambia el tamaño de la imagen elegida arrastrando sus bordes o muévela a donde desees colocarla en la página.
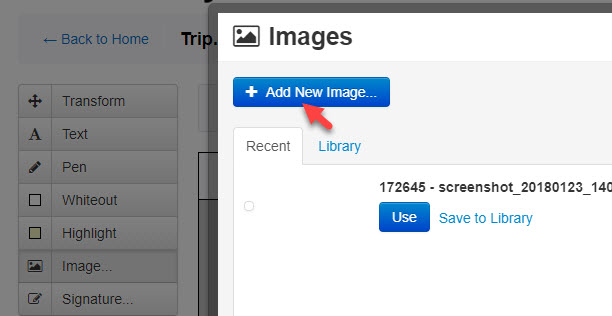
- Una vez que hayas terminado con la preparación, haz clic en el botón “Guardar cambios” para guardar los cambios que has realizado.
- Por último, presiona el botón “Descargar” para que el archivo se guarde en tu PC.
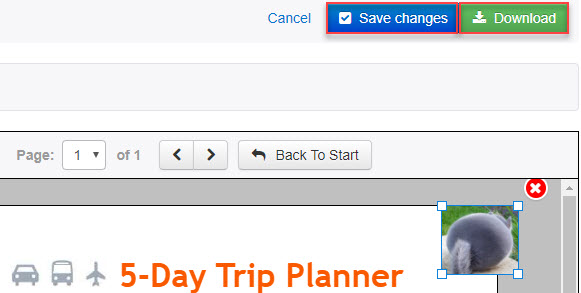
Pros:
- El programa admite la eliminación de cualquier contenido en tu archivo PDF y te proporciona algunos símbolos comunes.
Contras:
- Te permite editar hasta tres archivos PDF en un mes.
- Debes crear una cuenta antes de poder insertar imágenes o resaltar texto.
Conclusión
Los mencionados anteriormente son los tres mejores métodos para insertar imágenes en un PDF de forma gratuita. Otras soluciones pueden ser muy costosas e ineficientes. De hecho, puedes hacer algunas mejoras rápidamente en tu archivo PDF con estos programas gratuitos. En mi opinión LightPDF es la mejor opción, ya que puedes convertir y editar archivos PDF sin límites. Sin embargo, carece de algunas funciones proporcionadas por las otras 2 opciones.
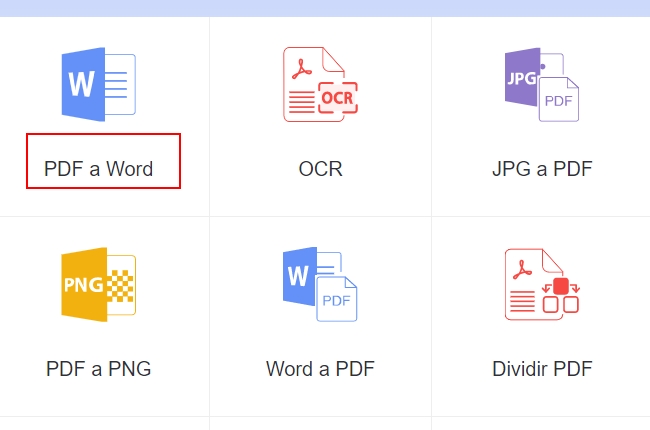
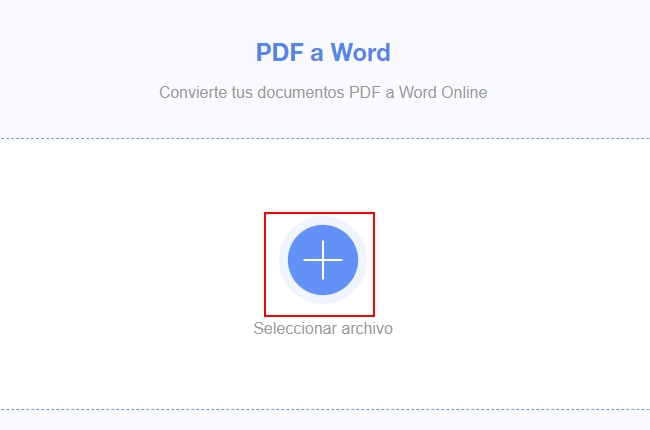
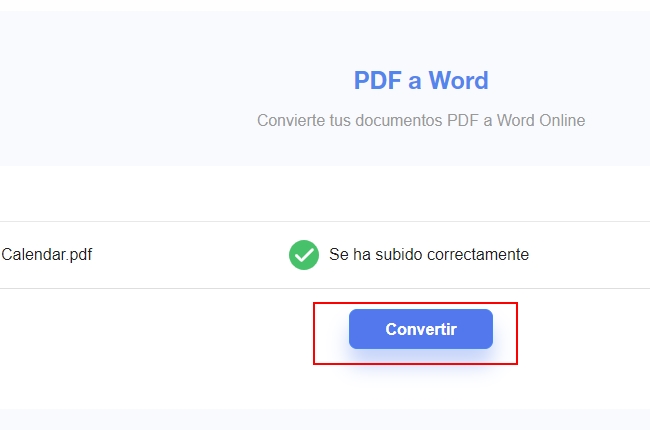
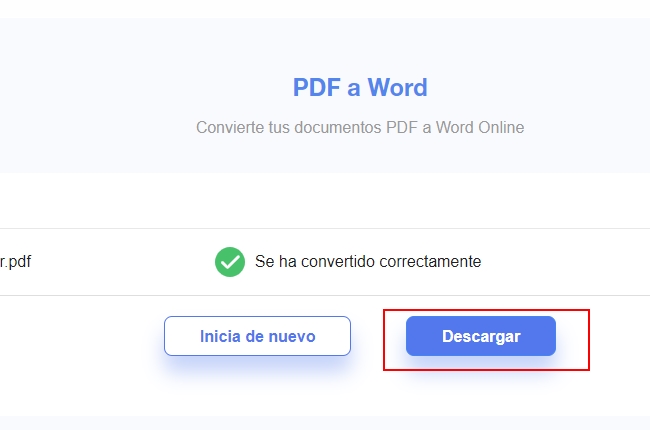
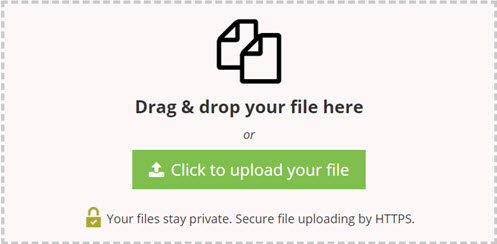
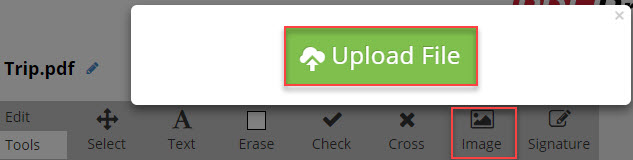
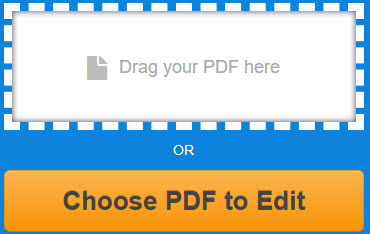
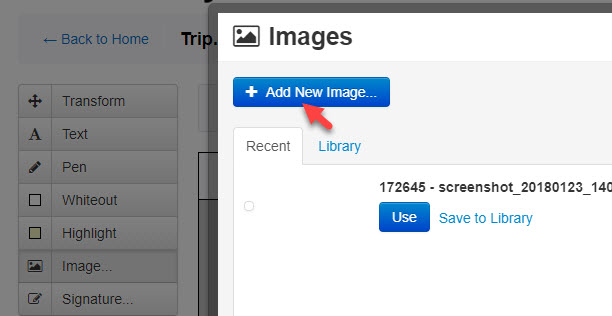
Dejar un comentario