Formas fascinantes de proteger archivos PDF con contraseña
LightPDF
LightPDF es un software potente y a la vez fácil de usar que te permite gestionar tus documentos PDF después de compartirlos con otros. De hecho, es un programa fiable para garantizar que tus archivos están libres de peligros cibernéticos. Te permite proteger los archivos PDF con contraseña y tomar el control total de quién verá y editará tus documentos PDF. Además, encripta tus archivos con su potente algoritmo de encriptación de hasta 256 bits AES.
A continuación te explicamos cómo proteger un PDF con contraseña utilizando LightPDF:
Paso 1: Inicia LightPDF en tu dispositivo. Haz clic en el botón Abrir para subir el documento PDF al que quieres añadir una contraseña.
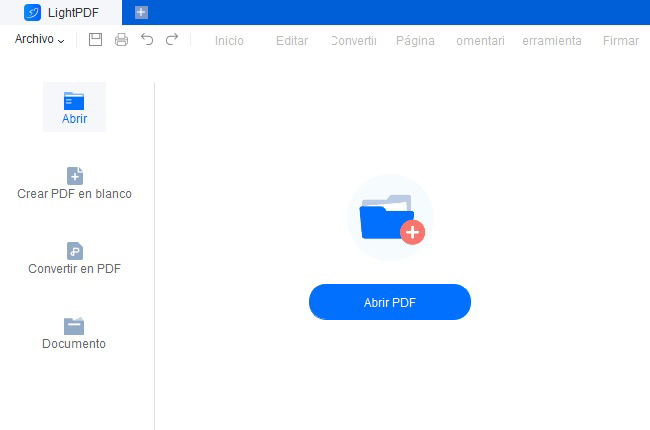
Paso 2: Una vez subido el archivo, navega por el panel Herramientas y elige el permiso Establecer contraseña.
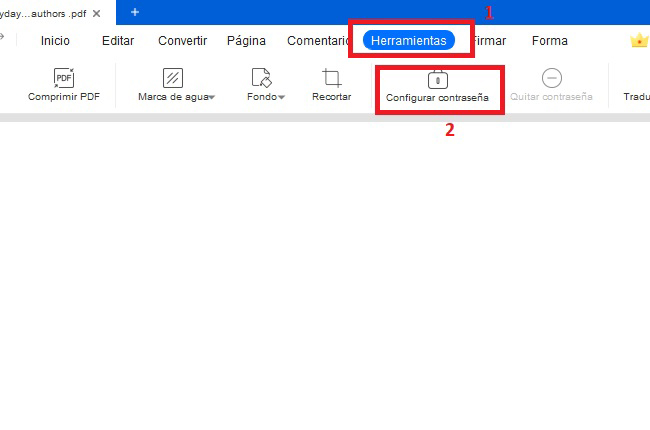
Paso 3: En la ventana de Establecer contraseña, marca la casilla situada antes de la opción Abrir contraseña para crear una protección para los usuarios del documento. Después, introduce una contraseña y vuelve a escribirla para confirmarla. Mientras tanto, marca la casilla situada antes de la opción Contraseña de permiso, si quieres tener el control total de tu PDF. Esto también te permitirá escribir tu contraseña y confirmarla.
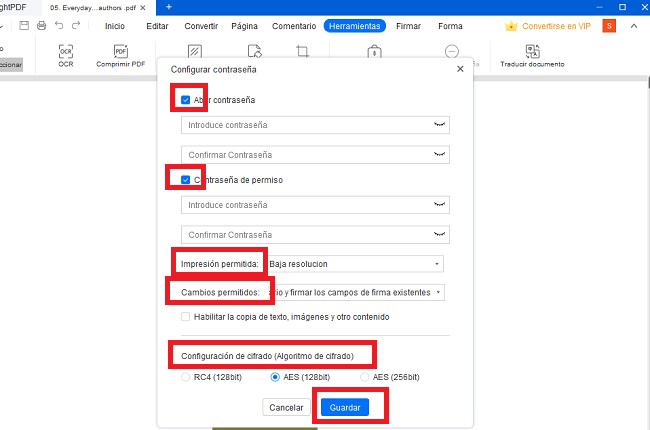
Paso 4: Establece la resolución de impresión y los cambios que los usuarios pueden realizar en el documento. También puedes simplemente marcar la casilla situada antes de la opción Permitir la copia de texto, imágenes y otros contenidos para permitir que otros modifiquen el PDF. Configura las opciones de Encriptación eligiendo el algoritmo de la contraseña según el grado de protección que prefieras. Por último, haz clic en el botón Guardar y haz clic en Aceptar en la ventana que aparece para proteger con contraseña tu documento PDF.
Adobe Acrobat
Adobe Acrobat ya ha establecido un estándar en el desarrollo de funciones para hacer más satisfactorias las tareas en PDF. Como empresa de software consolidada, ya cuenta con la confianza de muchas personas para garantizar la seguridad y protección de sus archivos PDF. Bloquea tu PDF para evitar que otros lo editen, copien, escaneen, publiquen e impriman sin tu consentimiento. En su función de protección, el administrador puede elegir entre establecer una contraseña de apertura del documento (contraseña de usuario) o una contraseña de permisos (contraseña maestra).
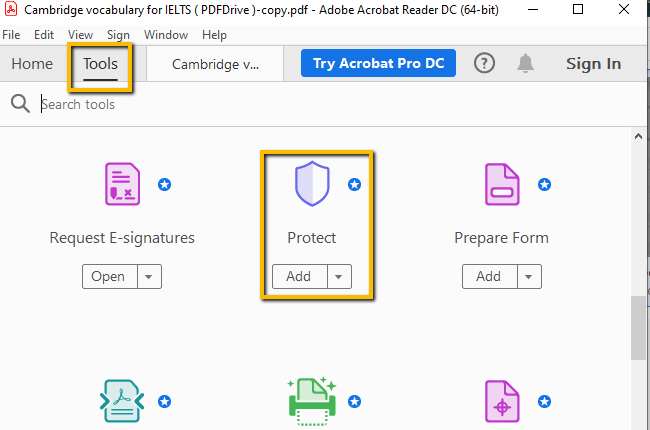
Funciones clave de seguridad:
- Utiliza los certificados para proteger los documentos PDF.
- Cuenta con una protección de equipo adecuada para fines empresariales.
- Cifra el documento y sus metadatos.
- Ofrece una función avanzada de protección por contraseña.
WonderShare PDFelement
El Wondershare PDFelement se considera uno de los editores de PDF más completos del momento. Aparte de sus funciones básicas como la edición y la conversión, también restringe el acceso no autorizado a tus documentos PDF. También ofrece tres niveles de encriptación que incluyen AES-128, AES-256 y RC4 de 128 bits. Para proteger un PDF con una contraseña, todo lo que tienes que hacer es dirigirte al panel Proteger y añadirle una contraseña.
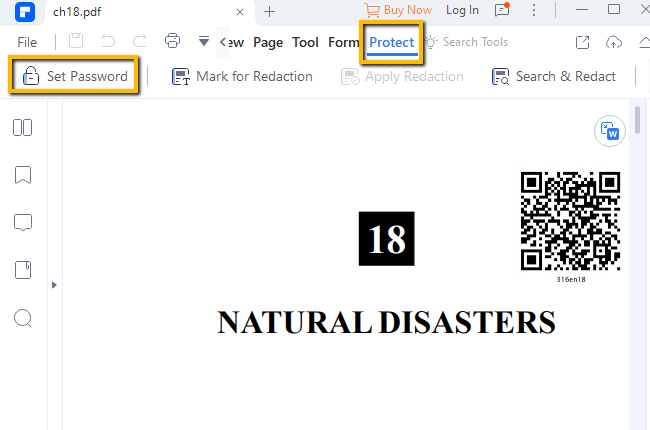
Principales características de seguridad:
- Ofrece un nivel de encriptación AES de hasta 256 bits.
- El programa permite ocultar datos sensibles en los PDF.
- Redactar información en documentos PDF sensibles.
- Impide la edición de firmas de contratos y formularios.
SodaPDF Desktop
A lo largo de los años, SodaPDF es un software PDF muy conocido para realizar tareas en PDF como convertir, editar, crear y fusionar. Además, hace que tu archivo sea seguro añadiendo una contraseña, añadiendo una firma digital o estableciendo permisos para que otros puedan verlo o editarlo. Para restringir la opción de permisos, permite la casilla Requerir una contraseña para abrir el documento. Introduce la contraseña y confírmala para aplicar la protección a tu documento.
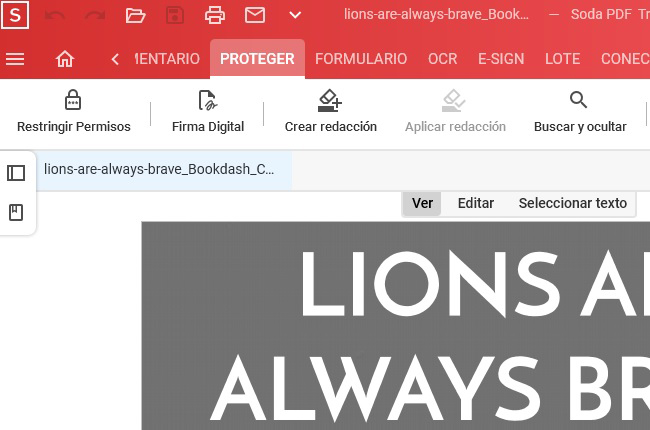
Funciones clave de seguridad:
- Minimiza el riesgo de actividades maliciosas restringiendo la accesibilidad.
- Crea y aplica firmas electrónicas en PDF.
- Establece los permisos de los archivos y añade una contraseña de seguridad.
- Elimina los metadatos y sanea los archivos PDF.
RightPDF Reader
RightPDF Reader ha sido una solución PDF versátil en sus casi 25 años de servicio. Te permite modificar, convertir, fusionar, comentar y anotar documentos fácilmente. Además, es una solución ideal para los usuarios más avanzados a la hora de proteger sus archivos. Sólo tienes que subir un archivo y navegar por el panel de Seguridad. Después, selecciona la opción de Encriptación y en el desplegable elige la contraseña que quieras utilizar para el documento.
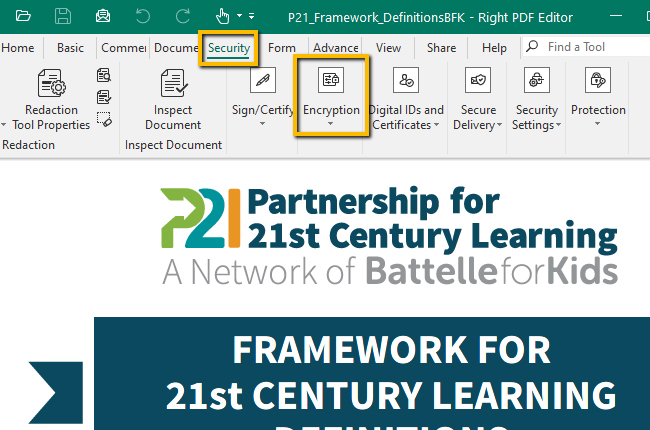
Funciones clave de seguridad:
- Establece permisos para restringir el acceso de otros a tu archivo.
- Utiliza certificados digitales para asegurar los documentos PDF.
- Ofrece permisos de ajuste y manipulación total de los archivos.
- Dar acceso a identidades o usuarios de confianza y entrega segura.
Conclusión
Nunca dejes que otros utilicen tus datos sensibles y confidenciales con intenciones maliciosas. Prueba las soluciones mencionadas anteriormente para proteger tus documentos PDF de la copia o el uso no autorizado. Como se ha mostrado, cada una tiene características de seguridad clave únicas que pueden ayudarte a elegir el software que se adapte a tus necesidades. Sin embargo, si necesitas crear una contraseña fuerte para tus archivos, podemos decir que LightPDF es la mejor opción.
Dejar un comentario