PDF 書き込み:PDFに文字を入力する方法
LightPDF
LightPDFは、ブラウザで利用するPDF編集・変換サービスです。PDFファイルの形式変換、テキストの書き込み、結合、分割、圧縮などを行うことができます。すべての機能は無料で利用可能です。インターフェースがきれいで広告などは一切ありません。ただし、既存の文字や画像を削除したり修正したりすることはできません。
- LightPDFのPDF編集ページにアクセスします。
- 「ファイルを選択」をクリックしてPDFファイルをアップロードします。
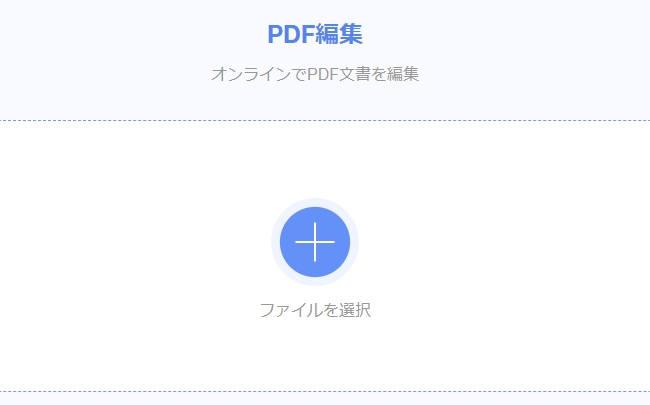
- ツールバーのテキストアイコンを選択して文字を入れたいところをクリックすると、テキストボックスが表示されます。
- 書き込みたい内容を入力します。
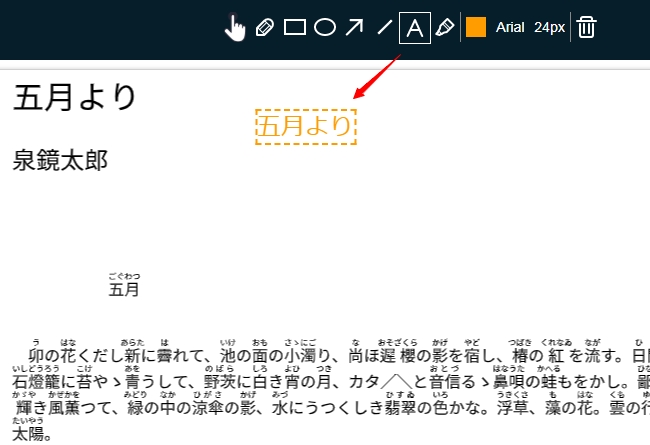
- 変更を保存するには、右上のフォルダアイコンをクリックしてください。保存プロセスが終わったらファイルをダウンロードすればいいです。
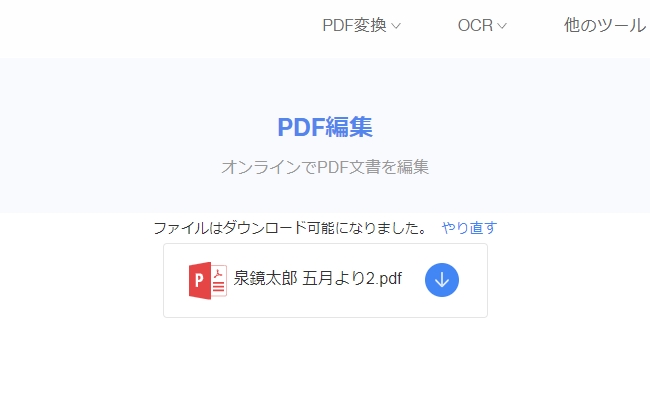
ApowerPDF
ApowerPDFは、PDFの表示、編集、変換などの機能を搭載したソフトです。このソフトを使えば、既存コンテンツの編集も文字の追加も可能です。それではApowerPDFを使ってPDFに文字を書き込む方法を見てみましょう。
- ApowerPDFをダウンロードしてインストールします。
- ソフトを立ち上げ、編集したいファイルを開きます。
- 「編集」タブをクリックすると、画面右側に編集メニューが表示されます。
- 必要な機能を選択して編集を行います。
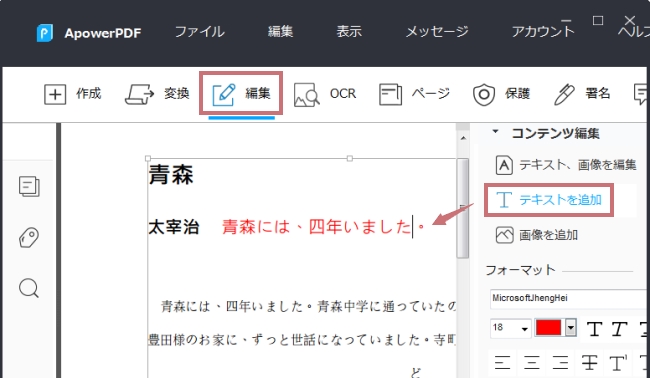
- 編集を終えたら「ファイル」→「名前を付けて保存」をクリックして変更を保存します。
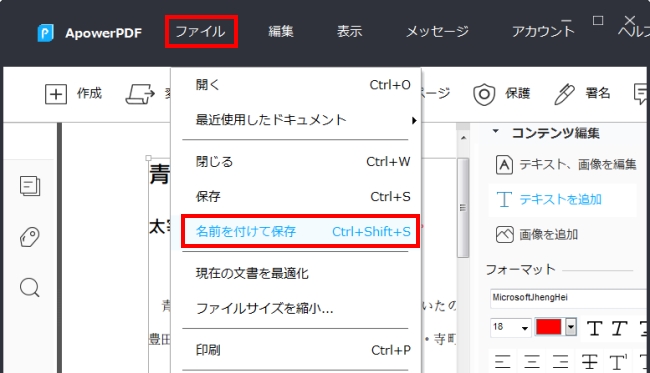
Sejda
SejdaはウェブベースのPDF編集ツールです。テキストの書き込みだけでなく、画像やサイン、フォーム、注釈などの追加も可能です。また、さっき紹介したApowerPDFと同じくPDFのコンテンツを編集することができます。日本語化されていないため英語が苦手な人にとっては少し使いづらいかもしれません。
- SejdaのオンラインPDFファイルエディタページにアクセスします。
- PDFファイルをアップロードします。
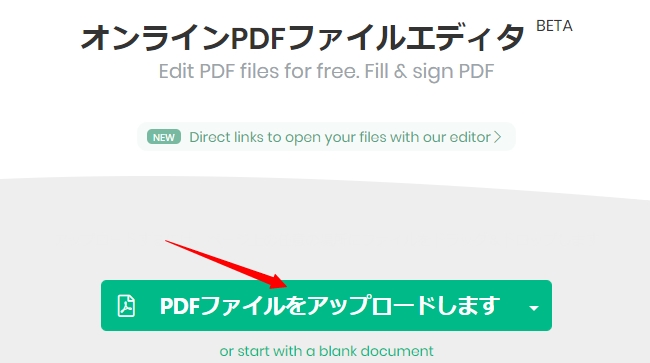
- 文字を追加したいところをクリックして、書き込みたい内容を入力します。
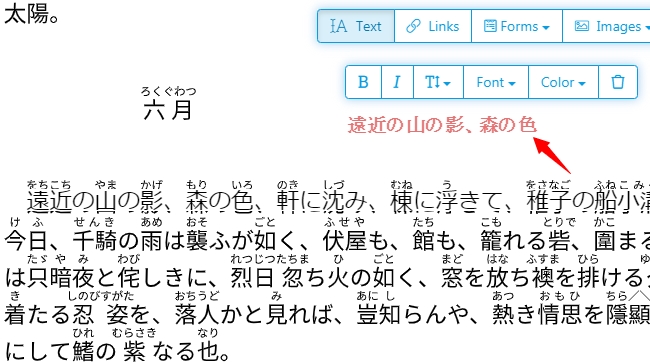
- 終わったら「Apply changes」をクリックして変更を保存します。
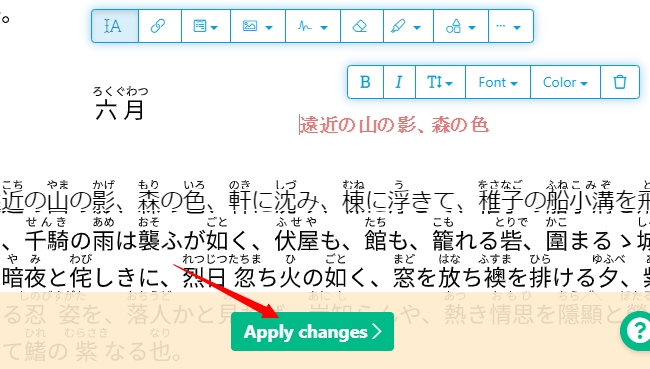
- しばらく待つとファイルがダウンロード可能になり、「Download」をクリックしてファイルを保存します。
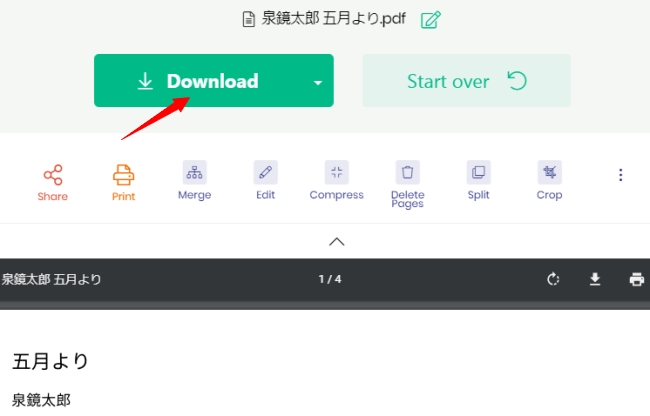
三つのPDF書き込みソフトの比較
| フリーソフト | 既存コンテンツの変更・修正 | 日本語表示 | オフラインで利用可能 | |
| LightPDF | ✔ | ✖ | ✔ | ✖ |
| ApowerPDF | ✖ | ✔ | ✔ | ✔ |
| Sejda | ✔ | ✔ | ✖ | ✖ |

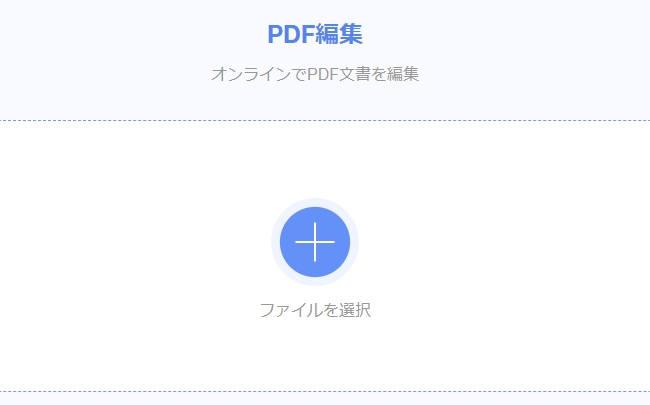
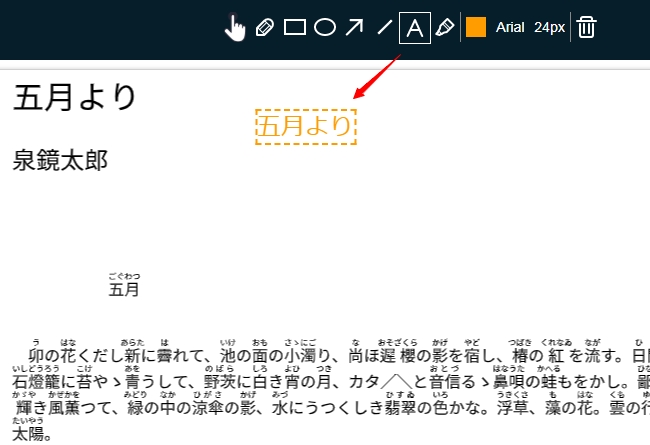
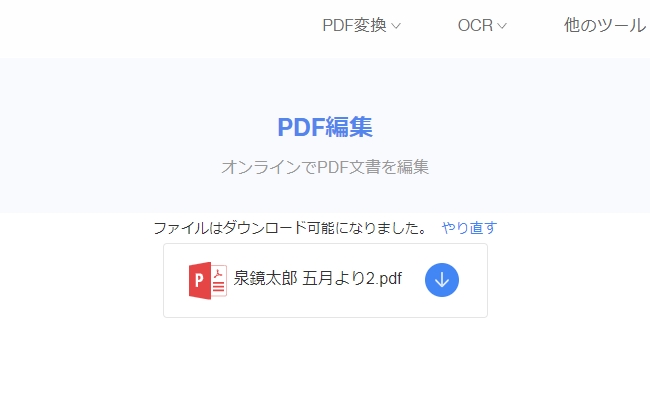
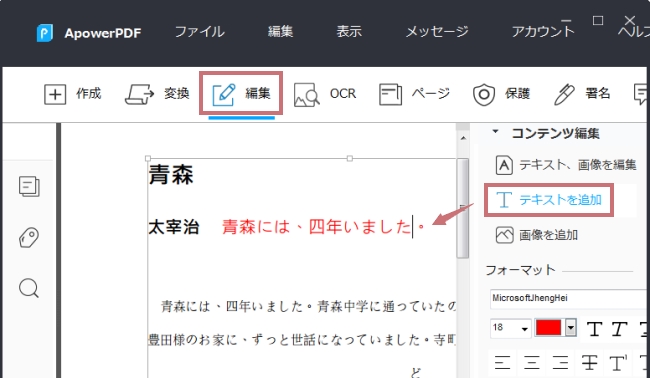
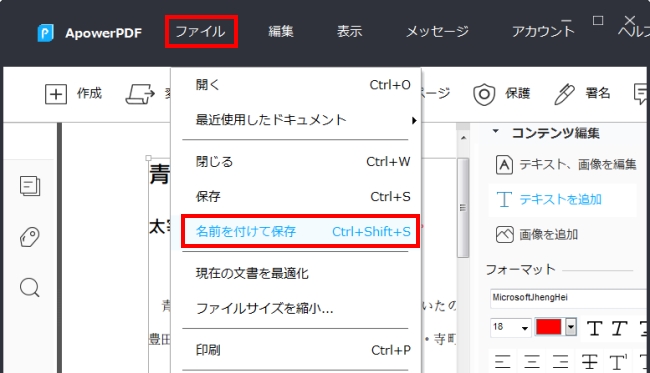
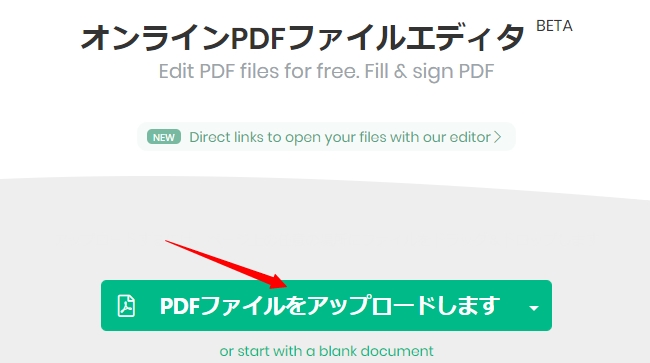
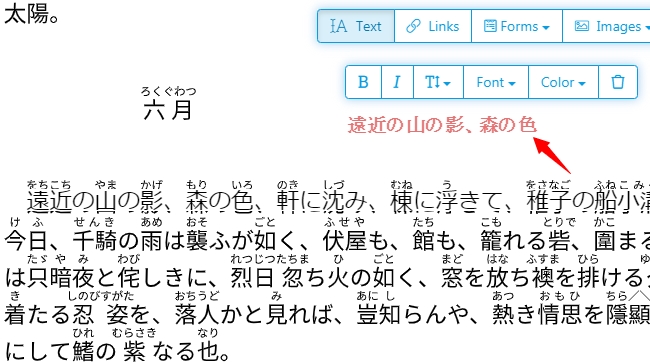
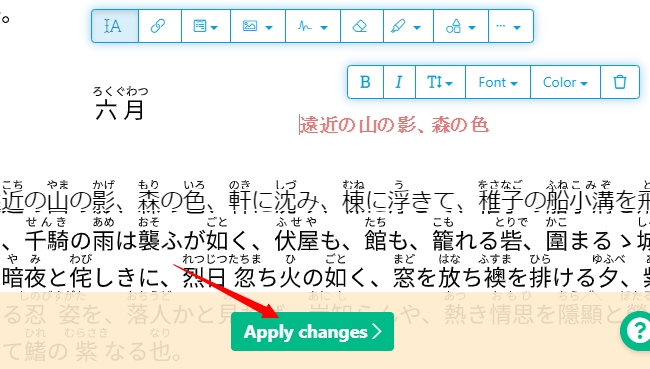
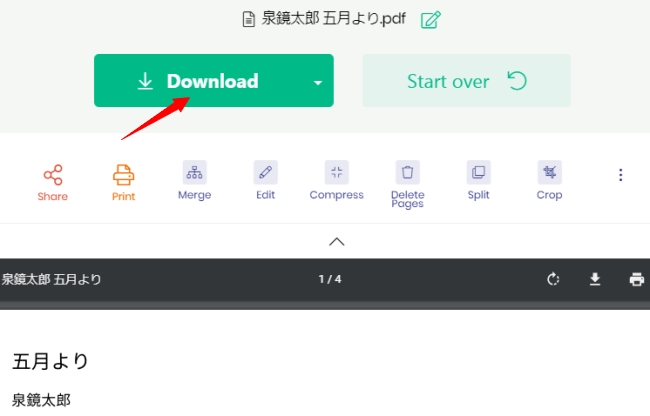

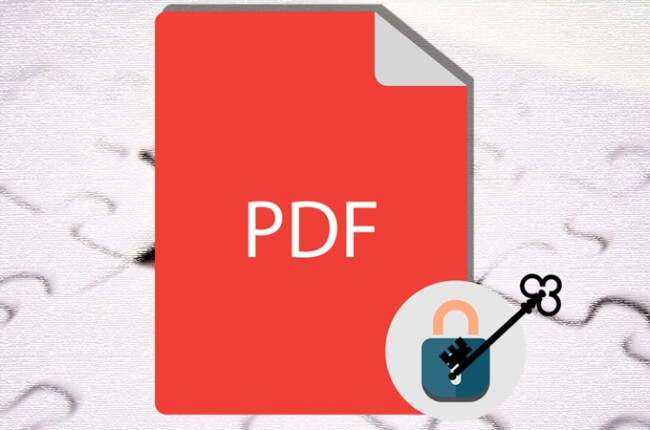
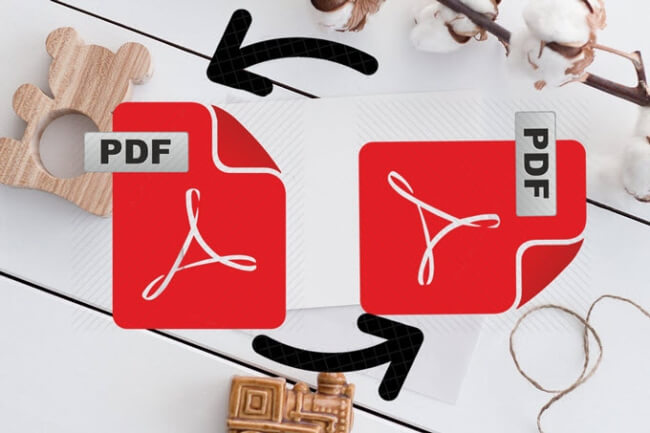

コメント