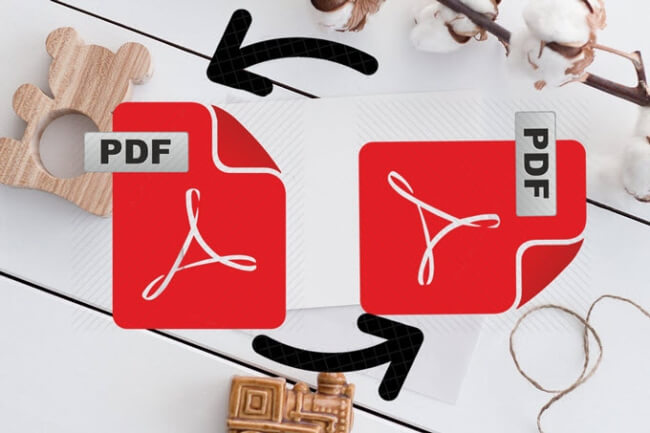
PDFファイルの向きが間違っている場合があるでしょう。これは、閲覧や編集にいくつかの問題を引き起こす可能性があります。このような時に、PDFの向きを回転するツールを探して利用すればいいです。この記事では、4つの最高のツールをご紹介します。
オンラインでPDFを回転する4つの方法
LightPDF
LightPDFは、PDFの変換、編集、回転、保護、OCRなどのためのオールインワンツールです。Windows、Mac、iOS、Androidなど、様々なデバイスで使用されることが可能です。従って、ネットワークがある限り、どこでもこのツールを利用することができます。さらに、インストールや登録が不要なため、数回のクリックするだけで、PDFファイルを管理することができます。以下はPDFページをオンラインで回転する方法です。
- LightPDFのサイトにアクセスして、「PDF回転」>「ファイルを選択」をクリックしてPDFファイルをアップロードします。
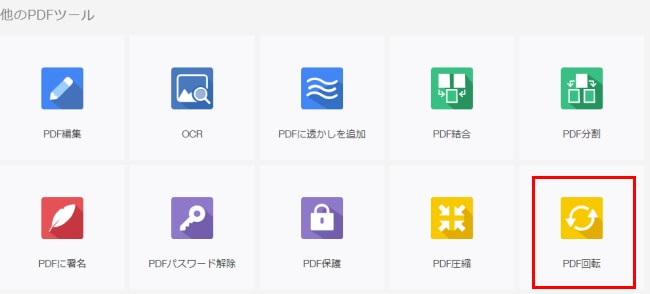
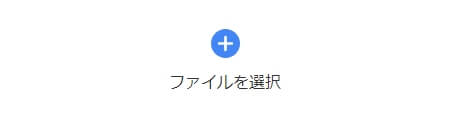
- アップロードが終わると、各ページのサムネイルが表示されます。各ページの回転アイコンをクリックして、そのページを回転します。または「左へ回転」や「右へ回転」をクリックして全てのページの向きを変更します。
- 最後に「適用」をクリックして変更を保存してダウンロードします。
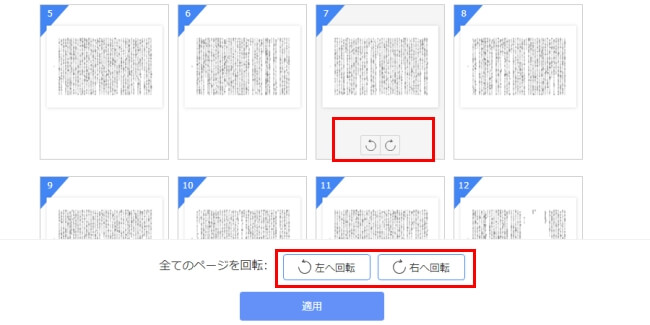
PDFescape
LightPDFとは異なり、このウェブベースのPDFツールは、主にPDFフォームの記入、PDFファイルの表示、編集などができます。さらに、Chrome、Firefox、Opera、Safari、Internet Explorerなどのさまざまなブラウザと互換性があります。PDFファイルを回転する方法は以下です。
- PDFescapeのホームページにアクセスし、「Free online(フリーオンライン)」>「Upload PDF to PDFescape(PDFをPDFエスケープにアップロードする)」をクリックします。
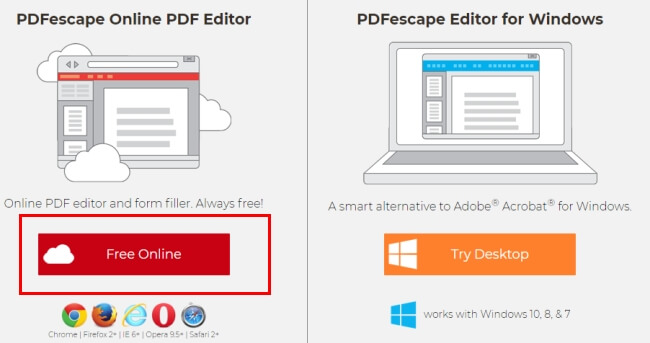
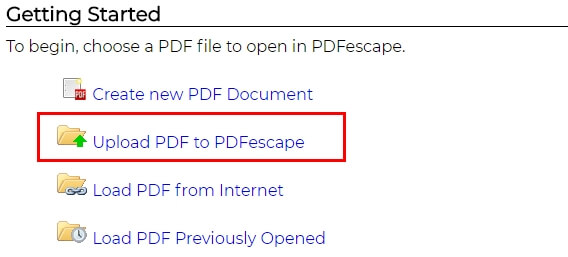
- その後PDFファイルを「Drop PDF Here(ここにPDFをドロップ)」のところにドラッグ&ドロップ、または「ファイルを選択」をクリックしてPDFファイルをアップロードします。
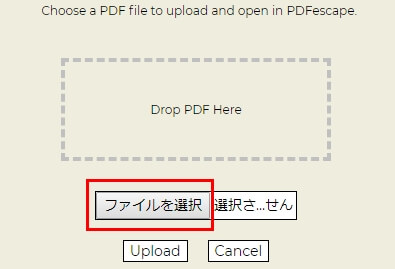
- 「Page(ページ)」タブをクリックして、「Rotate Left(左に回転)」または「Rotate Right(右に回転)」をクリックして、ページの向きを変更します。
- 最後に、「Save&Download PDF(PDFを保存&ダウンロード)」アイコンをクリックして、回転したPDFファイルを保存します。
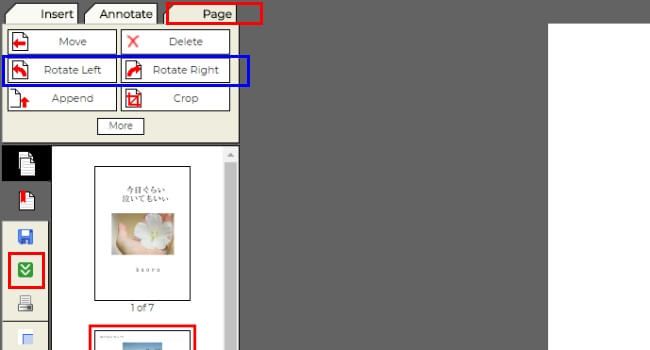
PDF Pro
WindowsおよびMac上でPDFをオンライン無料で回転する3番目のPDFツールはPDF Proです。 PDFの変換、編集、印刷、削除、ロック、アンロックなどの基本的なPDF機能が含まれています。PDFの向きを変更する方法について、以下の手順をご覧下さい。
- PDF Proのサイトに移動して、「Click to upload your file(クリックしてファイルをアップロードする)」のボタンを押してPDFファイルをアップロードします。
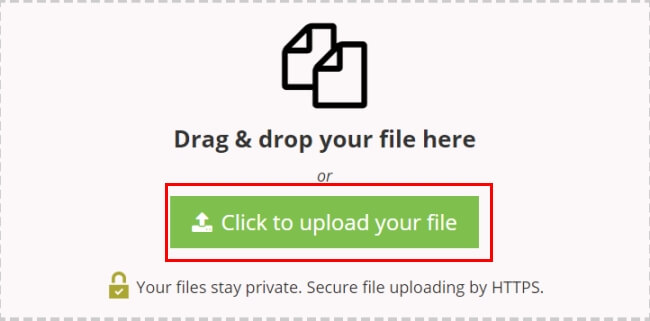
- ファイル名の右の「Open PDF(PDFを開く)」をクリックして「Rotate(回転)」を押します。
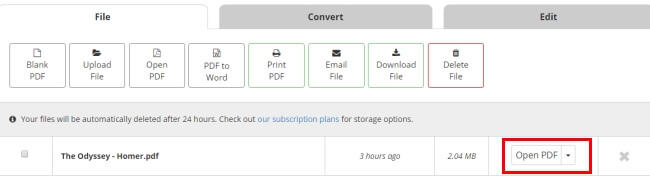
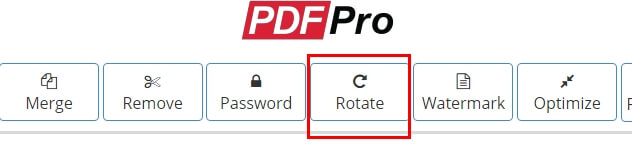
- 各ページの下にある回転アイコンをクリックして、そのページを回転するか、それとも、上部にある回転角度を選択して全てのページの向きを変えます。
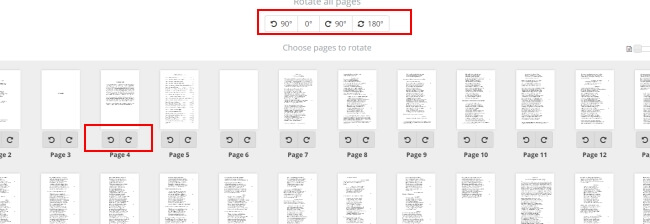
- 終わったら、下部の「Rotate PDF(PDFを回転)」をクリックして、回転されたPDFファイルをダウンロードします。
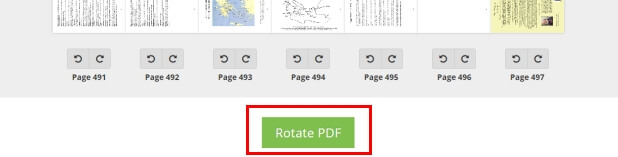
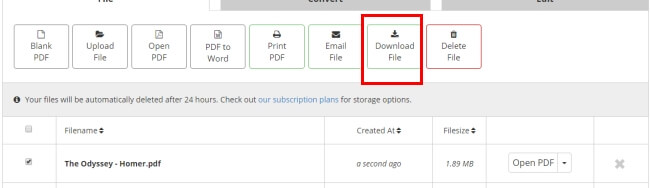
SmallPDF
SmallPDFは上記のツールと同様に、PDFをオンラインで回転することができるツールです。PDFを様々なフォーマットに変換することができ、逆も可能です。それ以外に、このツールはPDFを圧縮、編集、結合、分割、署名とアンロックすることもできます。具体的な使い方は以下です。
- Smallpdfのサイトにアクセスし、「PDFを回転」>「ファイル選択」をクリックしてPDFファイルをアップロードします。
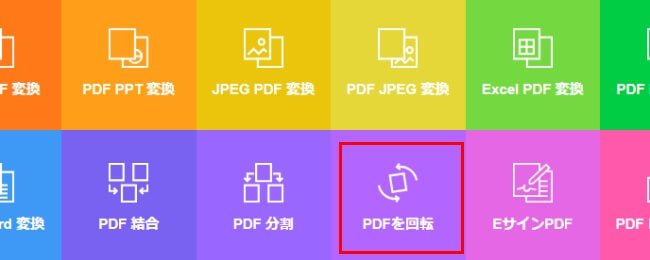

- 左にファイルを回転する場合は「左」ボタン、PDFを右に回転する場合は「右」ボタンをクリックします。 また、各ページの小さな回転アイコンをクリックして、そのページの向きを変更することもできます。
- 終わったら、「変更を保存する」をクリックしてファイルを保存します。
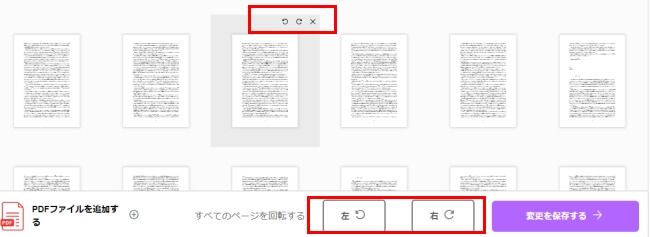
比較
上述した4つのツールの中から、最良のものを探したいなら、以下の内容をご覧下さい。これらのツールにそれぞれ点数を付けて、さらに詳しく説明いたします。
LightPDF
得点:5/5
理由:
- ワンクリックでPDFのページの向きを全て変更できます。また、一枚のページだけを回転することもできます。
- PDFファイルをアップロードする時間やPDFファイルのサイズに制限がありません。
Smallpdf
得点:4.5/5
理由:
- 安定しており、数回のクリックで複数のページを回転させることができます。
- 無料ユーザーは1時間に2つのファイルしか処理できません。
PDF Pro
得点:4/5
理由:
- PDFのページを回転するには2つのオプションがあります:ページの下にある回転アイコンをクリックしてそのページだけを回転するか、上部の回転角度をクリックして全てのページを回転します。
- 無料使用回数は月に3回だけです。
- 手順は少し複雑で面倒です。
PDFeacape
得点:3.5/5
理由:
- 10 MB以下のファイルだけをアップロードでき、100ページ以下に制限します。
- 全てのページを回転させることしかできません。

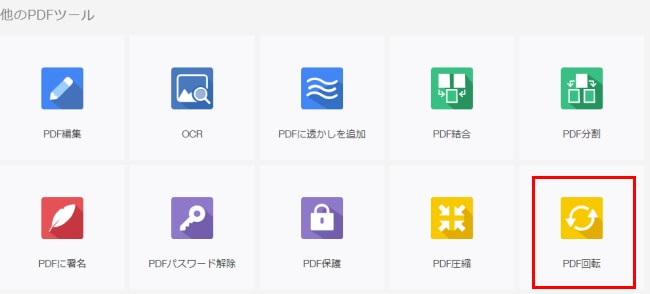
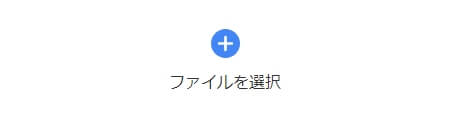
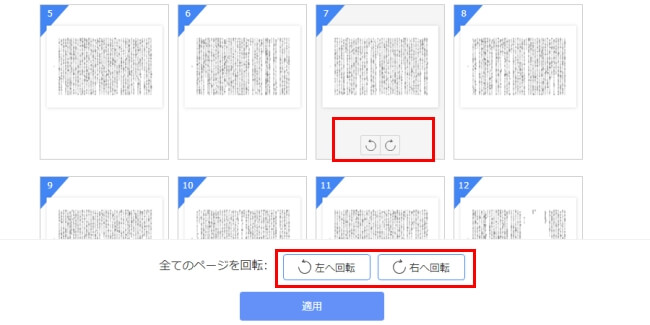
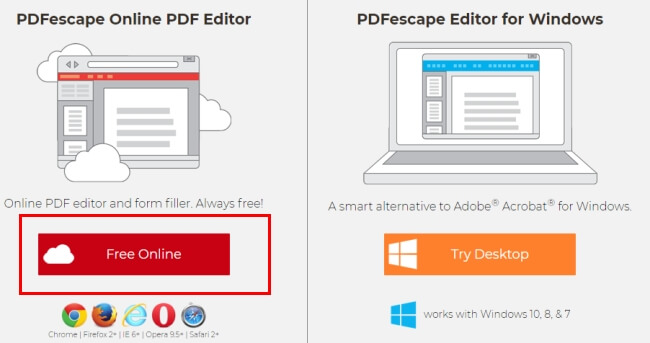
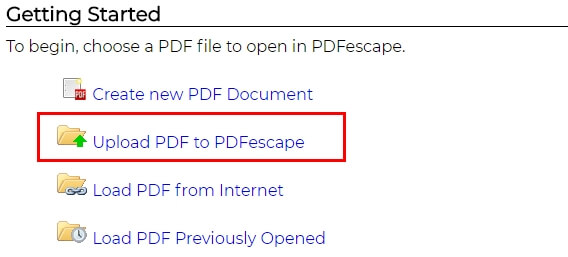
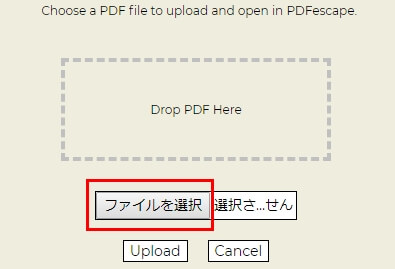
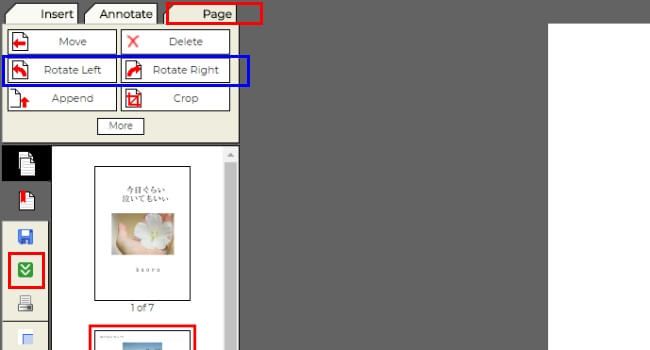
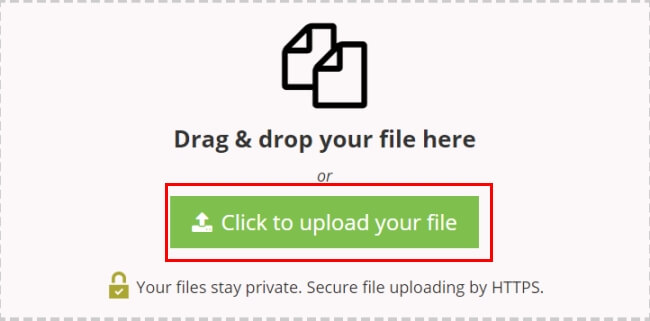
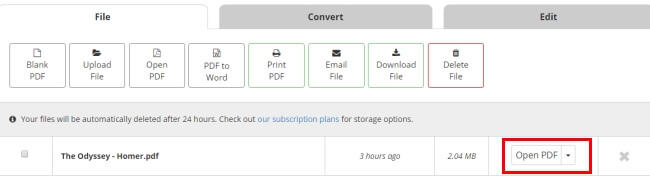
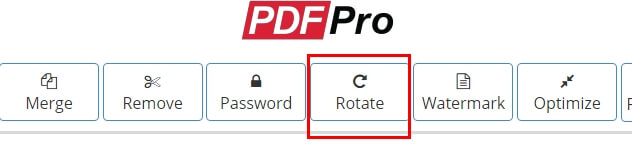
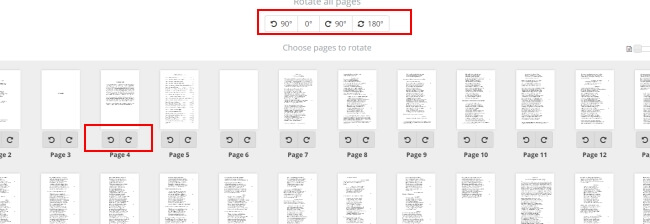
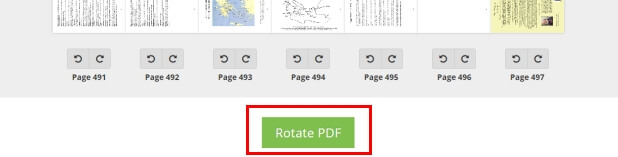
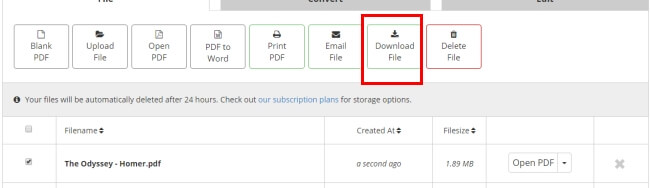
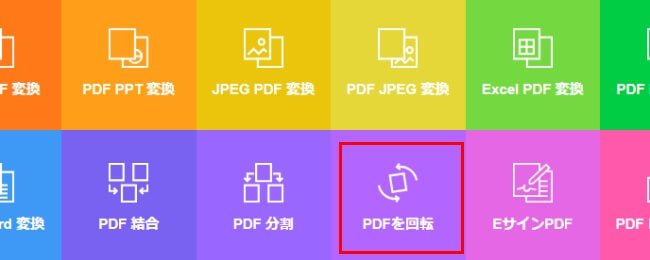

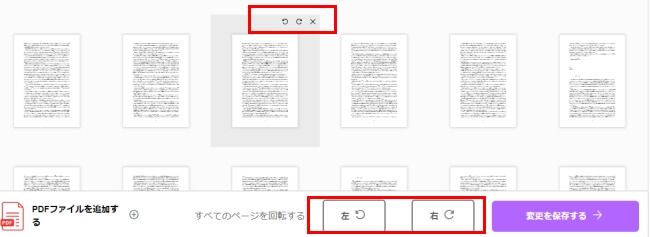
コメント