Note:デスクトップ版のPDF変換ソフトをお探しなら、Apowersoft PDFコンバーターというソフトをお勧めします。
PDFをテキストに変換する方法
PDFをテキスト化 – LightPDFを利用する
対応OS:Windows、Mac、Android、iOS
推奨ブラウザ:Google Chrome、Safari
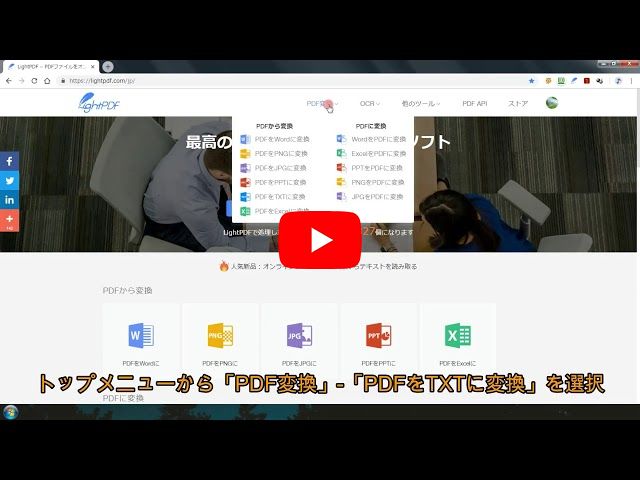
PDFをテキストファイルにする最初の方法は、LightPDFと呼ばれるプロブラムを使用する方法です。PDF編集、変換、OCR、透かしなどの機能が付いています。さらに、PDFを分けたり、デジタルサインを入れたりもできます。他のPDFプログラムと違って、ウェブベースアプリの中でも目立つ様々な役立つ機能が搭載されています。
それでは、PDFファイルを無料でテキストに変換する方法をご紹介します。
- LightPDFの公式ページへアクセス。
- ページを開いたら、ページ上部の「PDF変換」>「PDFをTXTに変換」をクリックして、変換プラットフォームを開く。
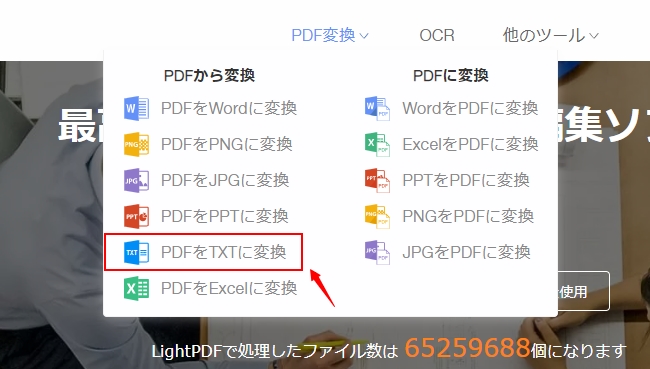
- 必要なPDFファイルをアップロード。プラットフォームにドラッグ、または「ファイルを選択」をクリックしてファイルをサーチして開く。
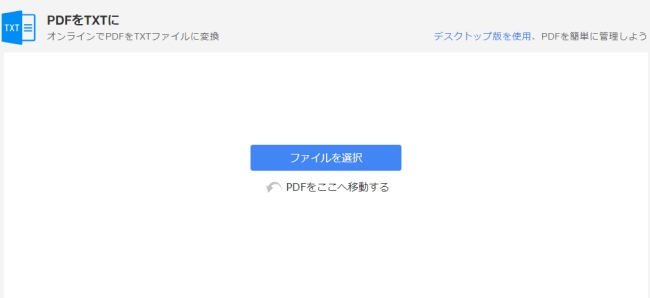
- ファイルはすぐにロードされ、そして変換が始まる。
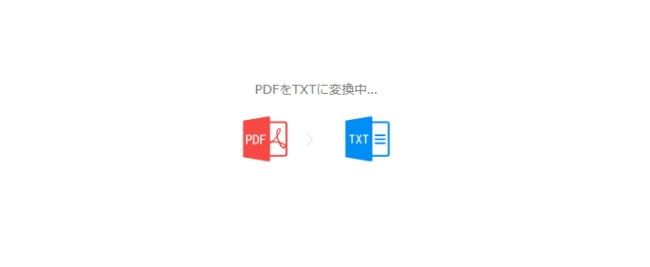
- 変換が終わったら、ダウンロードボタンをクリックして処理されたファイルをダウンロード。
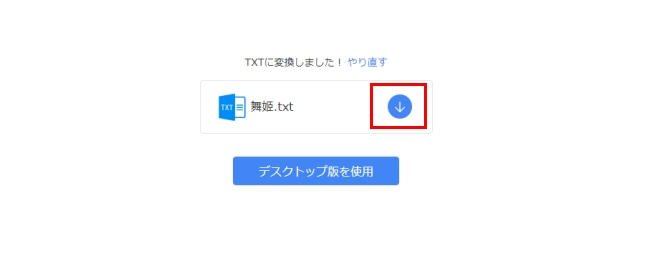
PDFをテキスト化 – Online2PDFを利用する
対応OS:Windows、Mac、Android、iOS
2つ目のPDFを編集可能なテキストに変換する方法は、Online2PDFというプログラムです。これは、どんなPDFドキュメントでもTXTフォーマットに変換できるPDFコンバーターです。変換機能のほかに、編集、圧縮、保護、アンロックができます。使用も簡単です。しかし、PDF機能はすぐに見つけるのが難しいため、ページをしっかり確認する必要があります。
PDFをテキスト化するには、以下の方法をご確認ください。
- Online2PDFのサイトのメインページへ。
- このプログラムのメインページで、ファイルボックスにファイルをドラッグ&ドロップするか、「ファイルを選択(Select Files)」をクリックしてファイルを見つけて開く。
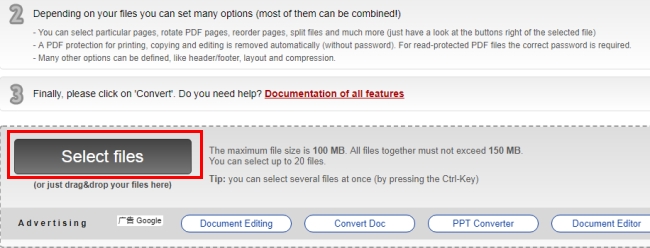
- 変換モードに設定して、「変換(Convert to)」オプションをクリックしてファイルのフォーマットとして「テキスト」を選択。
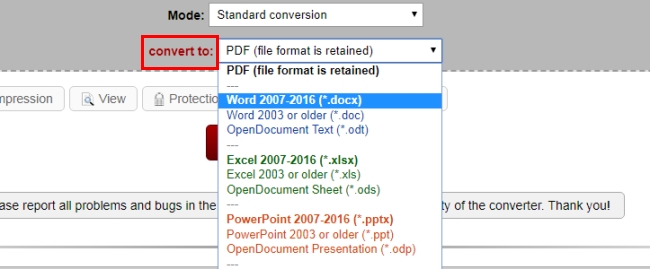
- 変換を開始するには「変換(Convert)」をクリック。すぐにプロセスがスタート。
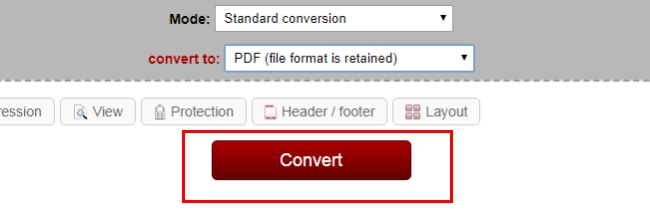
- 変換が終わったら、TXTファイルがパソコンのダウンロードフォルダに自動的に保存される。
注意:もしPDFにイメージが含まれている場合、光学文字認識機能を選択。ただし、このモードの場合は、10ページまでしか変換できない。
PDFをテキスト化 – PDFtoTextを利用する
対応OS:Windows、Mac、Android、iOS
PDFファイルをTXTフォーマットに変換できる最後の方法は、オンラインベースのPDF to Textを使った方法です。このプログラムは、PDFから他のドキュメントフォーマットへの変換、ドキュメントフォーマットからPDFへの変換のみが可能です。20個までのPDFファイルを一度に変換することができます。変換機能だけが必要なのであれば、とても役立つアプリです。
このツールでPDFをテキストに変換する方法はこちらです。
- PDF to Textのホームページへ行き、「PDF to Text」をクリック。
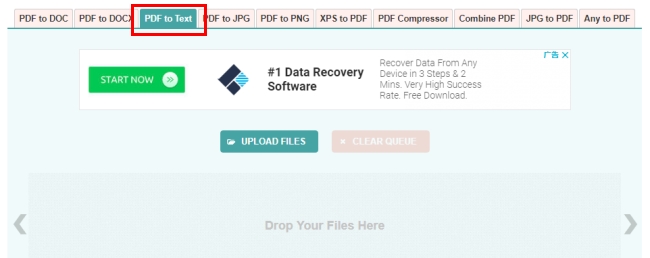
- それから、ファイルをアップロードして指定されたエリアにドラッグ、または「ファイルをアップロード(Upload Files)」をクリックしてファイルを見つけて開く。いくつかのファイルを同時にアップロードすることが可能。変換プロセスが終わるまで待つ。
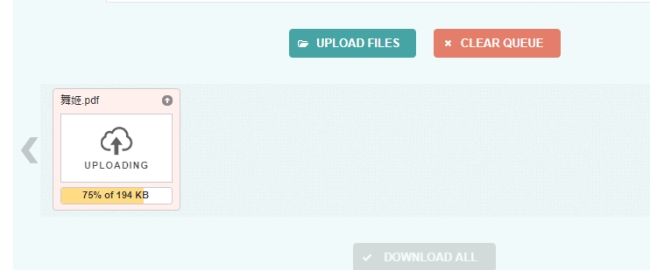
- 変換されたファイルを保存するには、「すべてダウンロード(Download all)」をクリック。
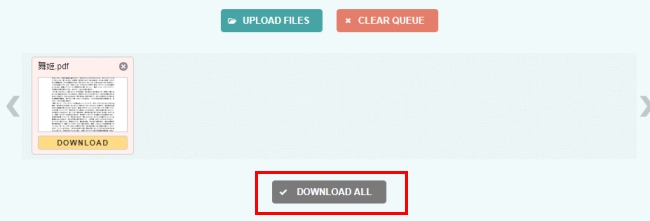
結論
PDFファイルを簡単にテキストに変換できる実用的な方法をご紹介しました。これらの方法はどれも機能し、どれを使用するかは読者の方の好みによります。変換機能のみを求めているなら、どれもニーズを満たすことができます。しかし、幅広いPDF機能は必要であれば、LightPDFをおすすめします。

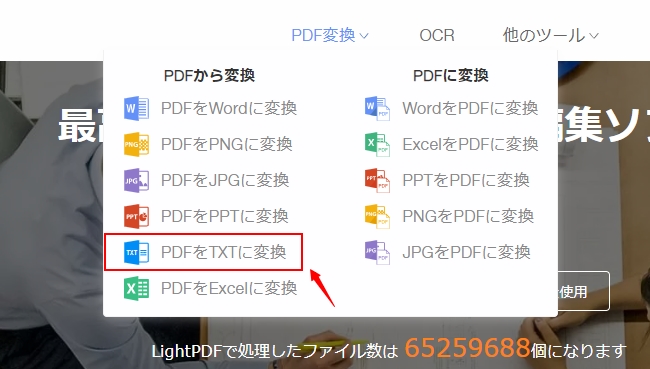
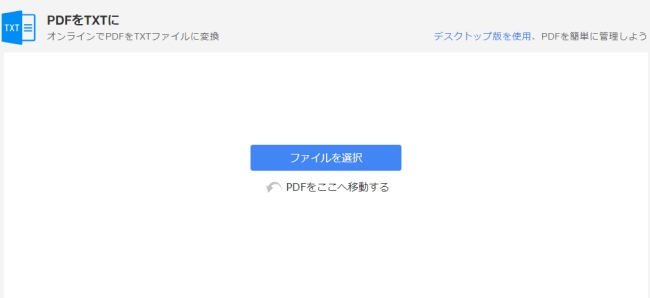
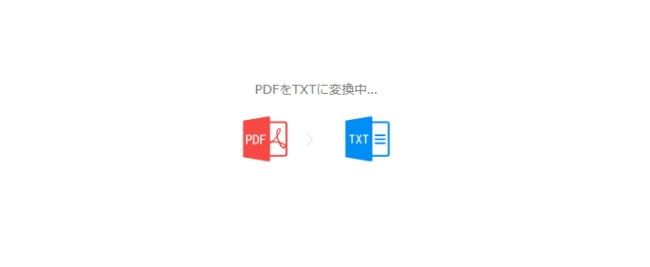
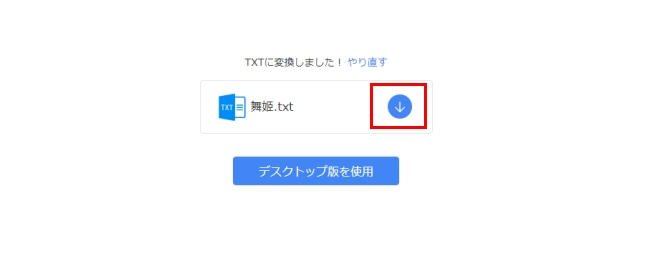
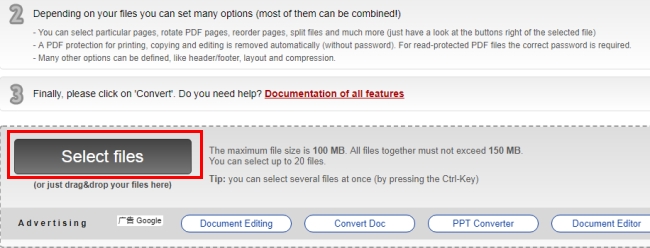
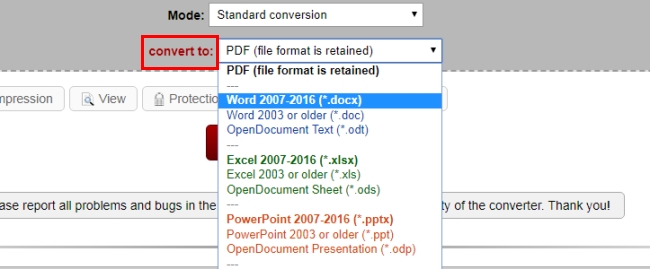
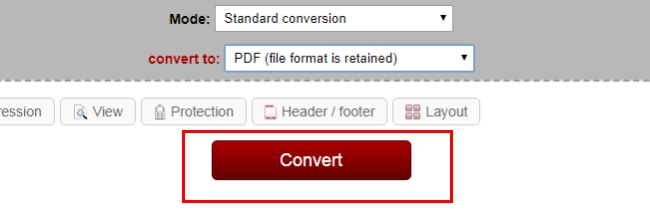
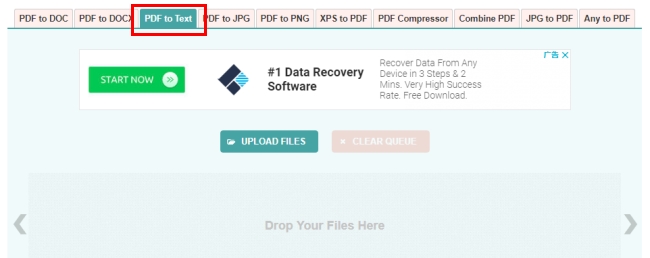
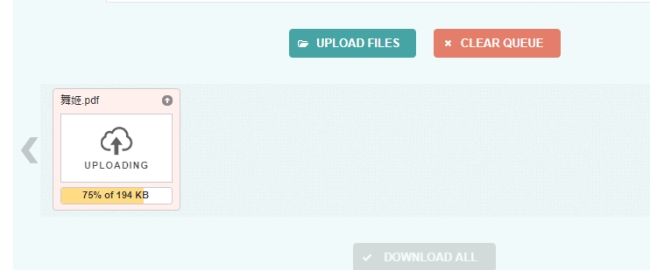
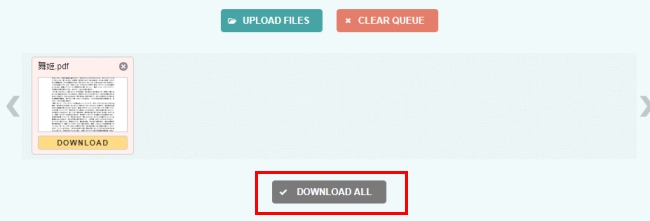



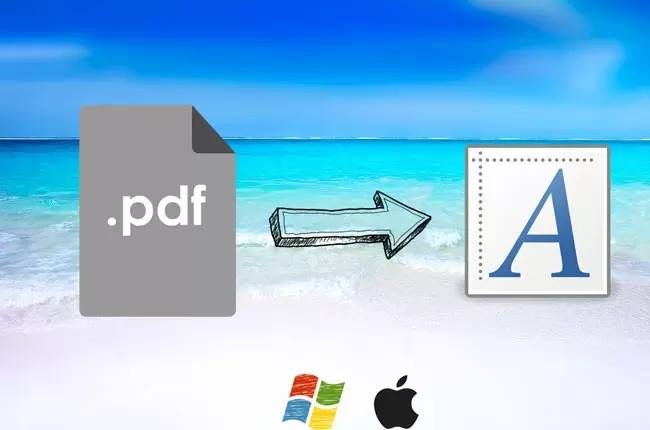
コメント