PDFのハイパーリンクを編集するために適した方法
PDFリンクを編集するためのWindowsの解決策
ApowerPDF
PDFのハイパーリンクを編集するためのシンプルかつパワフルなツールは、ApowerPDFです。テキスト、イメージ、透かしなどを追加したり、ページをスプリットしたりマージしたり、ウェブページのリンクを挿入したりといった編集が可能です。このプログラムの機能の仕方をご紹介します。
- まず、「無料ダウンロード」ボタンをクリックして、コンピューターにインストールします。
- プログラムが開けたら、「PDFを編集」ボタンをタップしてPDFをアップロードします。
- 次に、プログラムのメインインターフェイスの上の「編集」ボタンをクリックします。
- 最後に、PDFのリンクをクリックし、編集します。
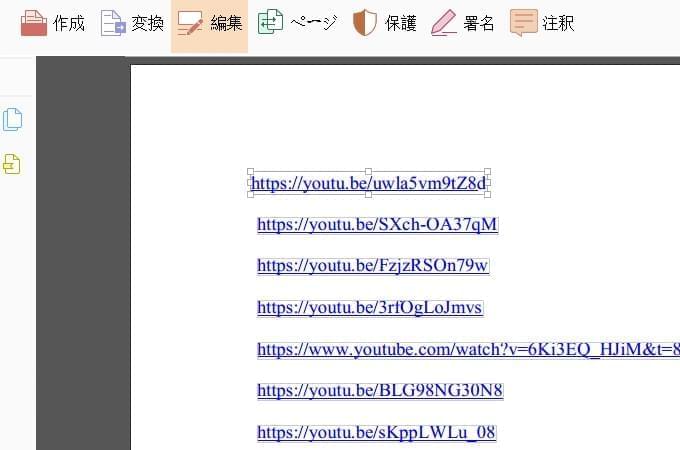
注意:この方法では、ツールはリンクのテキストを修正します。そのためリンクをクリックすると、編集前に挿入したページへ飛びます。
PDF Link Editor
PDF Link EditorもPDFリンクを編集できるツールです。このソフトウェアでは、PDFファイルのリンクを編集できます。リンクを抽出したり、変更したり、取り除いたりできます。Windows 7、 Windows 8、 Windows 10を含むWindowsに対応しています。詳細は以下をご確認ください。
- まず、プログラムをダウンロード・インストールします。
- 次に、PDFファイルをツールで開きます。ハイパーリンクは自動的にスキャンされます。
- リストされているリンクを選択し、「差し替え(Replace)」の横にあるボックスのリンクアドレスを編集してください。
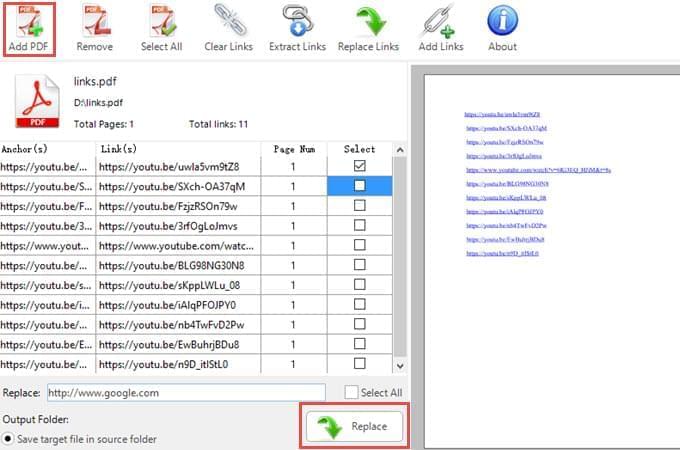
このツールにはさらに驚きの機能があります。PDFのハイパーリンクを複数同時に編集できます。方法は以下の通りです:
- プログラムを開き、PDFをアップロードしてください。
- 変更したいリンクを選ぶか、表示されたリンクの下にある「すべて選択(Select All)」をクリックしてください。
- リンクをタイプし、ワンクリックですべてのリンクを編集するには「差し替え(Replace)」をクリックしてください。
注意: リンクのテキストは変更できませんが、ハイパーリンクのアドレスのみを編集します。
PDFのリンクを編集するためのMacの解決策
Sejda Online PDF Editor
Sejda Online PDF Editorは、テキスト、イメージ、形の追加、サインの編集などができる、オンラインのPDFツールです。さらに、PDFに白紙のページを入れたり取り除いたり、テキストをカスタマイズすることもできます。コンピューターでこのプログラムを利用するのに、登録やダウンロードの必要はありません。無料でとても便利です。このツールでPDFのリンクを編集する方法は以下をご確認ください。
- ブラウザでツールのウェブサイトへ行ってください。
- メインのインターフェイスで、「PDFファイルをアプロード(Upload PDF file)」ボタンをクリックして、編集したいPDFファイルを選択してください。
- ファイルが開けたら、改訂・編集の必要があるリンクをクリックしてください。
- 「変更を適用(Apply changes)」をクリックすると、Macに編集されたPDFが保存されます。
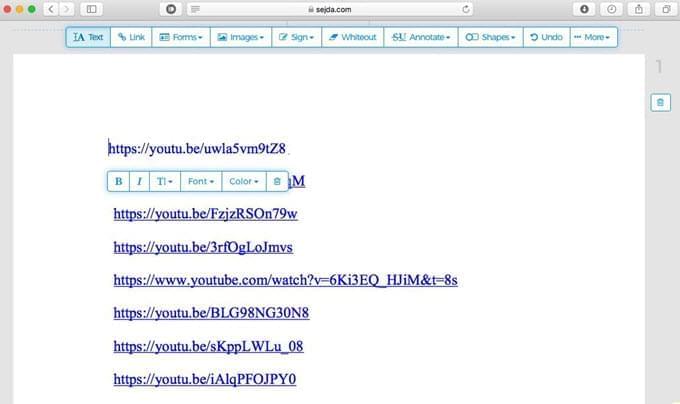
注意: ApowerPDF同様、リンクのテキストのみ編集が可能です。
PDFelement
PDFelementは、PDFファイルを編集、変換、保護、OCR、コンバインするデスクトッププログラムです。さらに、ツールはたくさんのフォーマットに対応しており、ウィンドウズでもMacでも利用できます。それでは、PDFのハイパーリンクを編集する方法を見てみます。
- Macでプログラムを開きます。プログラムにファイルをドラッグ&ドロップします。あるいは、「ファイルを開く」をクリックしてファイルを選択してください。
- 「編集」→「リンク」をクリックして、編集したいリンクをクリックしてください。ウェブページのアドレスが編集できます。
- リンクのテキストを編集するには、「リンク」ボタンを再度クリックして変更を加えます。
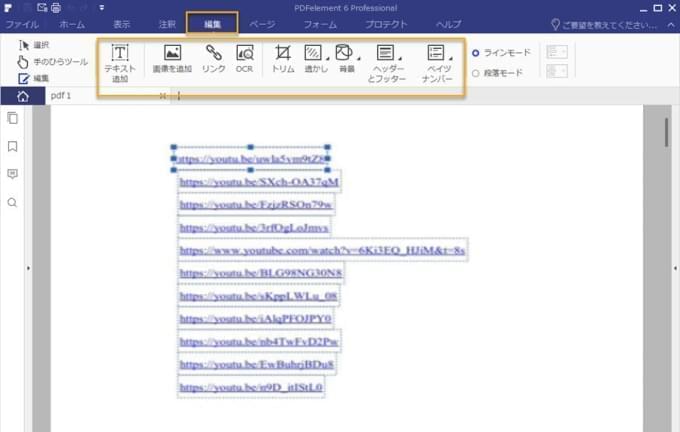
注意: リンクのアドレスとテキスト両方の編集が可能です。
どのツールもPDFのリンクを編集するアシストをしてくれます。しかし、多数の有効なPDFツールを備えており、リンクのテキストとウェブページのアドレスが編集できるため、PDFelementがおすすめです。





コメント