
Obecnie na rynku istnieje wiele drogich narzędzi do edycji plików PDF. Chociaż niektóre z nich działają świetnie i zawierają wiele profesjonalnych funkcji, być może po prostu chcesz znaleźć jakiś darmowy lub tani sposób edycji plików PDF. Większość osób korzysta z Google Docs, ponieważ jest to dobry sposób na tworzenie i edytowanie dokumentów. Ponadto możesz korzystać z funkcji w dowolnym miejscu i czasie. W tym poście pokażemy kilka darmowych rozwiązań jak edytować pliki PDF w Google Docs. Czytaj dalej, aby je odkryć.
Dwie Wbudowane Funkcje Google Docs do Edycji Plików PDF
Google Docs
Google Docs to jedna z internetowych usług Google, która pozwala użytkownikom tworzyć wiele rodzajów dokumentów. Obsługuje kilka formatów plików, takich jak Word, PDF i arkusze kalkulacyjne. Użytkownicy mogą łatwo edytować pliki PDF bez instalowania nowych aplikacji. Użytkownicy nie muszą kłopotać się, by brać ze sobą swoje urządzenie do przechowywania danych, ponieważ usługa działa chmurze. Oto jak wykonać edycję plików PDF w Google Docs.
- Otwórz przeglądarkę, a następnie wejdź na stronę Google Docs i zaloguj się na konto.
- Następnie naciśnij przycisk „Pusty”, aby stworzyć nowy dokument. Następnie kliknij „Plik”> „Otwórz” lub naciśnij klawisze „Ctrl” + „O” na klawiaturze.
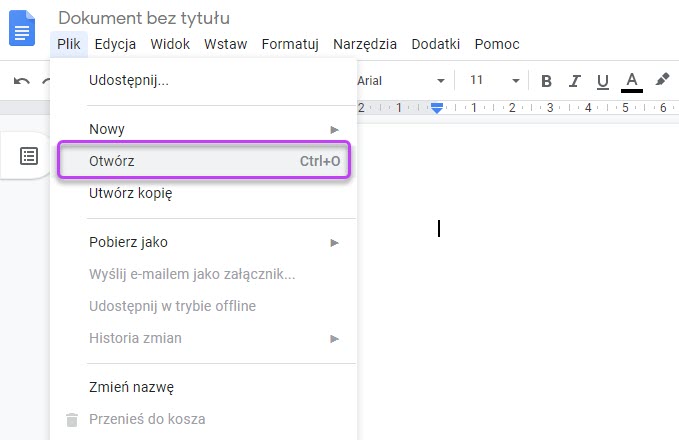
- Jeśli plik PDF znajduje się już na Dysku Google, wystarczy go wybrać, a następnie nacisnąć „Otwórz”, aby rozpocząć edycję pliku. Aby przesłać plik z dysku lokalnego, wybierz plik klikając przycisk „Prześlij”. Po przesłaniu pliku kliknij rozwijany przycisk obok “Otwórz za pomocą”, a następnie wybierz „Dokumenty Google”.
- Teraz możesz rozpocząć edycję pliku PDF w Dokumentach Google.
- Po zakończeniu naciśnij „Plik”> „Pobierz jako”, a następnie wybierz „Plik PDF (.pdf)”, aby zapisać go na komputerze.

Google Drive
Google Drive to narzędzie do przechowywania plików w chmurze. Pozwala tworzyć kopie zapasowe plików, dokumentów, zdjęć itd. i przesyłanie ich na Dysk Google. Ku mojemu zdziwieniu, program umożliwia edycję dokumentów PDF. Użytkownik może poprawić niektóre fragmenty pliku nie tylko za pomocą komputera, ale również telefonu komórkowego. Pozwala również dodawać obrazy, rysunki i tabele. Postępuj zgodnie z poniższym przewodnikiem, by dowiedzieć się, jak edytować plik PDF w Dokumentach Google za pomocą Dysku Google.
- Otwórz oficjalną stronę i zaloguj się na swoje konto.
- Kliknij przycisk „Nowy”, aby przesłać plik PDF do edycji.
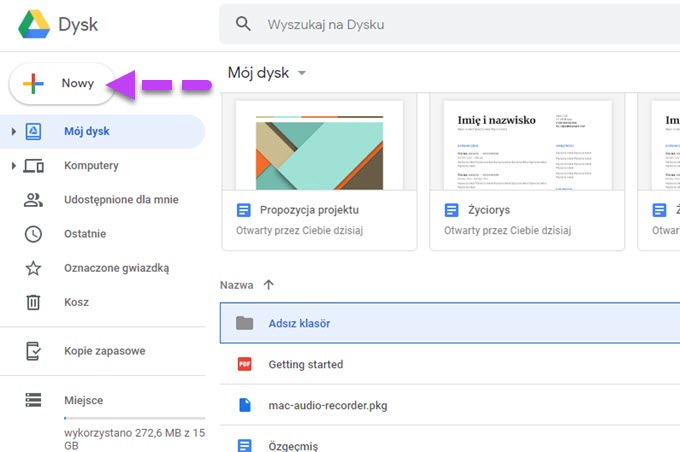
- Po przesłaniu pliku kliknij go prawym przyciskiem myszy i wybierz „Otwórz z w”> „Połącz więcej aplikacji”. Wyszukaj lub wybierz edytor, a następnie naciśnij „Połącz”.
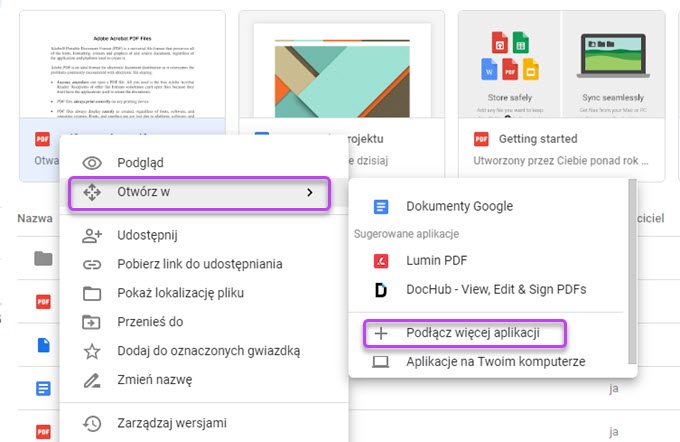
- Po nawiązaniu połączenia kliknij prawym przyciskiem myszy przesłany plik i wybierz edytor, którego chcesz użyć.
- Zostaniesz przekierowany na stronę internetową aplikacji. Aby wykonać edycję za pomocą odpowiedniej aplikacji.
Wskazówki dotyczące edycji plików PDF w Dokumentach Google
Jak widać wbudowane rozwiązania Google są bezpłatne i wygodne. Można łatwo zarządzać i edytować pliki PDF w dowolnym miejscu i czasie. Jednak, odradzamy to rozwiązanie w przypadku plików, które zawierają tło lub obrazy. Ponieważ układ strony może się przestawiać lub obrazy w pliku nie będą poprawnie wyświetlane. W istocie format pliku może ulec zmianie.
Dlatego zalecamy alternatywny sposób edycji pliku PDF.
ApowerPDF – Alternatywne Rozwiązanie do Edycji Plików PDF w Dokumentach Google
ApowerPDF to wielofunkcyjne narzędzie PDF na komputery stacjonarne, które umożliwia edycję dokumentów, konwersję do innych formatów plików, przeglądanie, podpisywanie, tworzenie formularzy, opisywanie plików PDF itp. Dzięki oferowanym funkcjom użytkownik wykona edycję pliku PDF, doda tekst, obraz, zmodyfikuje treść, wstawi linki usunie znaki wodne, doda numery stron i tak dalej. Wykonaj poniższe czynności, aby rozpocząć edycję pliku PDF.
- Naciśnij przycisk „Pobierz”, aby zainstalować aplikację na komputerze.
- Otwórz plik PDF, który chcesz edytować, przeciągając plik do programu.
- Po pomyślnym dodaniu pliku przejdź do karty „Edytuj” i zmodyfikuj dokument.
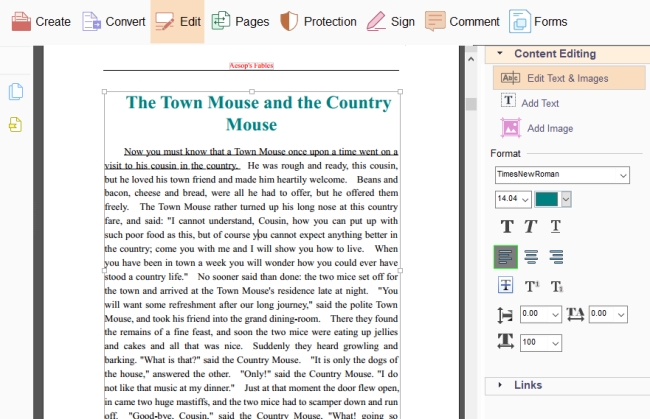
- Aby zapisać wprowadzone zmiany, naciśnij „Plik”, a następnie „Zapisz”.
Zakończenie
Jak wspomnieliśmy, dzięki wymienionym narzędziom wykonasz edycję pliku PDF w dowolnym momencie. Nie musisz brać ze sobą pendriva czy przenośnej pamięci, aby podczas podróży edytować pliki PDF w Dokumentach Google. Jeśli szukasz kompleksowego narzędzia do PDF, który zapewnia zaawansowane funkcje, najlepszym wyborem będzie ApowerPDF.
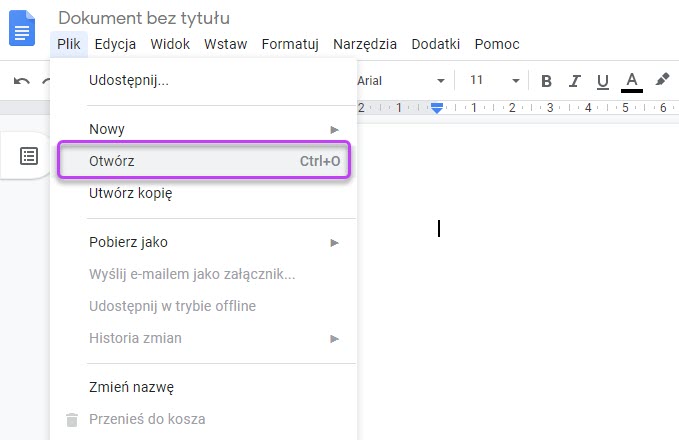
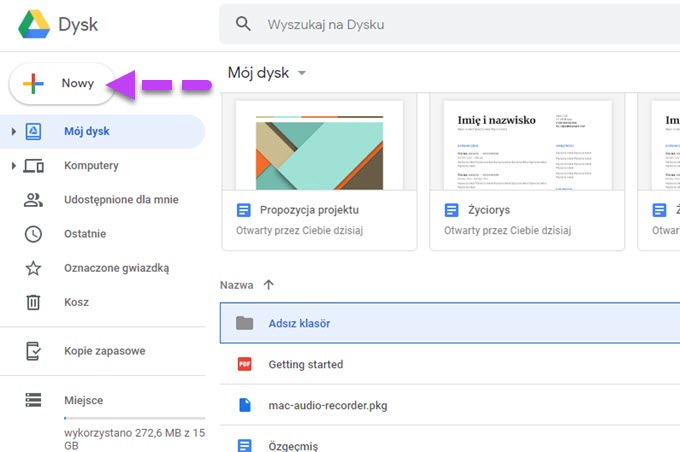
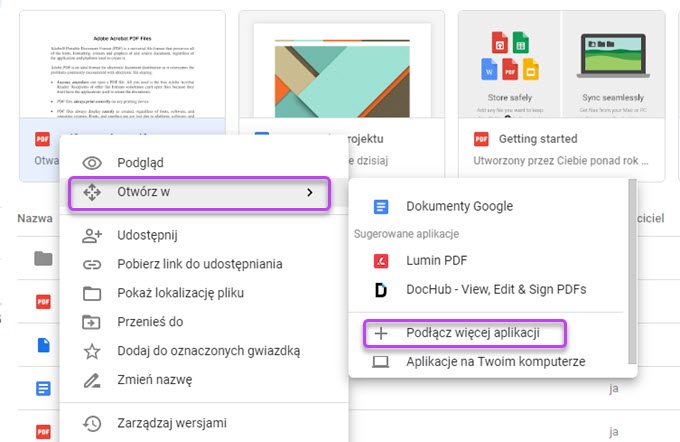
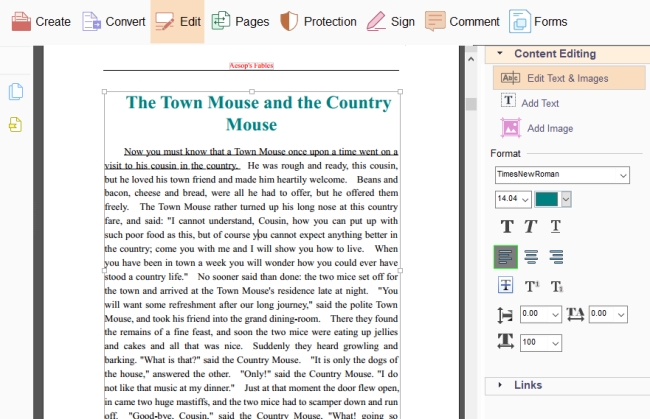
Skomentuj