
Powszechnie wiadomo, że łatwo można dodać notatkę lub tekst w dowolnym miejscu w dokumentach Word. Jednak w przypadku, gdy posiadasz pliki faktur lub wykładów w formacie PDF i potrzebujesz dodać do nich dodatkowe uwagi, można mieć wątpliwości, czy należy najpierw przekonwertować pliki PDF do Worda, a później znowu do pliku PDF? Na szczęście teraz możesz pisać notatki w pliku PDF dzięki odpowiednim narzędziom. Poniżej znajdują się instrukcje krok po kroku.
Jak robić notatki w plikach PDF
Skorzystaj z LightPDF
Istnieje wiele bezpłatnych narzędzi PDF, mimo że większość z nich posiada pewne ograniczenia, np. niektóre mogą zostawiać znaki wodne. Dlatego polecamy wypróbowanie LightPDF. To zupełnie bezpłatny program, które nie posiada żadnych ograniczeń jeśli chodzi o rozmiar pliku, czas trwania lub konwersję. Nie jest wymagana rejestracja ani instalacja. Możesz go użyć do konwersji plików PDF na wiele formatów, w tym Word, PNG, JPG, PPT lub na odwrót w przeglądarce internetowej. Ponadto aplikacja oferuje możliwość szybkiego dzielenia, łączenia, blokowania, odblokowywania, podpisywania i edytowania plików PDF. Posiada bardzo intuicyjny interfejs i jest bardzo łatwy w obsłudze.
Jak pisać notatki w pliku PDF za pomocą LightPDF:
- Otwórz przeglądarkę i przejdź do strony z funkcjami do edycji pliku PDF.
- Masz do wyboru dwie metody przesłania pliku: pierwszy to przeciągnięcie i upuszczenie pliku w obszarze prostokąta, a drugi to kliknięcie przycisku “Wybierz plik”.
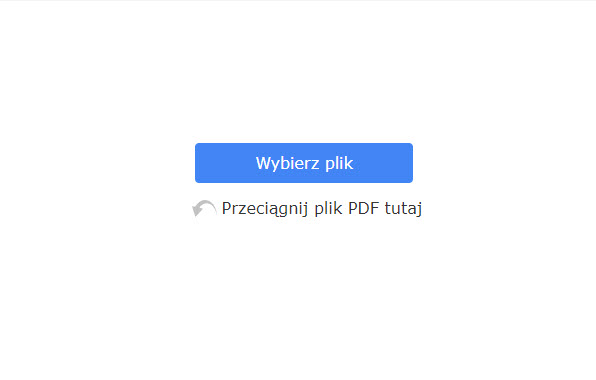
- Kliknij narzędzia i wybierz to, które potrzebujesz – pióro, prostokąt, elipsę, linię, wyróżnienie czy tekst, by dodać notatki do pliku PDF. Możesz również dostosować kolor, typ czcionki oraz rozmiar w pikselach. Wybierz dodaną notatkę, a następnie możesz ją powiększyć lub pomniejszyć, przeciągając jedną z czterech niebieskich kropek za pomocą kursora myszy. Możesz również przenieść go do innych miejsc w pliku PDF. Jeśli chcesz usunąć dodaną notatkę, po prostu wybierz ją i kliknij ikonę “Kosz na śmieci” wyświetlany na pasku narzędzi.
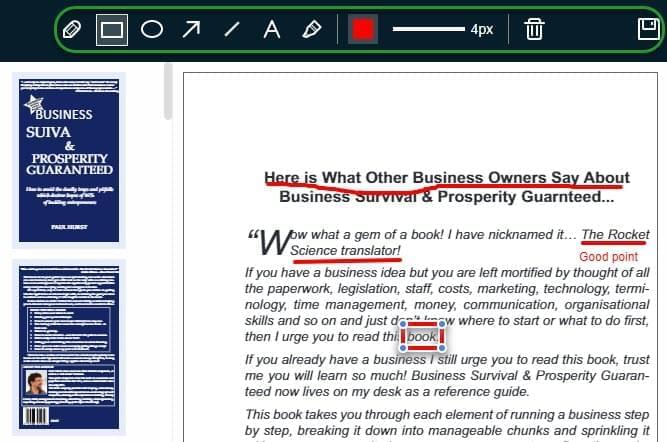
- Gdy wszystko będzie gotowe, kliknij przycisk “Zapisz” w prawym górnym rogu, aby zapisać plik. Następnie należy kliknąć przycisk “Pobierz”, aby pobrać plik na swój komputer.
Skorzytaj z ApowerPDF
Jeśli nie lubisz rozwiązania online, może robić notatki w plikach PDF za pomocą Apower PDF. To narzędzie PDF na komputer, które pozwala edytować, konwertować, odblokowywać, chronić pliki PDF i tak dalej. Za jego pomocą można zarządzać stronami w pliku PDF, usuwać, przycinać, obracać, dzielić je itp. Wystarczy kilka kliknięć. Daje również opcję podpisania pliku PDF tworzac nowy podpis cyfrowy. Ponadto oferuje różne tryby przeglądania plików PDF na komputerze.
Korzystanie z programu ApowerPDF i dodawanie notatek w pliku PDF za jego pomocą jest również bardzo proste. Wykonaj poniższe kroki:
- Pobierz i zainstaluj ApowerPDF.
- Po uruchomieniu kliknij “File “> “Open”, aby załadować plik PDF. Jeśli plik PDF jest chroniony hasłem, należy je wpisać w polu dialogowym i kliknąć “OK”.
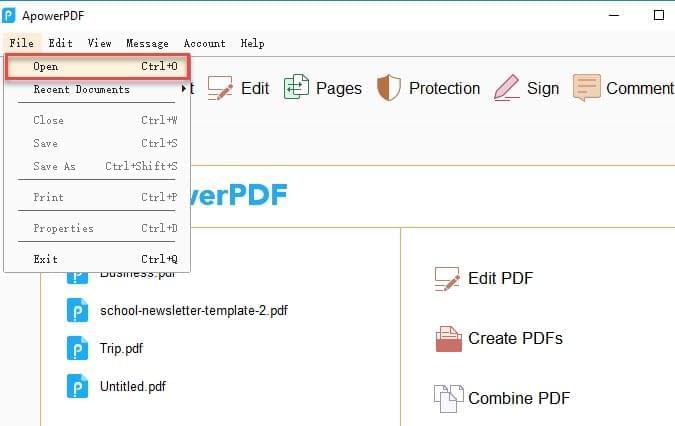
- Kliknij ostatnią zakładkę “Comment”. Wybierz jeden ze stylów opisu dostępnych w menu “Annotations”. Wybierz teksty, do których chcesz dodać adnotacje, przeciągając kursor myszy w kształcie podobnej wielkiej litery “I”. Kliknij opcję “Drawing Markups”, które pozwolą dodać do pliku PDF linie, strzałki, prostokąty, koła itp.
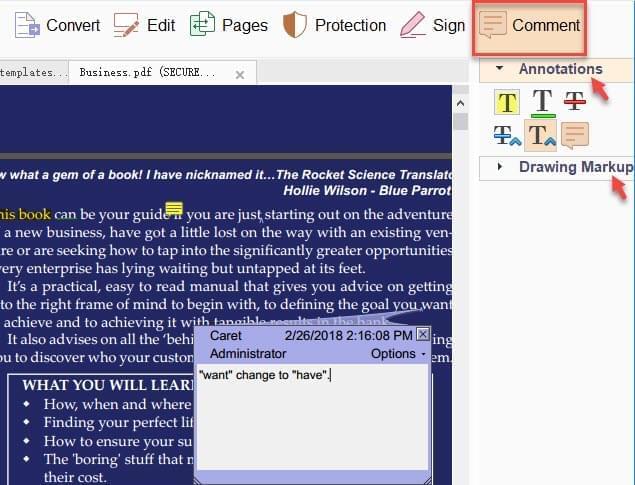
- Kliknij “File”> “Save As”, aby zapisać edytowany plik PDF.
Zakończenie
W biurze czy w drodze, gdziekolwiek jesteś, możesz wybrać jeden z wymienionych wyżej sposobów, by pisanie notatek w pliku PDF odbywało się szybko i bez wysiłku. LightPDF to optymalna opcja dla osób które chcą dodać do pliku PDF proste notatki, takie jak tekst, strzałka lub linia. Ale jeśli chcesz program, który na bieżąco kontroluje teksty w formacie PDF i tworzy notatki w dobrze zorganizowanych kształtach lub stylach, zalecamy wypróbowanie ApowerPDF.
ApowerPDF to bardziej profesjonalne narzędzie do zarządzania plikami PDF niż LightPDF. Na przykład, można edytować plik PDF modyfikując tekst, obrazy czy wstawiać prostokątne łącza. Krótko mówiąc, obie aplikacje mają swoje zalety i wady. Lepiej zapoznać się z nimi, zanim podejmiesz wybór.
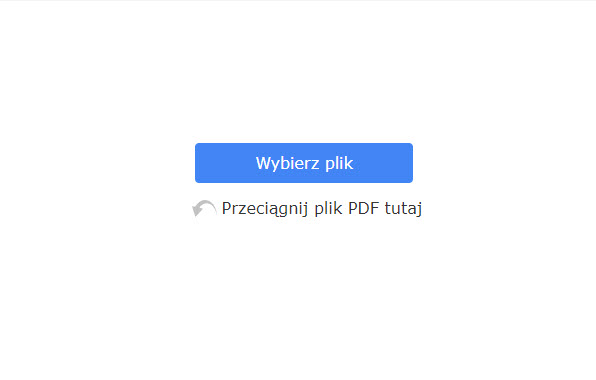
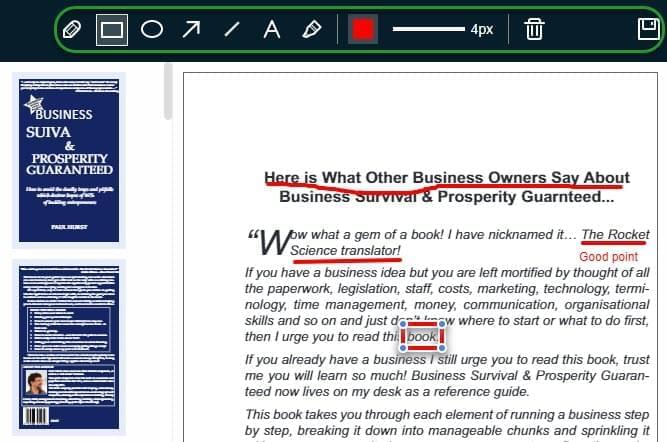
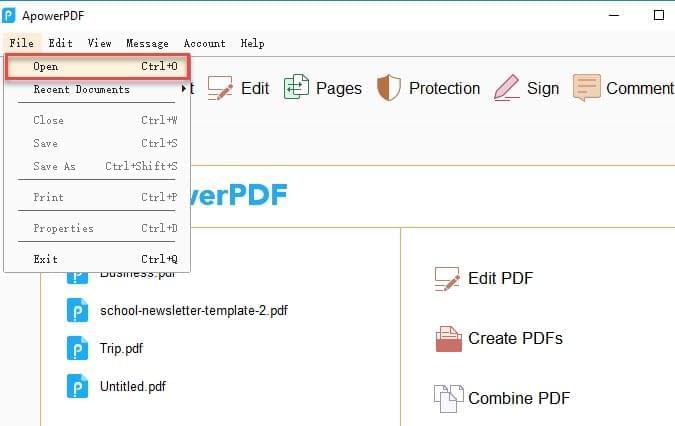
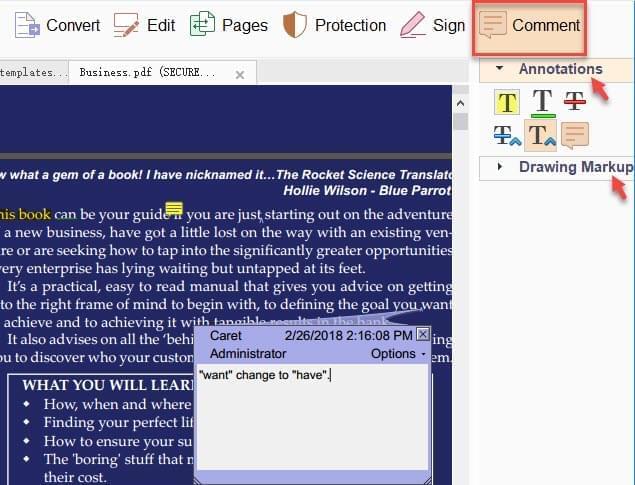
Skomentuj