O que considerar ao escolher um editor de PDF?
Com o avanço da tecnologia, você certamente encontrará algum software para PDF enquanto estiver navegando na net. Mas o que você precisa considerar ao escolher um editor de PDF? Se você é um usuário constante do formato para trabalho, é recomendável encontrar um software para PDF que seja profissional, conveniente de usar e que poderá ajudá-lo a concluir suas tarefas. Confira algumas coisas que você deve considerar ao procurar um bom editor:
- Capacidade de criar e editar arquivos PDF.
- Permite preencher formulários.
- Recursos de digitalização e OCR.
- Assinaturas eletrônicas.
- Privacidade garantida.
- Compatível com a maioria das plataformas.
Dito isso, se você ainda não decidiu qual ferramenta usar para seus arquivos PDF, veja a nossa lista de principais softwares de edição de PDF para Windows 10.
Review detalhado dos 10 melhores editores de PDF
1. Com muitos recursos, mas caro
2. Grátis, mas com menos recursos
3. Preço justo com recursos suficientes
Adobe Acrobat Pro DC
A empresa Adobe foi quem nos apresentou o formato PDF e não há dúvidas de que o Adobe Acrobat Pro DC é um excelente software de PDF para Windows. Ele traz funções úteis para PDF, como visualização, comentários, edição, digitalização, assinaturas, anotações, conversões e muito mais. Além disso, há opções de edição como rotação de página, cortar, remover, separar e reordenar as páginas. Esta é uma ótima opção para grandes empresas que precisam de uma proteção de segurança de alto nível.
Preço: $24.99/ mês
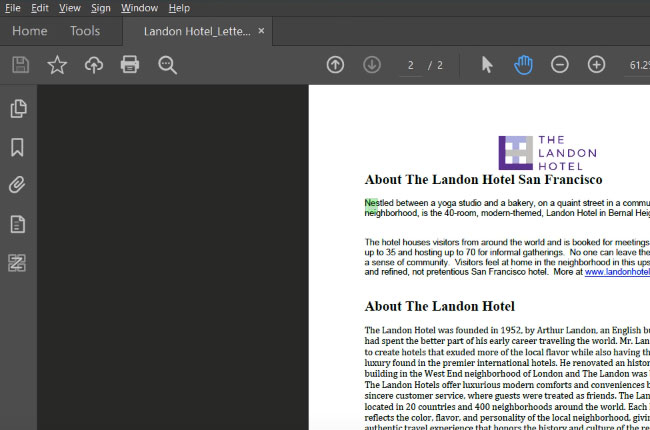
Nitro PDF Pro
O Nitro PDF Pro também possui vários recursos para PDF, como a capacidade de criar, editar, unir, revisar e outras ferramentas de edição de PDF. Além disso, se você deseja preencher formulários e adicionar assinatura, esta é uma boa escolha. O software oferece assinaturas pessoais e comerciais, e é compatível com todas as versões do Windows.
Preço: $179.99/licença vitalícia
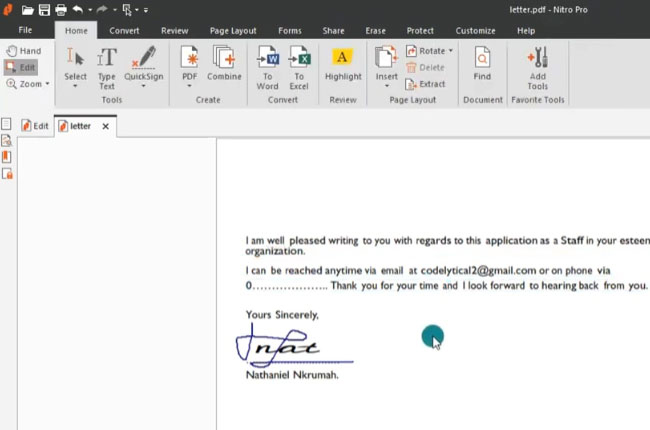
Foxit Phantom PDF
O Foxit Phantom PDF é outra ferramenta de PDF para PC Windows. Este é um dos mais conhecidos softwares de PDF, trazendo funções completas para PDF, como edição, criação de formulários em PDF, unir, separar, anotar e converter PDFs para outros formatos de arquivos. Mais ainda, os usuários podem colaborar e compartilhar arquivos em PDF com seus colegas ou amigos.
Preço: $179.00/ano
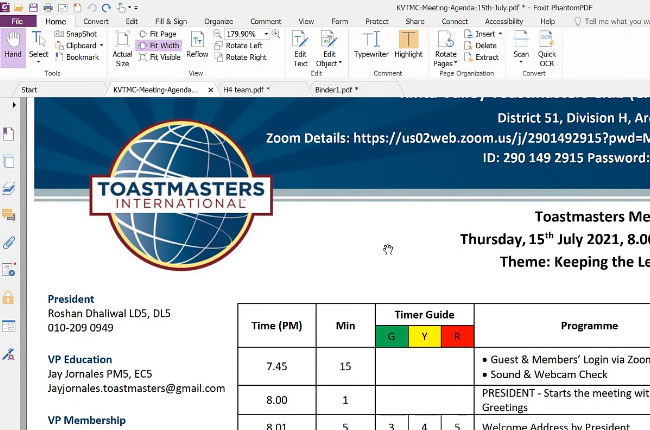
Nuance Power PDF
Outra alternativa para editar PDFs no Windows 10 é o Nuance Power PDF, um dos principais programas para editar, ver e converter PDF. E o grande diferencial deste serviço é que há a possibilidade de criar anotações por voz. Por outro lado, se você procura por uma interface amigável, este software não é para você.
Preço: $149.00
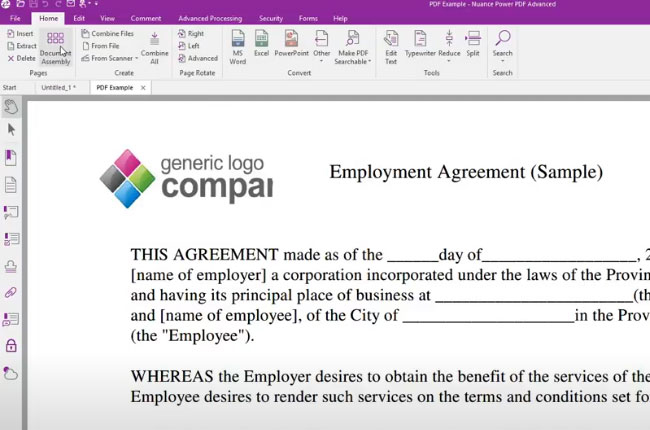
Smallpdf
Se você não quer pagar por uma ferramenta PDF, experimente o Smallpdf, um dos melhores editores de PDF gratuitos para Windows 10, podendo ser usado sem instalar nada no seu aparelho. Uma ferramenta online que permite editar, converter, comprimir, desbloquear, proteger, separar seus arquivos e assim por diante. Por outro lado, este programa não permite criar arquivos PDF.
Preço: Grátis
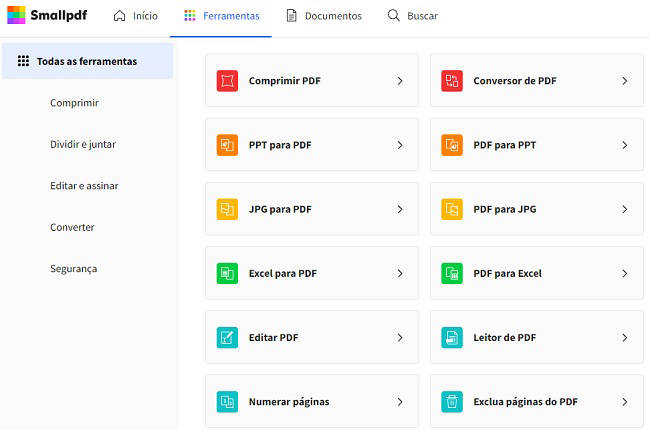
Soda PDF
Cansado de ferramentas PDF complicadas de usar? O Soda PDF é uma alternativa simples que permite editar, unir, comprimir e assinar arquivos PDF. Além disso, você podem acessar seus arquivos offline em vários dispositivos, incluindo PCs com Windows 10. E o melhor é que seus arquivos PDF podem ser salvos no Google Drive, Dropbox e Evernote. Por outro lado, anúncios aparecem ao usar a ferramenta.
Preço: Grátis
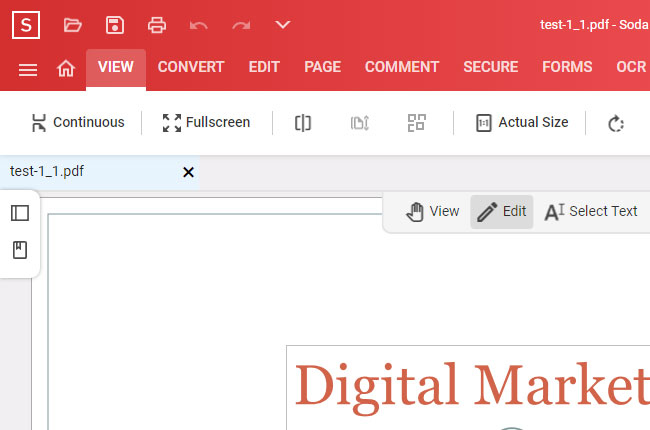
CutePDF Editor
Outro bom editor de PDF gratuito é o CutePDF Editor, uma solução online que apresenta uma interface simples e intuitiva. Ele suporta a função de arrastar e soltar para fazer o upload de arquivos PDF em apenas alguns segundos. Aqui, você pode girar, duplicar, extrair, redimensionar, cortar, etc. Porém, se você precisa assinar um PDF, ele não é uma boa escolha.
Preço: Grátis
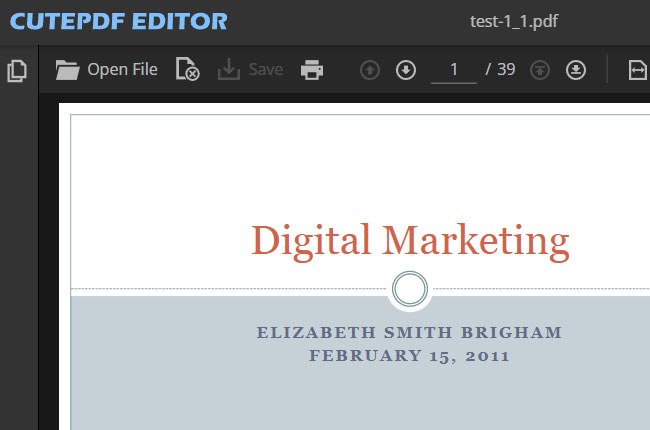
LightPDF Editor
Se você procura praticidade e quer uma ferramenta PDF acessível, pode experimentar o LightPDF Editor, uma plataforma simples que pode ser usada até mesmo por usuários iniciantes. O site traz ótimos recursos de edição de PDF, como visualização, edição, conversão, anotação, assinatura e mais, por um preço razoável. Além de editar o texto, você também pode adicionar imagens, cabeçalho, rodapé e links. Ele também traz outras funções para PDF, incluindo destacar, sublinhar, notas adesivas, substituir palavras e ferramentas de marcação.
Preço: $39.95/ano
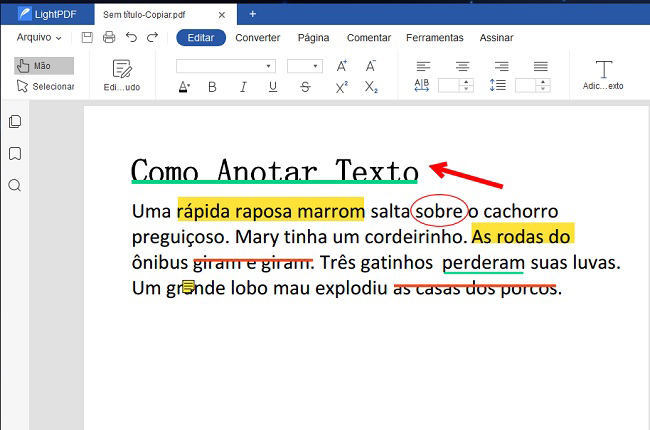
ApowerPDF
Outro editor versátil para PDF compatível com Windows 10 é o ApowerPDF. Com seus recursos profissionais, é possível visualizar, criar, unir, converter e editar arquivos PDF sem dificuldades. Além disso, há recursos de edição muito parecidos com os que vemos em documentos do Word. Há também a avançada tecnologia de OCR, que transforma seus PDFs em formato editável. E além dessas funções, você pode usá-lo para se livrar de marcas d’água dos documentos. Assim, você ler e compartilhar os arquivos com seus colegas.
Preço: $39.95/ano
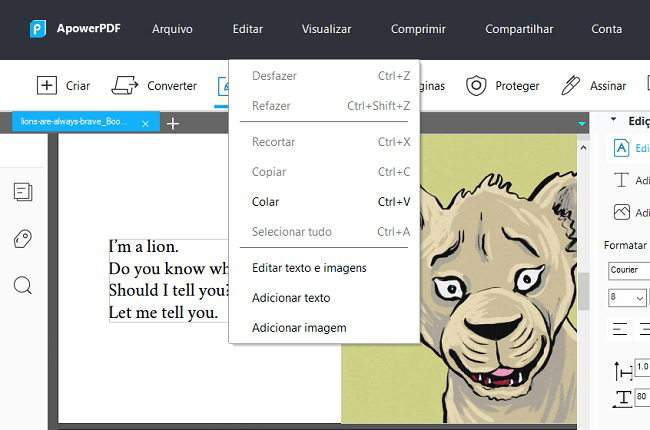
PDFelement
O PDFelement é a última ferramenta que recomendamos nesta lista. Ele possui uma interface simples, mas completa, ideal para iniciantes e profissionais. Com ele, você pode editar, criar, converter, assinar, proteger, comprimir e muito mais. Além disso, o serviço oferece um armazenamento gratuito de 1GB para acessar seus arquivos a qualquer momento e em qualquer lugar.
Preço: $79.99/ano
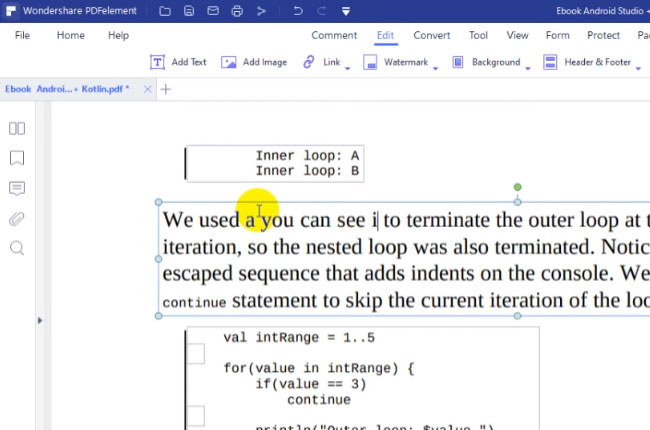
Tabela de Comparação
| Features | LightPDF Editor | ApowerPDF | PDFelement |
| Gerenciamento de página | Inserir, girar, excluir, extrair, substituir, dividir, mesclar páginas PDF | Inserir, excluir, extrair, substituir, dividir, cortar, girar, combinar, cabeçalho | Inserir, Excluir, Recortar, Girar, Dividir, Extrair, Substituir, Reordenar |
| Fácil de usar | Sim | Sim | Sim |
| Compatibilidade do Windows | Sim | Sim | Sim |
| Preço | $39.95 | $39.95 | $79.99 |
| Sem limitação de tamanho de arquivo | Sim | Sim | Sim |
| Anotar PDF | Destaque, sublinhado, tachado, nota adesiva, acento circunflexo, substituição, ferramentas de marcação, lápis, borracha | Destaque, sublinhado, tachado, nota adesiva, acento circunflexo, substituição, ferramentas de marcação | Nota, Marcações, Máquina de escrever, Caixa de texto, Carimbos, Realce, Sublinhado, Realce de área, Anexo, Formas, Desenho, etc. |
| Assinar PDF | Manuscrito, digital | Assinar documento, assinar campo, certificar | Assinatura Eletrônica |
Por que escolher o LightPDF Editor?
- O pacote de instalação é pequeno e não ocupa muita memória
Em termos de tamanho, o LightPDF Editor tem apenas 1,2kb, o que significa que você não vai ocupar espaço de armazenamento no seu computador.
- Edite o PDF como no Word
Editar seus arquivos PDF com o LightPDF Editor é muito semelhante a usar o Word. Você pode editar o texto, tamanho da fonte, estilo, adicionar imagens, formas, links e assim por diante.
- Desconto educacional
Se você é estudante ou educador, pode aproveitar até 60% de desconto do LightPDF Editor. Basta enviar a documentação para a página oficial da ferramenta mostrando sua afiliação escolar.
- Processo simples, fácil de usar, sem anúncios na interface de usuário
O LightPDF Editor possui uma interface de usuário simples, onde qualquer um pode editar arquivos PDF como um profissional, sem qualquer problema.
- Cheio de recursos de edição, anotação, conversão, criptografia e mais
Comparado com outras ferramentas para PDF, o LightPDF é muito mais acessível, com funções completas, como edição, anotação, conversão, criptografia, adicionar comentários, gerenciamento de páginas e muito mais.
O que dizem os usuários?
- Estudante de universidade
Durante a pandemia, procurei um bom e acessível editor de PDF para Windows e encontrei o LightPDF Editor. Está sendo muito útil para lidar com meus trabalhos e documentos. Além disso, o valor é justo pelos recursos úteis para PDF.
- Profissional de departamento de marketing
Como profissional de marketing, sempre preciso criar PDFs de documentos. Com a ajuda do LightPDF Editor, posso fazer meu trabalho muito mais rápido.
- Setor financeiro: Edição e Assinatura de Contratos, etc.
Estou sendo muito mais produtivo com o LightPDF, já que posso facilmente editar e assinar documentos com ele. Agora, sou candidato a uma posição mais alta na equipe.
Como usar o LightPDF Editor para ver e editar PDFs?
Visualizar e editar arquivos PDF usando o LightPDF Editor é muito fácil. Para visualizar e editar PDFs com este software, siga os passos simples listados abaixo.
- Baixe e instale o software no seu computador.
- Após a instalação, abra o programa.
- Na interface principal, clique no botão “Clique para abrir PDF” e escolha o arquivo PDF que você deseja editar.
- Trabalhe no arquivo PDF usando suas muitas funções.
- Quando terminar, clique no ícone “Salvar”, no canto superior esquerdo do programa.

Deixe um Comentário