
Wir legen oft mehrere Passwörter für PDF-Dokumente fest, um sie zu schützen. LightPDF Editor ist ein einfacher und umfassender PDF-Editor, um PDF Dateien bequem zu bearbeiten, zu konvertieren, zu kommentieren, zu komprimieren, zusammenzuführen, zu signieren, via OCR zu erkennen, Wasserzeichen und Passwort hinzuzufügen oder zu entfernen. Im Folgenden finden Sie ein detailliertes Tutorial zum Hinzufügen von Kennwörtern in PDF-Dokumenten. Bitte laden Sie zuerst den LightPDF Editor herunter, installieren Sie ihn und versuchen Sie es jetzt.
Passwort zum Öffnen festlegen
Das Passwort zum Öffnen wird nur zum Öffnen von PDF verwendet und schränkt die Berechtigungen zum Bearbeiten, Drucken, Kopieren usw. nicht ein.
- Öffnen Sie ein PDF Dokument im LightPDF Editor.
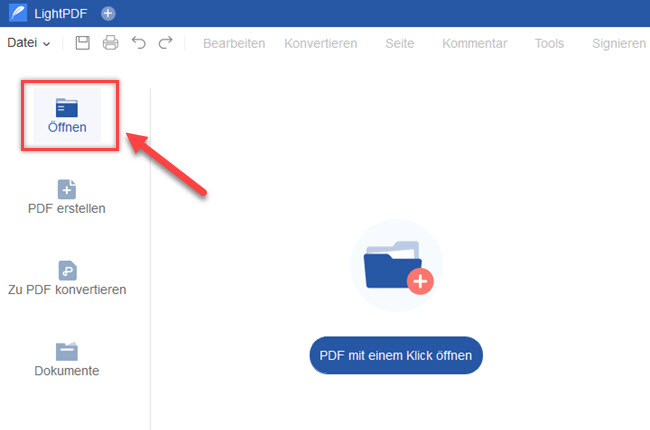
- Klicken Sie auf Tools > klicken Sie auf Passwort festlegen > das Fenster zur Passworteinstellung wird angezeigt.
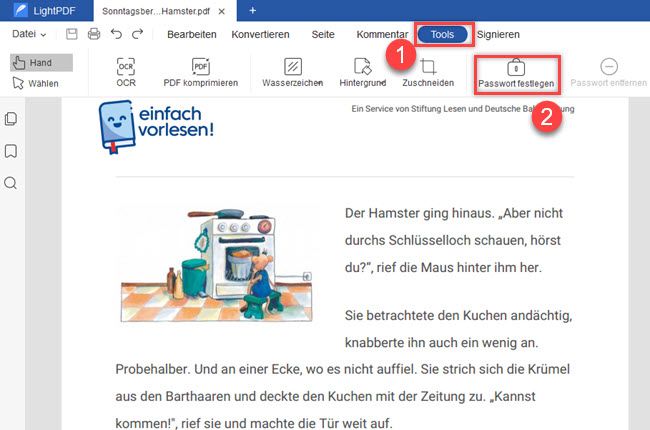
- Wählen Sie Passwort zum Öffnen aus > geben Sie das Kennwort ein > bestätigen Sie das Kennwort.
- Klicken Sie nach der Einstellung auf Speichern, um die Kennworteinstellung abzuschließen.
- Verschlüsselungseinstellungen: Je nach Verschlüsselungsalgorithmen gibt es drei Optionen: RC4 (128bit), AE3 (128bit), AES (256bit). Die Dekodierungsschwierigkeit von 256bit ist höher als die von 128bit.
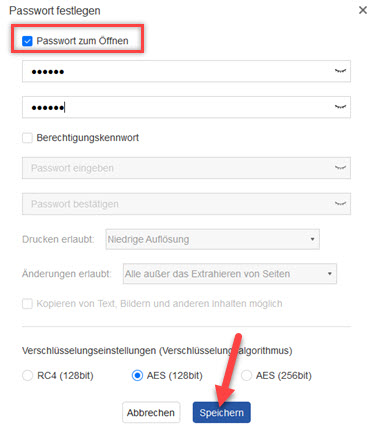
- Das Passwort wird erst nach dem Speichern der Datei angewendet.
Berechtigungskennwort festlegen
Wenn Sie detailliertere Berechtigungen zum Drucken, Bearbeiten, Kopieren, Signieren und Kommentieren einrichten möchten, lesen Sie bitte das folgende Tutorial durch. (Das Passwort zum Öffnen und das Berechtigungskennwort können nebeneinander existieren oder separat bestehen.)
- Wählen Sie Berechtigungskennwort > geben Sie das Kennwort ein > bestätigen Sie das Kennwort.
- Drucken erlaubt: Niedrige Auflösung, Hohe Auflösung und Nein. Wenn Sie Nein auswählen, müssen die andere das Berechtigungskennwort eingeben, um die PDF-Datei zu drucken. Wenn Sie Niedrige Auflösung wählen, können PDF-Dateien mit niedriger Auflösung ohne Kennwort gedruckt werden. Hohe Auflösung ist die gleiche.
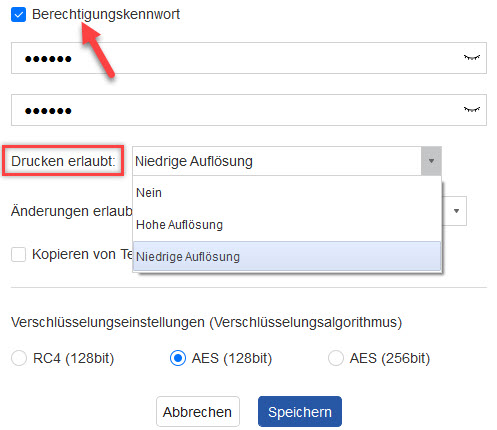
- Änderungen erlaubt: Wenn Sie Nein (schreibgeschützt) auswählen, können die andere ohne Kennwort nur die Datei lesen aber keine Änderungen vornehmen. Wenn Sie eine Option auswählen, bedeutet es, dass der Leser kein Kennwort benötigt und die entsprechenden Änderungen vornehmen kann, alle anderen Änderungen erfordern das Berechtigungskennwort.
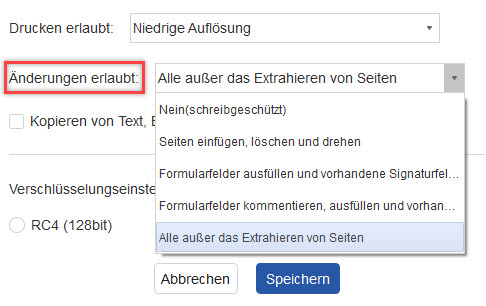
- Kopieren von Text, Bildern und anderen Inhalten aktivieren: Wenn diese Option ausgewählt ist, kann der Inhalt in der PDF-Datei ohne Eingabe des Berechtigungskennworts kopiert werden, andernfalls ist das Kopieren nicht zulässig.
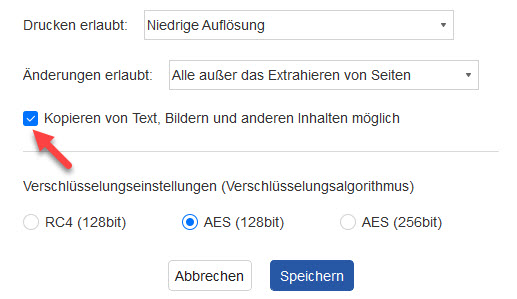
- Nachdem Sie den Verschlüsselungsalgorithmus ausgewählt haben, klicken Sie auf Speichern, um die Kennworteinstellung abzuschließen. Das Kennwort kann erst nach dem Speichern der Datei angewendet werden.
- Hinweis: Das Passwort zum Öffnen und das Berechtigungskennwort müssen inkonsistent sein.
Passwort entfernen
Wenn Sie das Kennwort kennen, können Sie LightPDF Editor verwenden, um das Kennwort zu entfernen oder ein neues Kennwort einzustellen. Falls Sie das Kennwort nicht kennen, können Sie es nicht entfernen.
Wenn Sie bei der Verwendung von LightPDF Editor auf Probleme stoßen, kontaktieren Sie uns bitte.
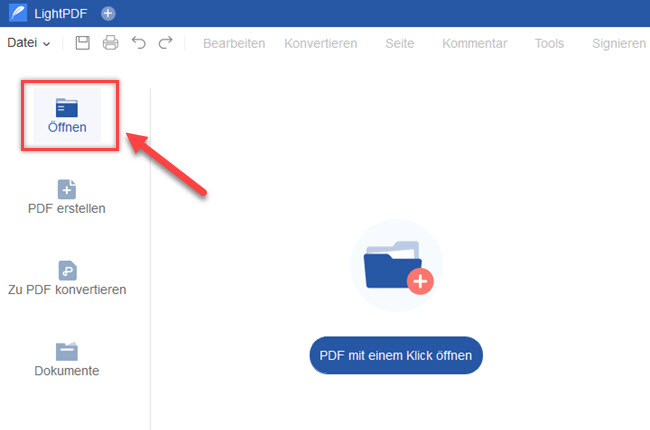
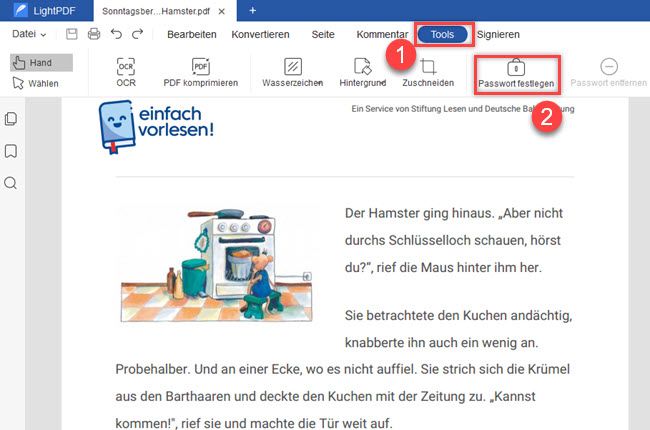
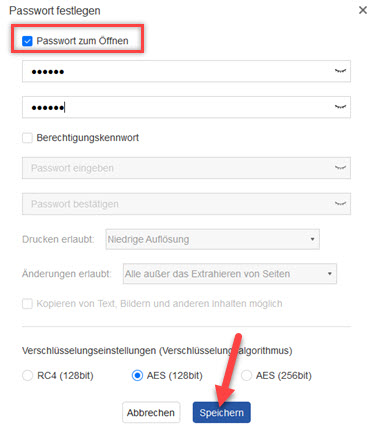
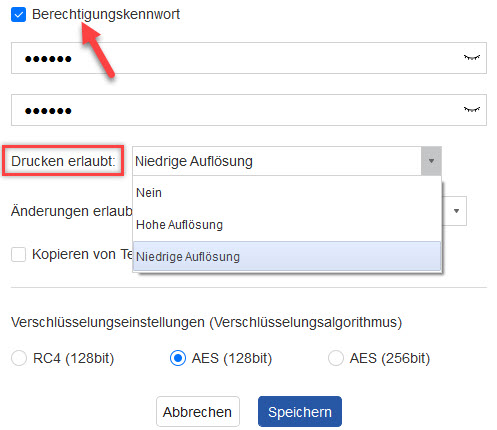
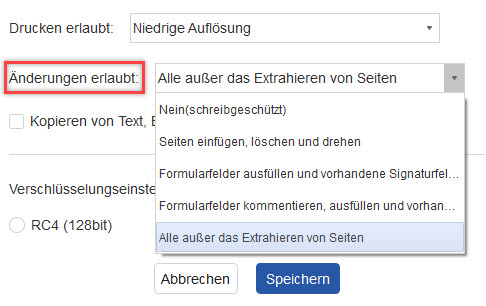
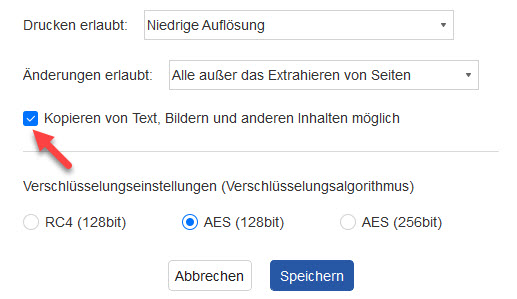
Kommentar hinterlassen