
In addition to using the signature, we often choose to set a password for PDF documents to protect them. LightPDF is a simple and all-around PDF editor to help you easily edit, convert, annotate, compress, merge, sign PDF, use OCR, add/remove watermark and password on PDF. The following is a detailed tutorial on how to add passwords to PDF documents. Please download and install LightPDF first, and follow us to encrypt PDF documents.
Set “Open password”
The “Open password” is only used to open PDF, and does not restrict permissions for editing, printing, copying, etc.
- Open PDF in LightPDF.
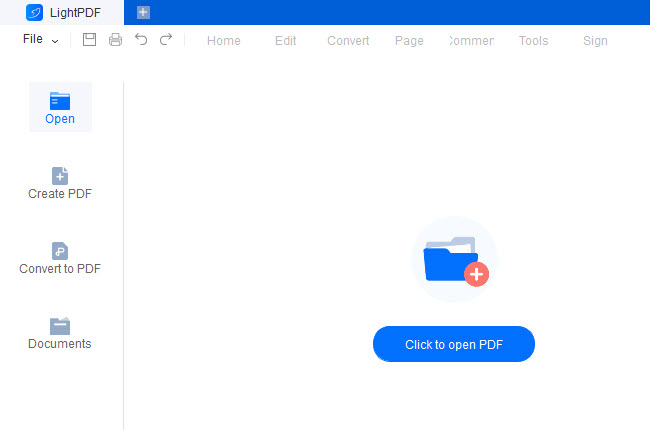
- Click Tools > choose Set password > the password setting window pops up.
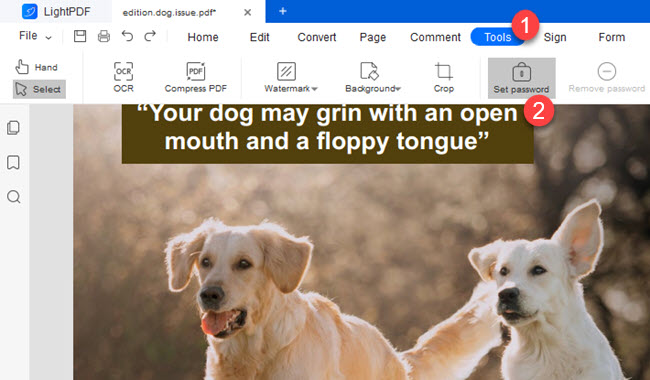
- Select Open password > enter the password > confirm password.
- After setting, click Save to complete the password setting.
- Encryption settings: According to different encryption algorithms, there are three options, “RC4 (128bit)”, “AE3 (128bit)”, “AES (256bit)”. The decoding difficulty of 256bit is higher than that of 128bit.
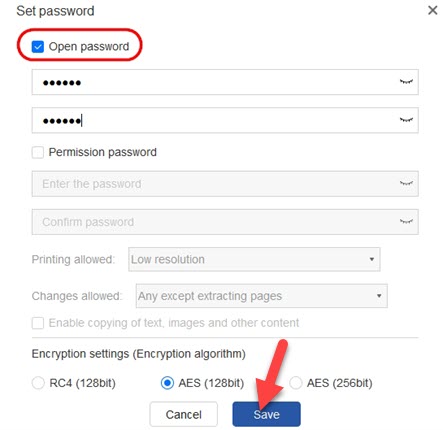
- The password can only be applied after the file is saved.
Set “Permission Password”
If you want to set up more detailed permission for printing, editing, copying, signing, and commenting, please refer to the following tutorial. (“Open password” and “Permission password” can coexist or exist separately.)
- Select Permission password > enter the password > confirm password.
- Printing allowed: Low resolution, High resolution and None. When you choose None, other people need to enter the permission password to print the PDF. When you choose Low resolution, then low-resolution PDF can be printed without a password. High resolution is the same.
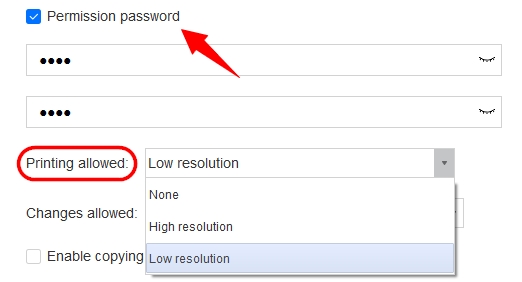
- Changes allowed: When you choose None (read only), people without a password can only read the file and cannot make any changes. If you select any option, it means that the reader does not need a password and can do the corresponding changes, all other changes need to enter the permission password.
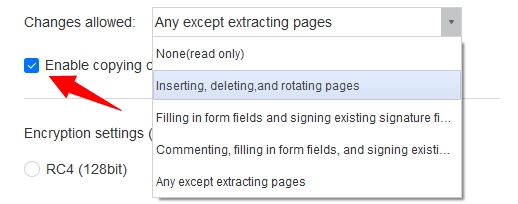
- Enable copying of text, images and other content: When this option is selected, the content in the PDF can be copied without entering the permission password, otherwise, copying is not allowed.
- After selecting the encryption algorithm, click Save to complete the password setting. The password can only be applied after the file is saved.
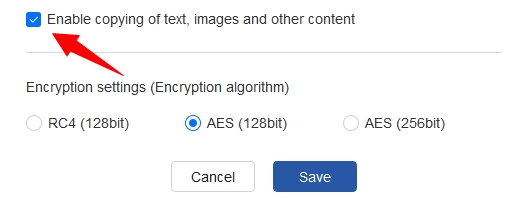
- Note: The open password and permission password must be inconsistent.
Remove password
If you know the password, you can use LightPDF to remove the password or reset a new password. If you do not know the password, you cannot remove it.
If you encounter any problems in the process of using LightPDF, please feel free to contact us.
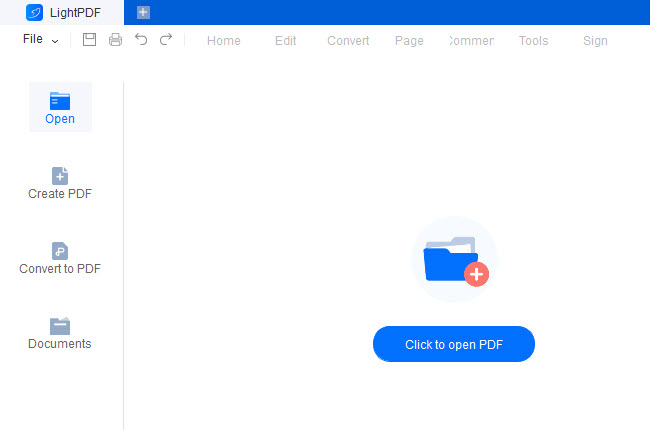
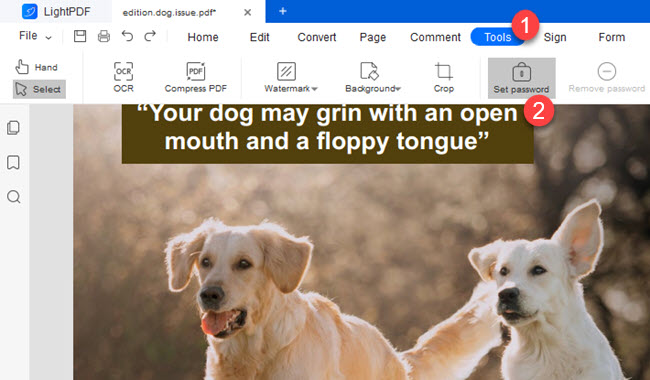
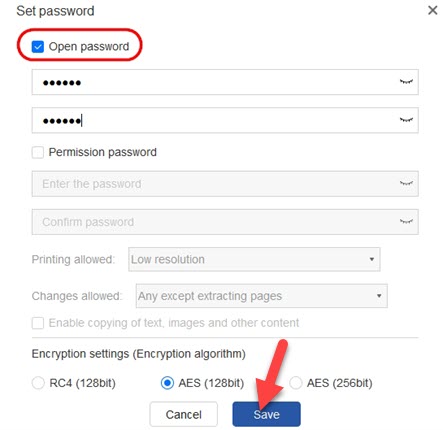
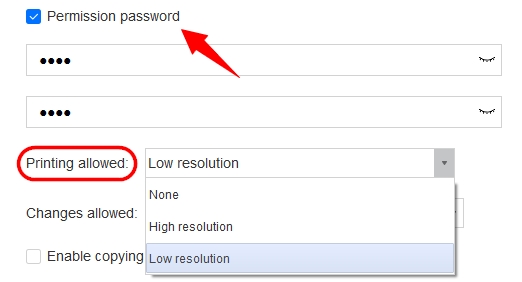
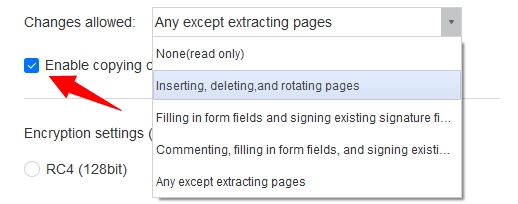
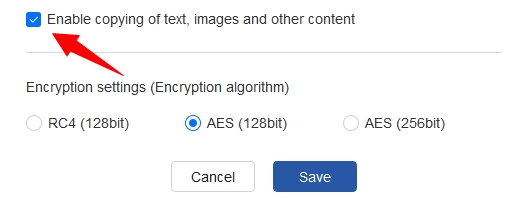
Leave a Comment