
Many students, teachers, and workers need to print out edited PDFs to read and review. LightPDF is an all-around PDF editor that integrates functions such as PDF editing, conversion, annotation, compression and text recognition, the edited document can be directly printed out to improve learning and office efficiency. The following is a detailed tutorial on how to use LightPDF to print PDF documents.
Free Download
Open a file to print
Open LightPDF and click Print in the toolbar or click File > Print (shortcut key: Crtl+P) to enter the print pop-up window.
Printer
Click ▼ to select a printer. Then click Properties, because different printers have different properties, please choose according to your needs.
Copies
If you need to print more than one copy, you can enter the number. Please tick Print in grayscale (black and white), if you want to print in grayscale.
Paper Size
If you have a specific paper size requirement, select one here. If you do not have a requirement, the system will automatically tick Use actual PDF dimensions for page size.
Pages to Print
Please select one from Print all pages, Print current page, Print customized pages, or Print current view. If you choose to Print customized pages, you need to enter the page number. For example, if you want to print 1-10 pages, please enter “1-10” in it. If you pick Print reverse pages, you will print from the last page of the document to the front.
Odd or even pages
You can select All pages, Odd pages only, or Even pages only. The printed pages will change according to the selection, if not selected, the system will automatically print All pages.
Print mode
- You can select Size, Multiple, or Booklet. If you choose Size, you can tick the different options below to adjust the page, please refer to the preview image for the specific changes.
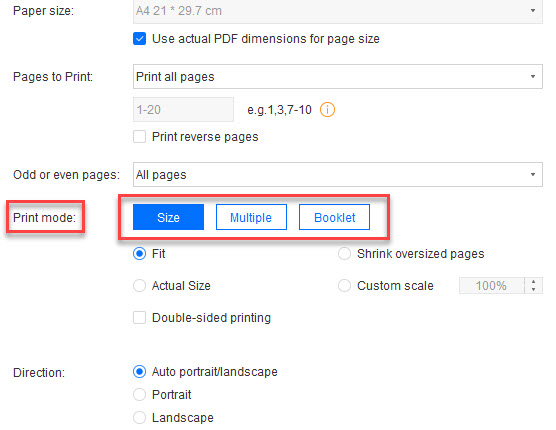
- If you choose Multiple, you will put multiple PDF pages on one page, you can also adjust the number of the pages in the other options below, please refer to the preview image.
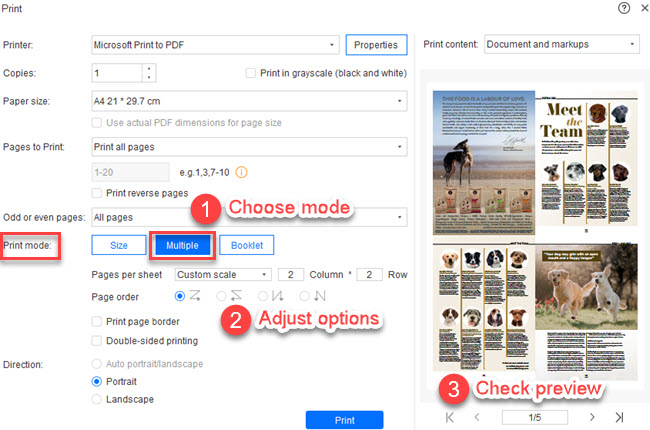
- If you choose Booklet, the printed paper will be a booklet mode, you can adjust the pages from Booklet subset and Binding, please refer to the preview image as well. The method is the same as above.
Direction
You can select Landscape or Portrait, or Auto portrait/landscape. Note: Here the direction of choice is only to adjust the direction of the paper, rather than the direction of the PDF document, if you want to rotate PDF documents, please refer to How to use LightPDF to insert, delete and rotate pages.
Print content
- Please select Document or Document and markups to determine if you want to print the markups. If you do not change, the system will automatically print the document only.
- When finished, click Print to start printing.
If you encounter any problems with LightPDF, please feel free to contact us.
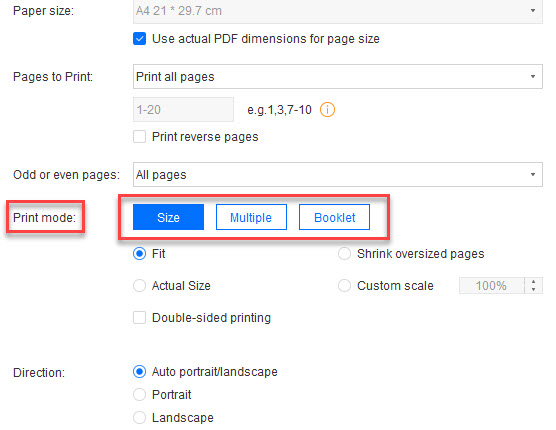
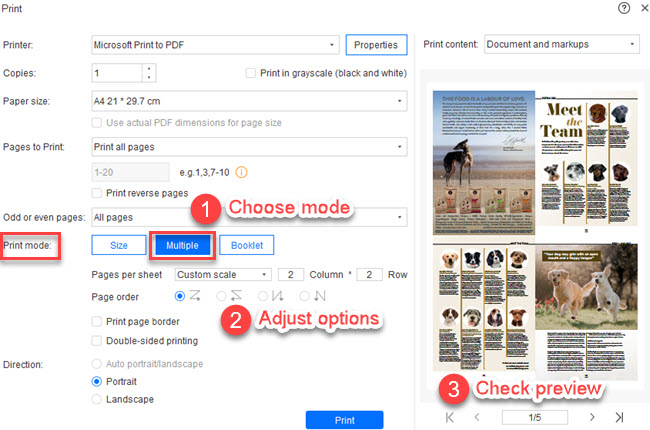
Leave a Comment