
Annotating PDF documents is a function often used by students, workers, and teachers. LightPDF is a simple and all-around PDF editor, to help you easily edit, convert, annotate, compress, merge, sign PDF files, use OCR, add or remove watermark and password on PDF. With complete functions and smooth operation, it is a prerequisite software to improve study and office efficiency. The following is a detailed tutorial on how to use LightPDF to comment and annotate PDF documents.
Highlight
- If you want to highlight the text in the PDF, please click Comment in the toolbar and click Highlight.
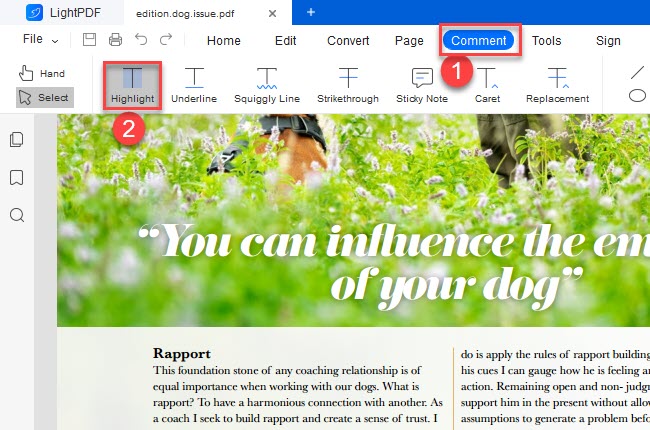
- After choosing the color you want to use, you can select the text with the mouse to highlight the text.
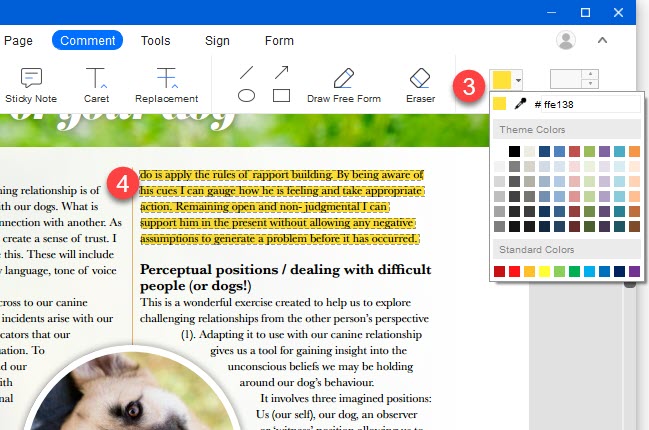
- If you want to stop using the highlight tool, please click the Highlight button again.
- If you want to delete the highlighted text, move the mouse to the field, right-click and select Delete.
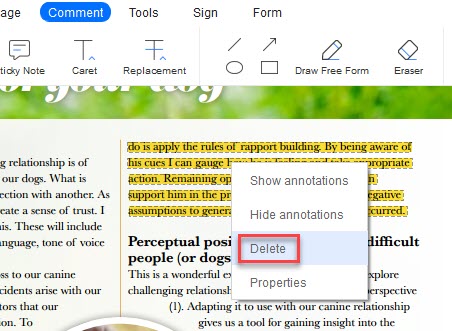
- If you want to adjust the highlight color or other attributes, select the highlighted field > right-click and select Properties > you can adjust the color and opacity > click OK to apply.
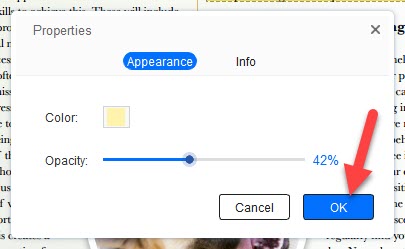
Underline
- Click Comment > Underline.
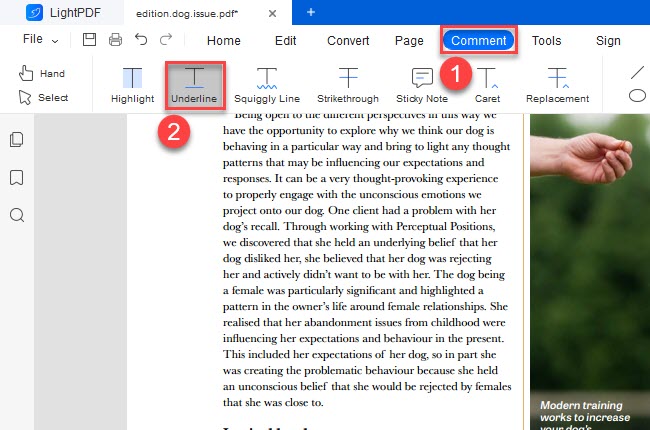
- Adjust the color, move the mouse to select the text and add an underline.
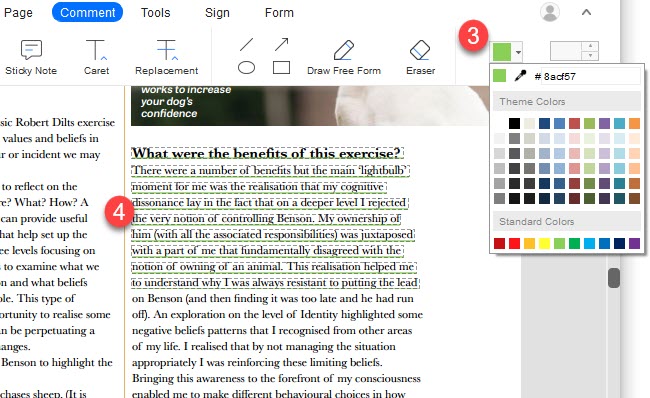
- Select the existing underline > right click > Properties > adjust the color and opacity of the underline > click OK to apply.
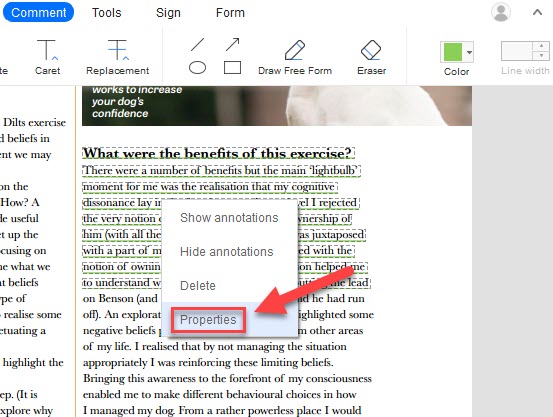
Squiggly Line
- Click Comment > Squiggly Line.
- Adjust the color, move the mouse to select the text and add a squiggly line.
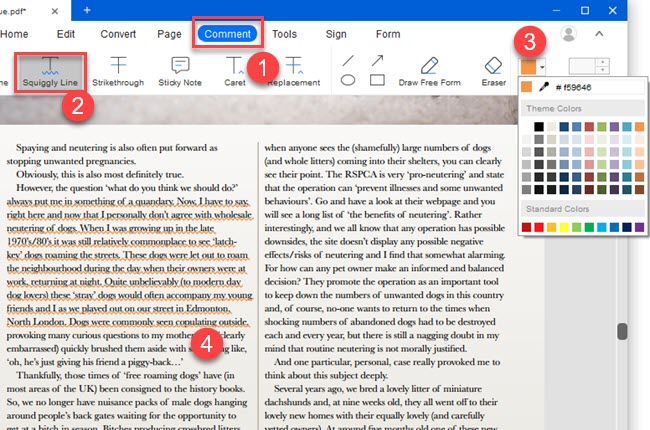
Strikethrough
- Click Comment > Strikethrough.
- Adjust the color, move the mouse to select the text and add a strikethrough.
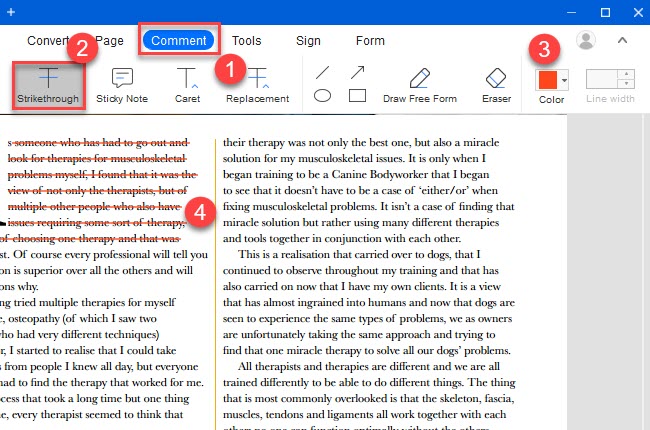
- Select the existing underline > right click > Properties > adjust the color and opacity of the underline > click OK to apply.
Sticky Note
- Click Comment > Sticky Note > select color.
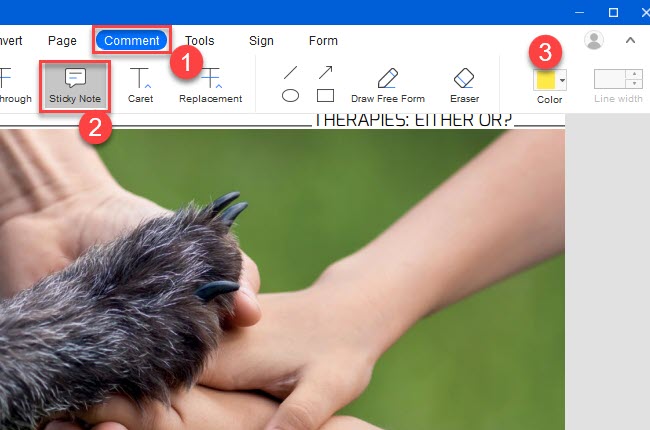
- In the place where you want to add a note, click the left mouse button to insert the note, and click “×” after entering the text to save the note.
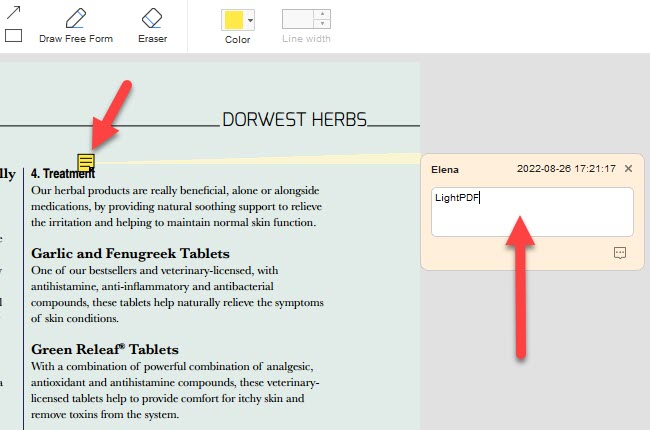
- When reading, hover the mouse cursor on the note icon, your note will be automatically displayed for reading.
- When you want to delete the sticky note and change the color and opacity of its icon, you can select the note > right click > click Delete or Properties to adjust.
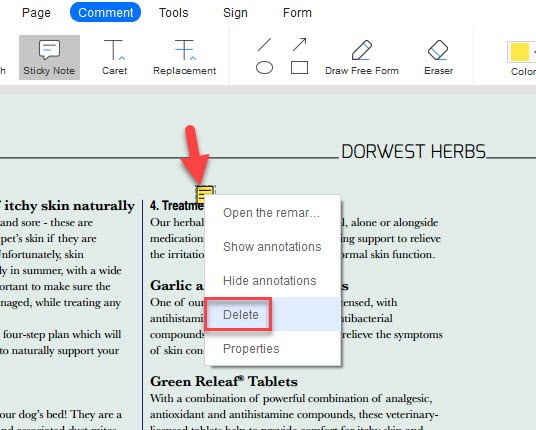
Caret
- Click Comment > Caret > select a color > choose where you want to add the caret > enter text > turn off the input box and it will automatically save the content.
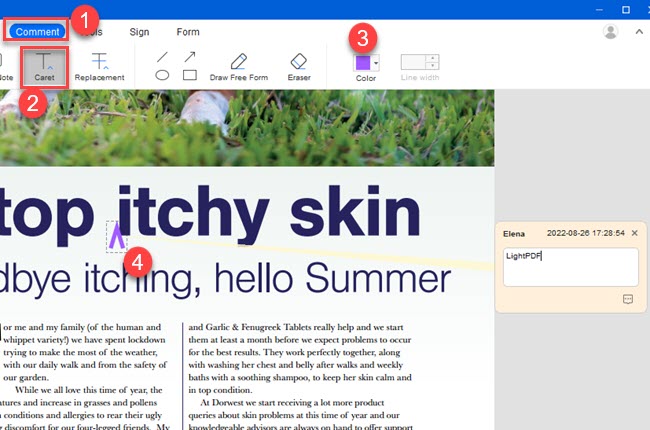
- When you want to delete the caret and change the color and opacity of its icon, you can select the note > right click > click Delete or Properties to adjust.
Replacement
Click Comment > Replacement > choose color > select the text > release the left button, the input box will pop up automatically > enter the text > close the input box and it will automatically save the content.

When you want to delete the replacement character and change the color and opacity of the icon, you can select the note, right-click the mouse, and select Delete or Properties to adjust.
Marking: straight line, arrow, oval, rectangle, pencil, eraser
- Straight line, arrow, oval, rectangle: Click the mark you want to add > adjust the color and line width > move the mouse to add the symbol in the text > after adding the symbol, you can freely adjust the size and position, or adjust the properties.
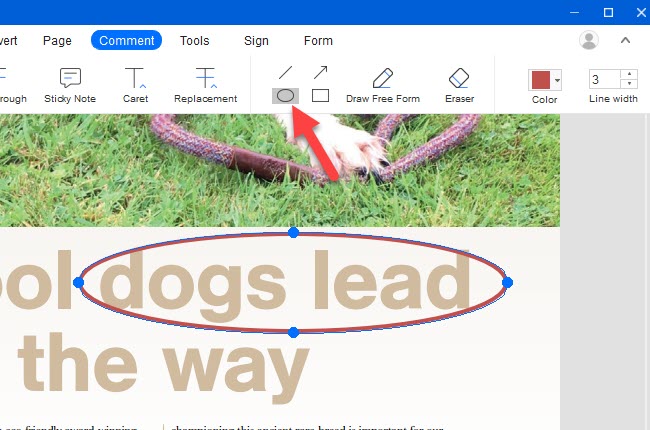
- Pencil and eraser: Click on the pencil symbol to mark freely in the PDF text; if you want to delete and adjust the markings made by the pencil, click on the “eraser” (the eraser can only remove the mark left by the pencil).
If you encounter any problems in the process of using LightPDF, please feel free to contact us.
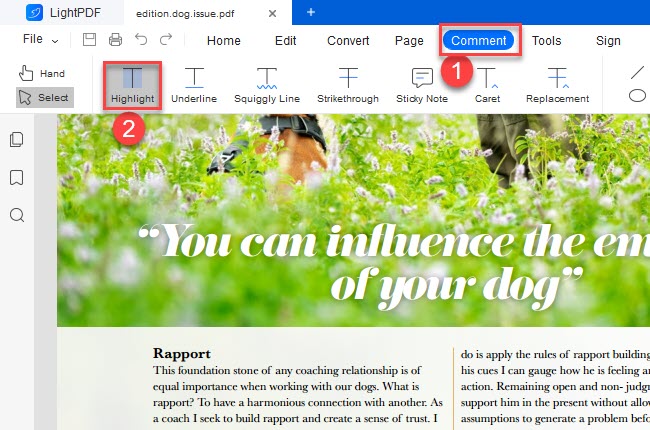
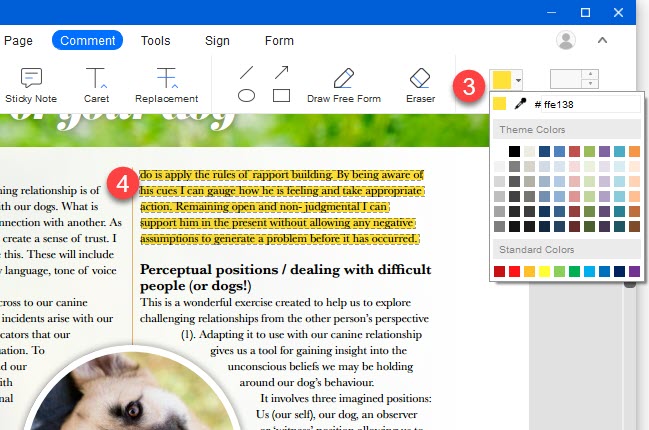
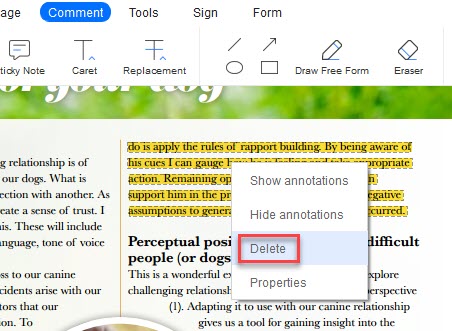
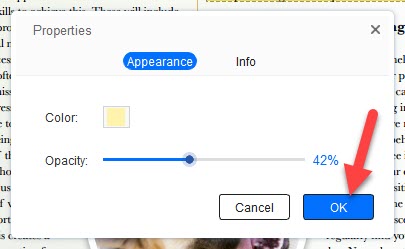
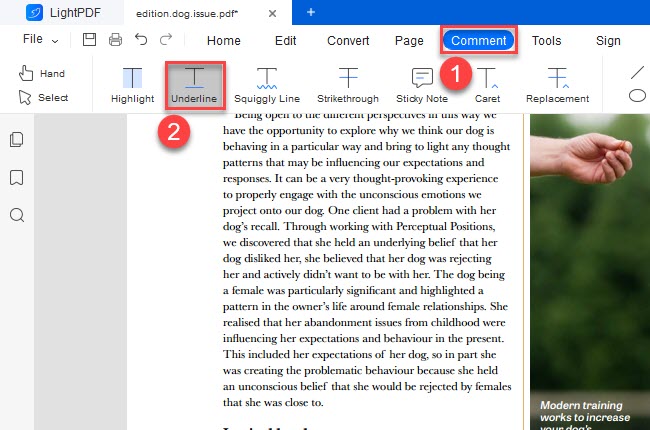
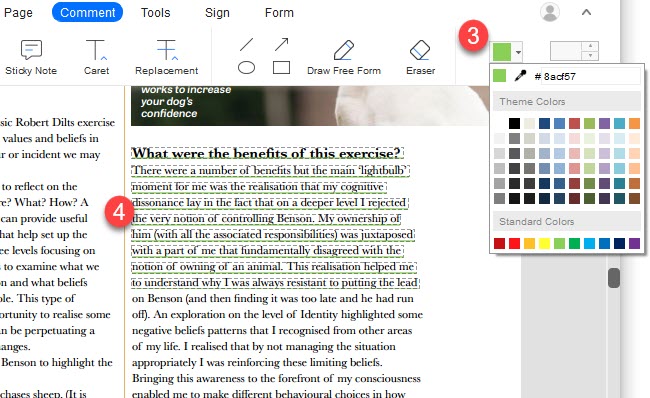
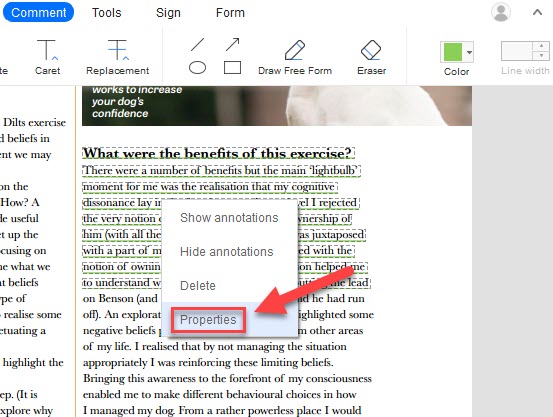
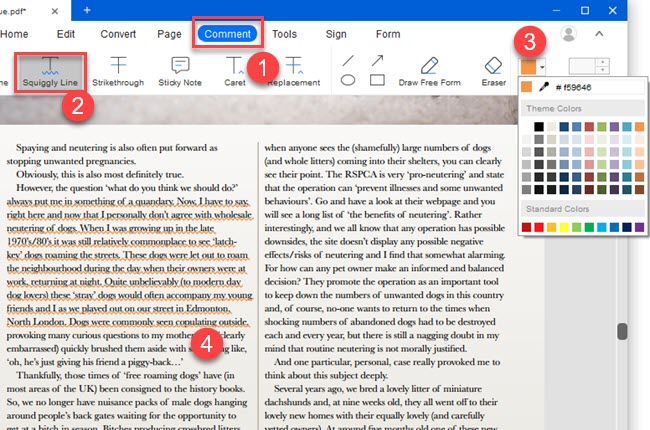
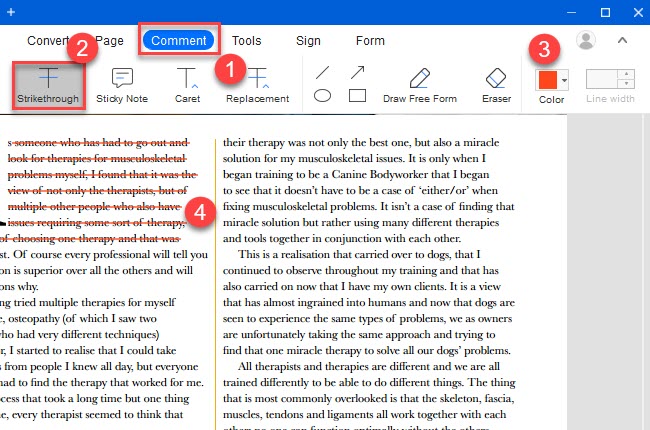
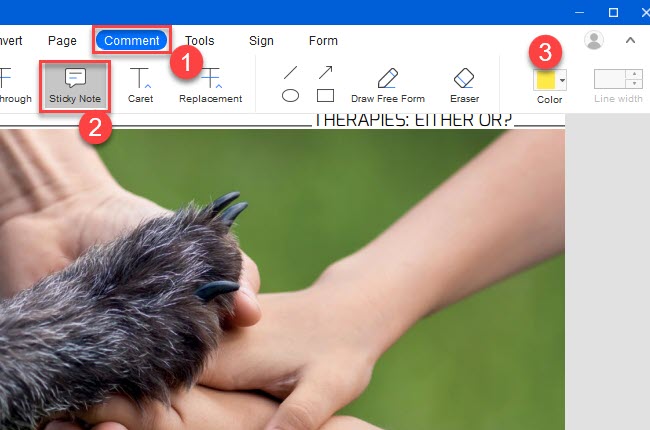
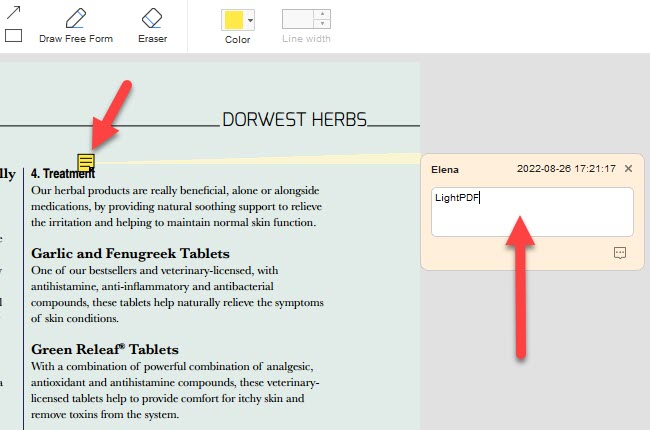
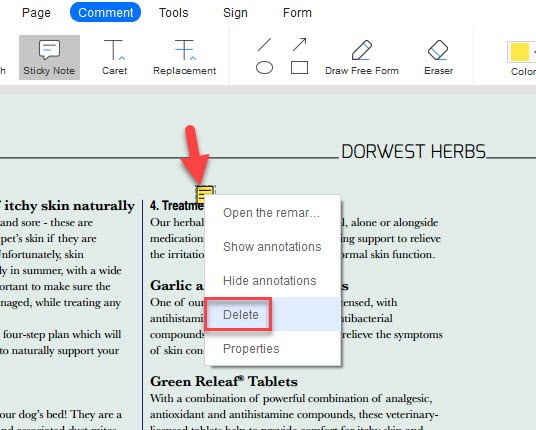
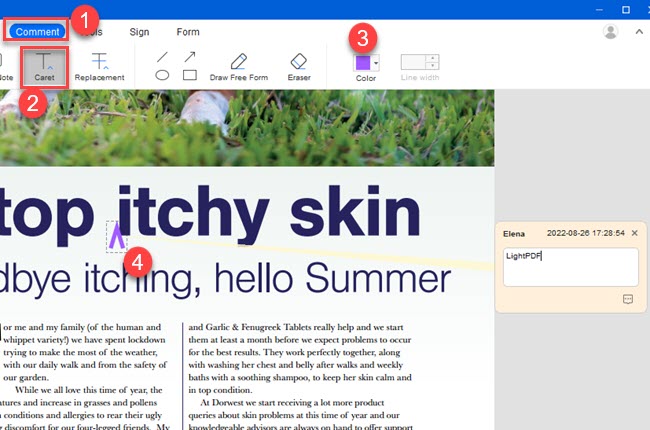
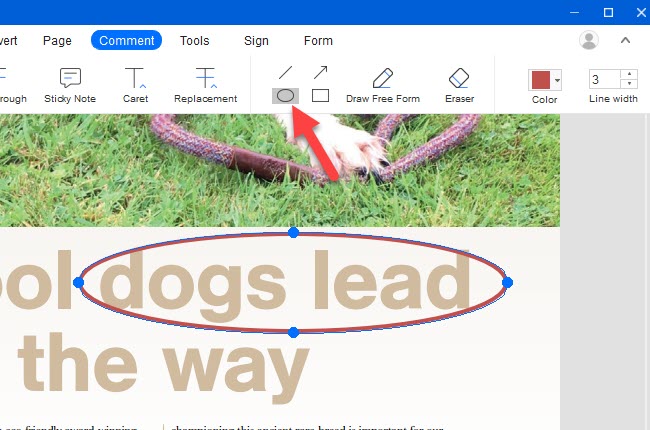
Leave a Comment