
In order to make full use of reading tools when reading PDF documents/books and improve learning efficiency, this article details how to use LightPDF to read PDF documents. Please click the download button and follow the tutorial to read PDF easily.
Read PDF
- Cursor: There are two options: Hand and Select. When you select the Hand, text and pictures cannot be selected even in edit mode.
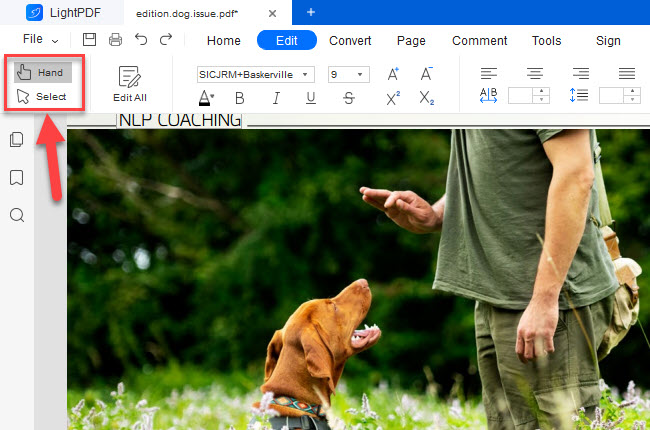
- Floating window: The floating window has tools such as zooming out and page turning. The floating window can be moved and hidden. After hiding, click the button in the lower right corner to open the floating window.
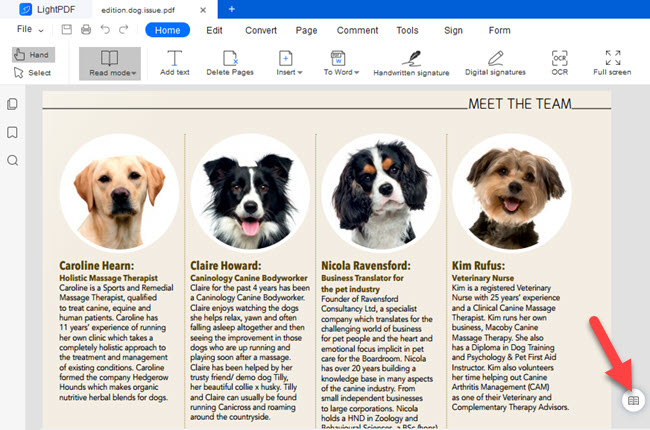
Reading mode: Single Page View (display one page at a time), Double Page View (display two pages at a time), you can also select “View Continuously” (display pages vertically).
Zoom in and zoom out: You can click “—” to reduce the document page, click “+” to enlarge the document page, or you can directly enter the percentage to set the reading size.
Actual Size: Display the page in actual size.
Fit Height: Adjust the page size according to the height of the window.
Fit Width: Adjust the page size according to the size of the visible area, remove the blank area.
Page turning: Click the arrow to turn the page up and down.
Page number: Enter the page number and press Enter on your keyboard to jump to the corresponding page.
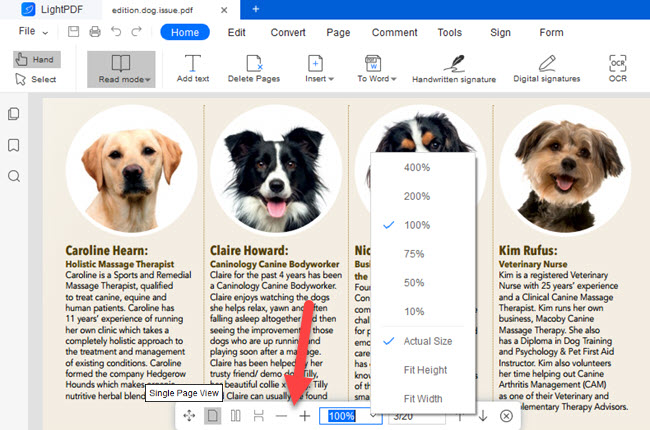
- Right-click on the page: You can also zoom in, zoom out, adjust the view, etc.
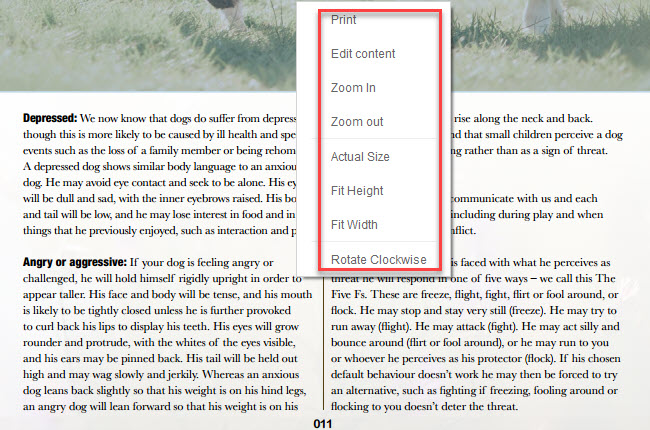
Bookmarks
- Open the PDF document.
- Turn to a page that needs to be bookmarked.
- Choose the second button “Bookmark” on the left toolbar.
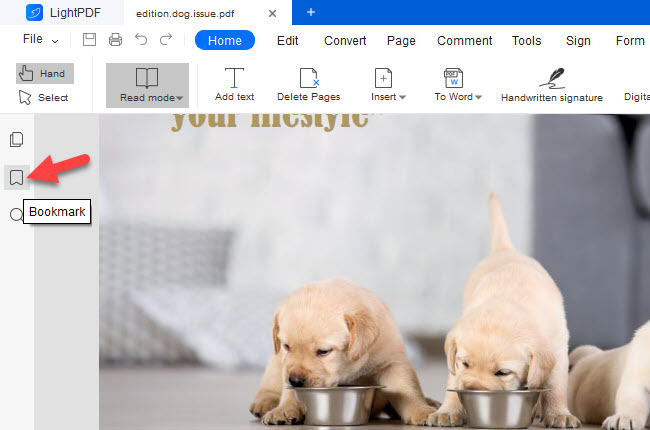
- Click the “+” sign to add a bookmark on the corresponding page, and name the bookmark.
- If you want to delete a bookmark, select the corresponding bookmark and click the Recycle Bin button.
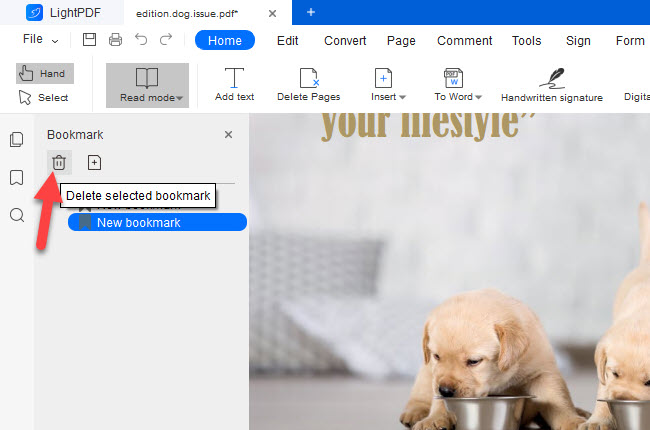
- Left click on the bookmark to jump to the corresponding page to continue reading.
Search text
- Open the PDF document.
- Select the third button “Search” on the left toolbar to jump out of the search bar.
- Enter text to search text in PDF.
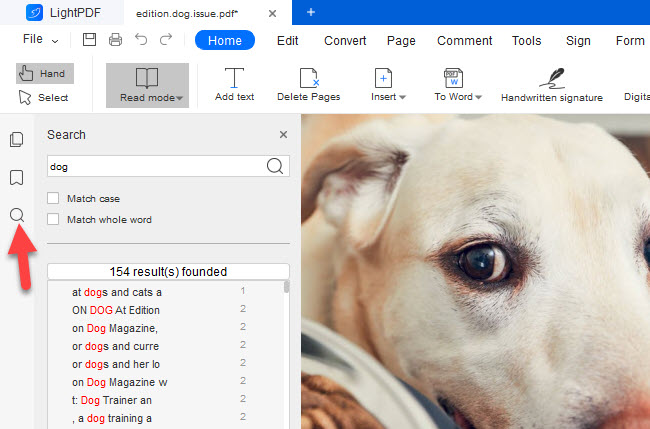
- If you want to search for English words, please pay attention to whether it is match case.
Add a Link
- Open the PDF document.
- Click Edit > Link.
- Select text, picture, or blank position > the setting link window pops up.
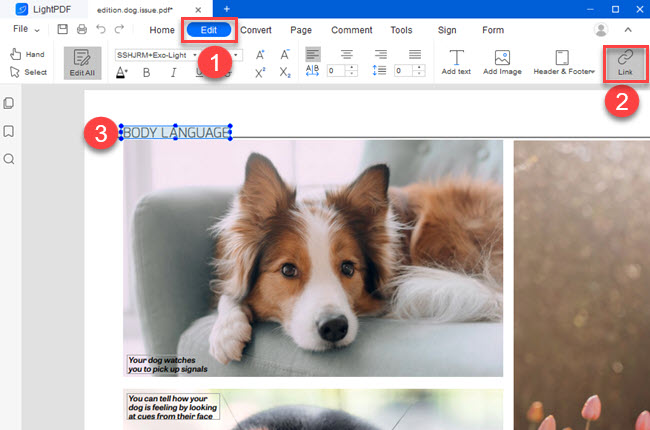
- Set the line type, highlight style, line width and color.
- Enter the page, weblink and file you want to jump to.
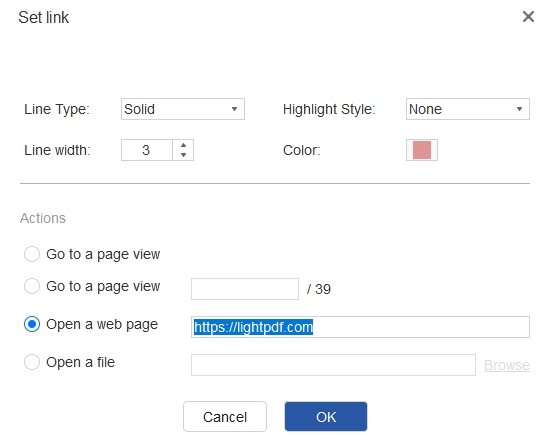
If you encounter any problems in the process of using LightPDF, please feel free to contact us.
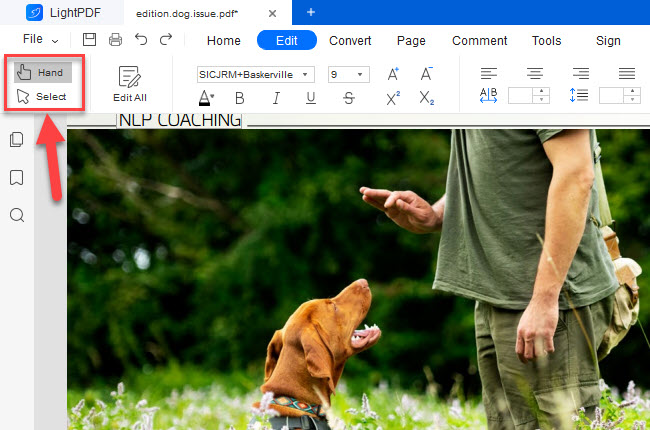
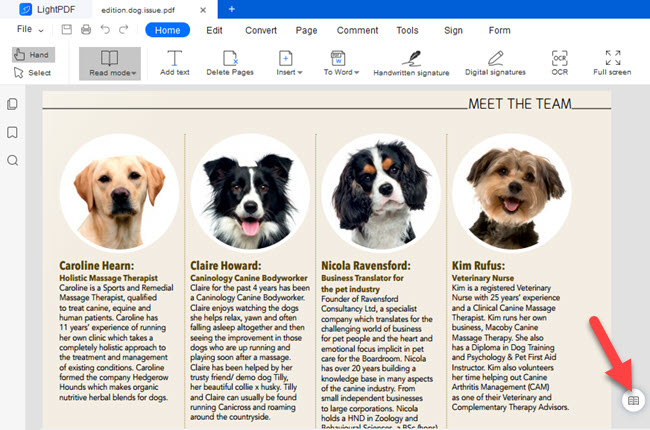
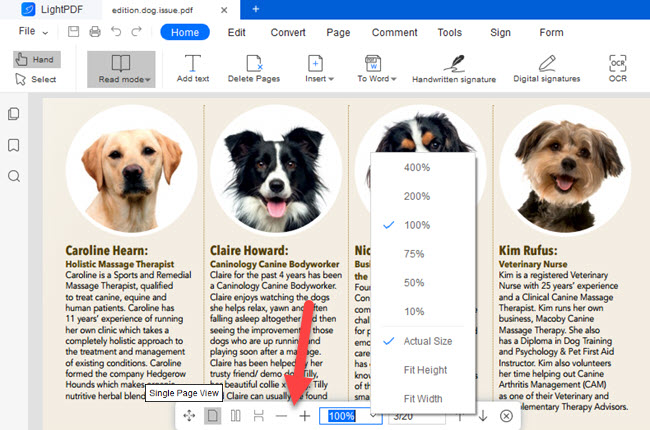
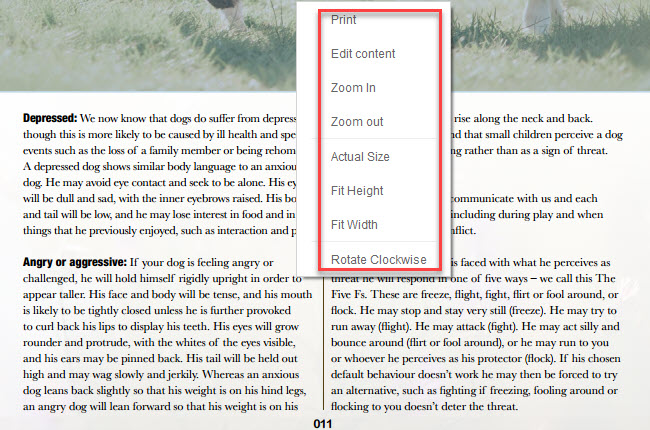
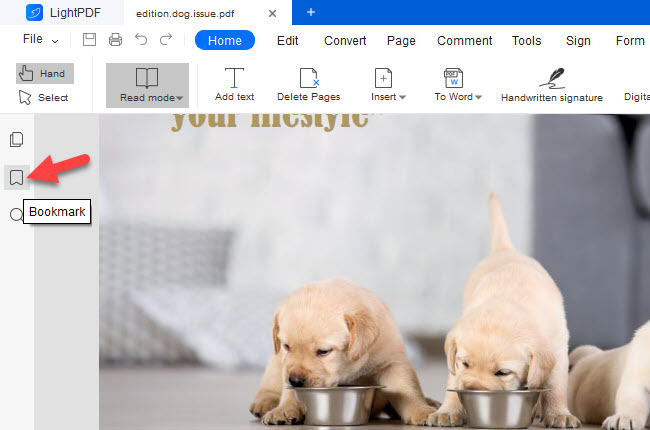
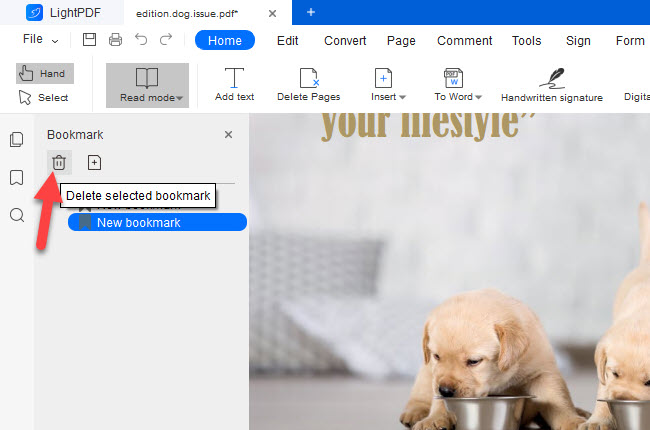
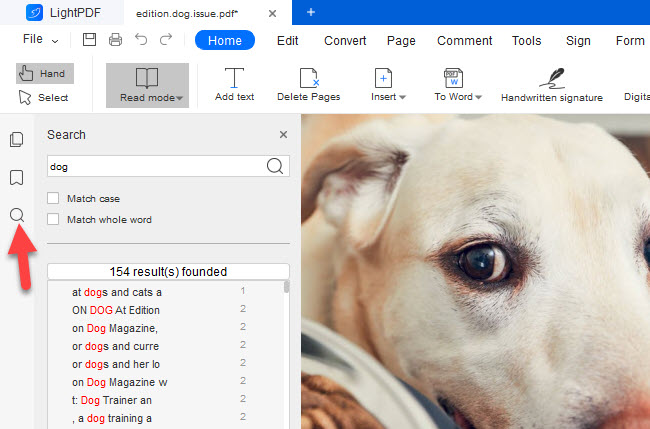
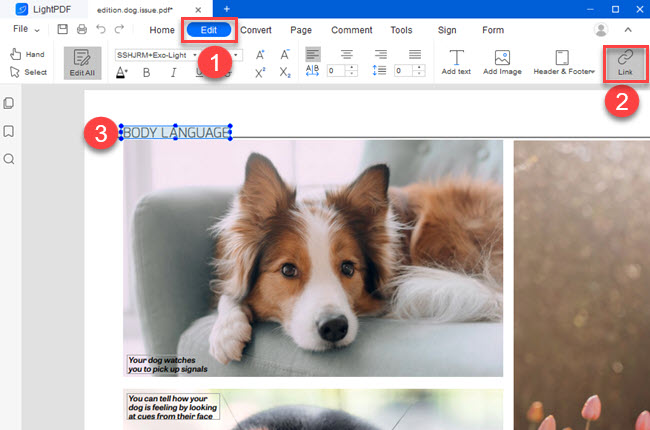
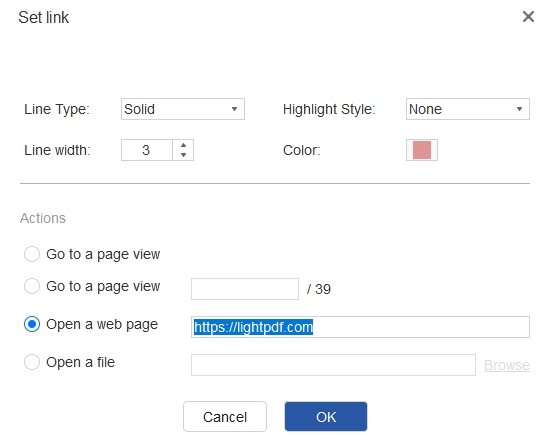
Leave a Comment