
In order to make the PDF document more attractive, we often need to adjust the margins of the PDF. The following is a detailed tutorial on how to use LightPDF to crop the pages of a PDF file. With LightPDF you can not only crop PDF pages, but also adjust PDF text, images, background and so on. Please click the download button, install the LightPDF, and follow the tutorial to start editing.
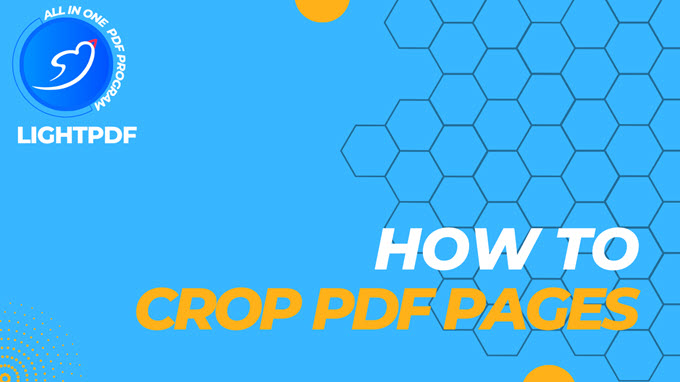
How to Adjust PDF Page Size
- Open a PDF document > click Tools > Crop > an operation window jumps out.
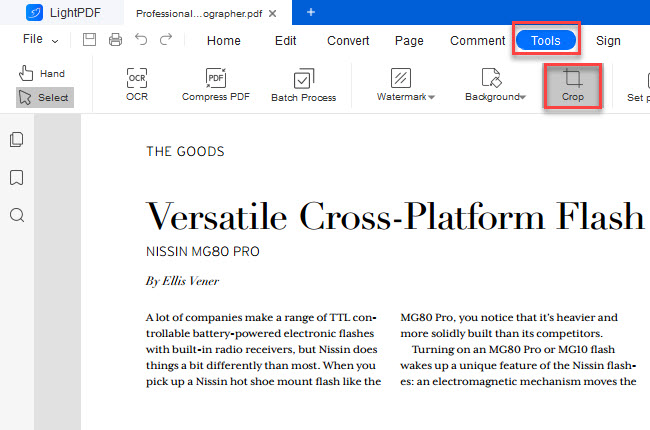
- You can also right-click on a page in the thumbnail > select Crop Settings > edit in operation window.
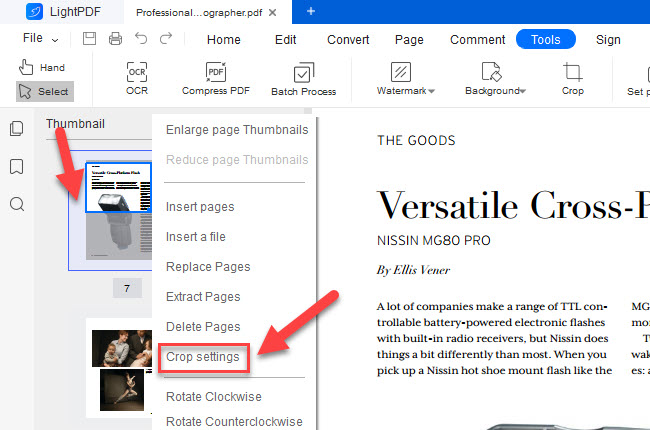
- Set the page distance, corresponding to the input distance of Top, Bottom, Left and Right. Check Fix Margins to ensure the same size of the four page margins.
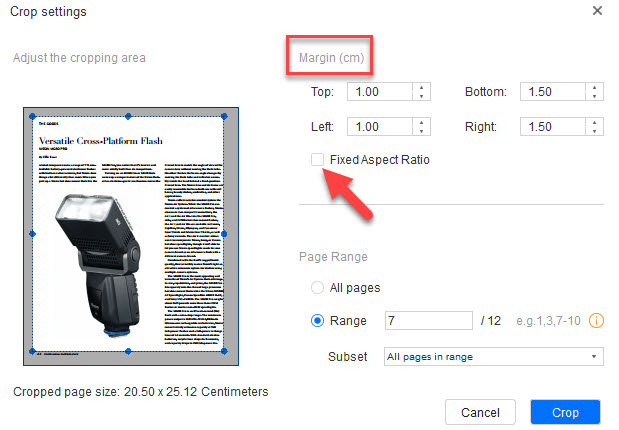
- Select the border and drag it, in this way you can also adjust the page size.
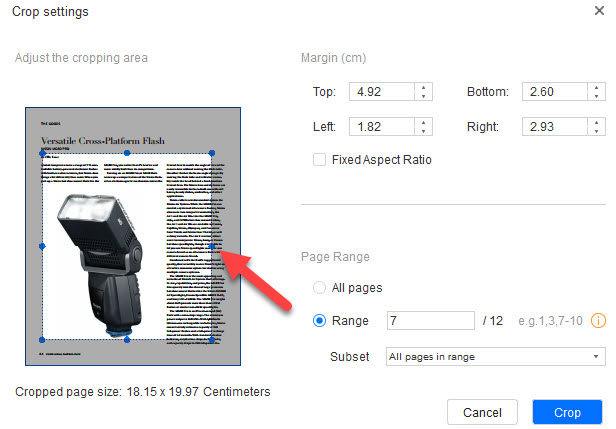
- If you want to crop all pages to the size, please select All Pages. If you want to crop some pages, first check Range, and enter the page number range, such as 2-200. You can also choose to crop Even pages only or Odd pages only.
- After finishing setting, click Crop to confirm the cropping.
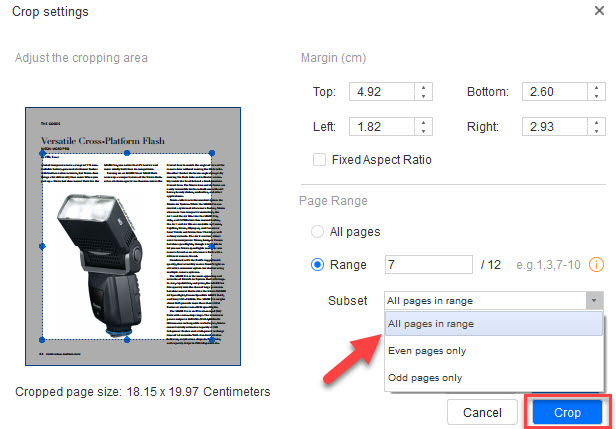
If you encounter any problems in the process of using LightPDF, please feel free to contact us.
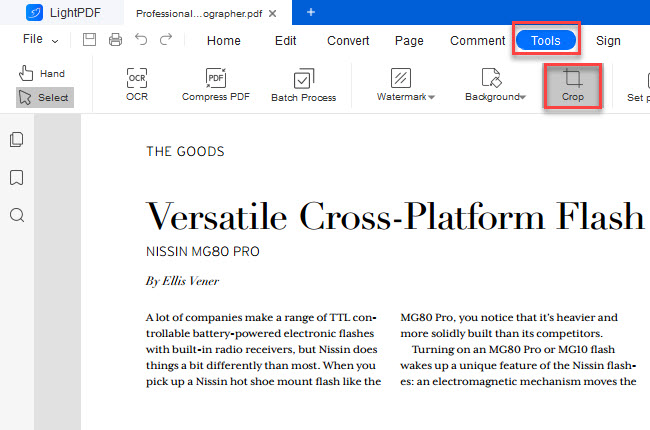
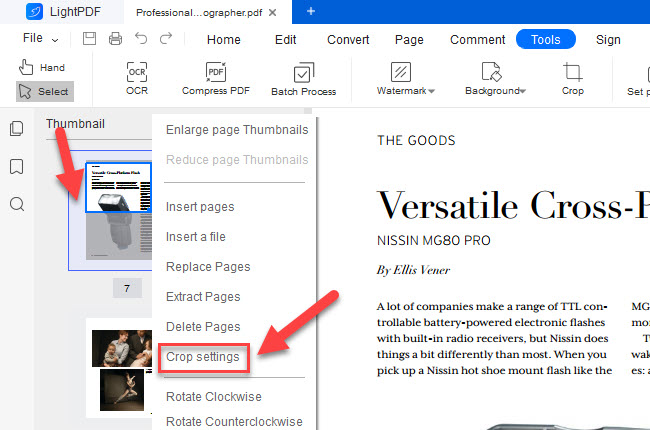
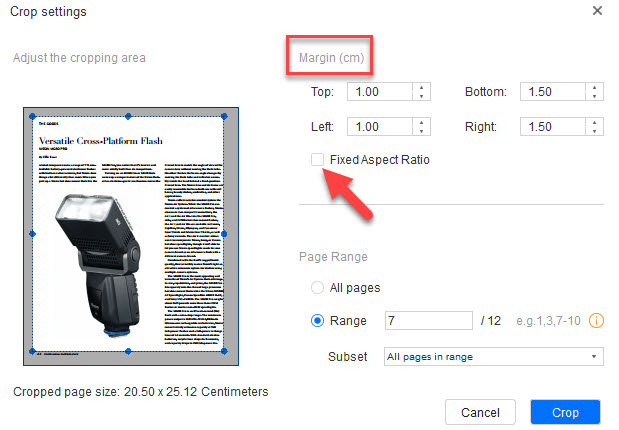
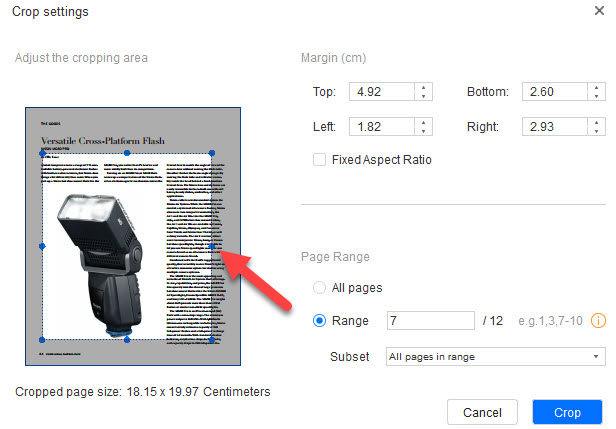
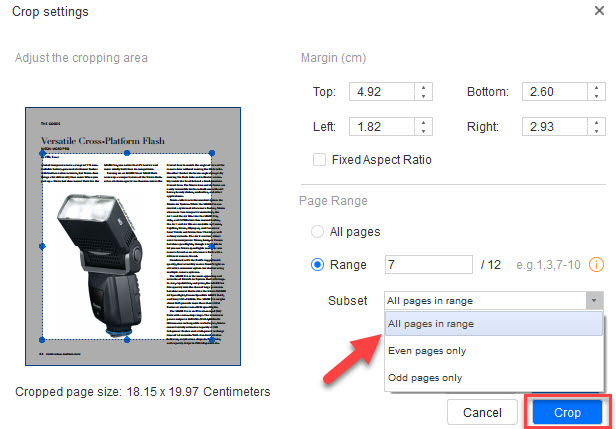
Leave a Comment