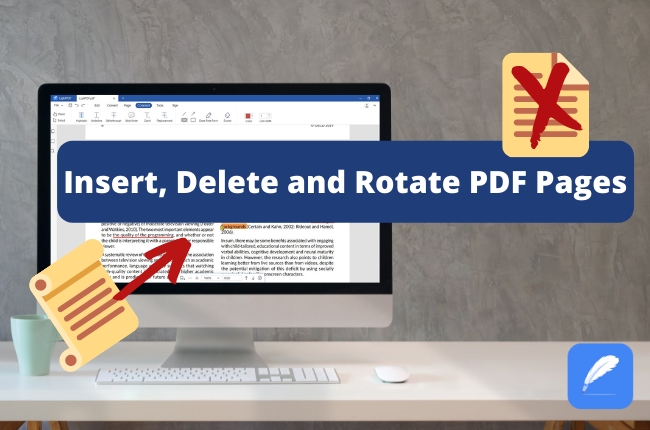
LightPDF can help you insert local pages, blank pages, or delete pages in a PDF document and crop PDF pages. It is an indispensable tool for improving work and learning efficiency, download and try it now!
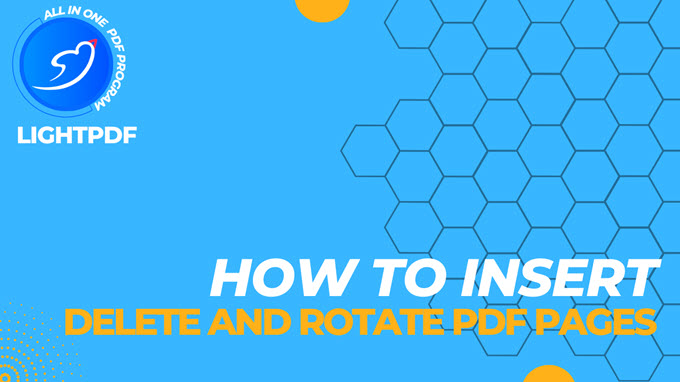
Insert Pages
- Insert blank page: Click Page > Insert > Insert Bank Page.
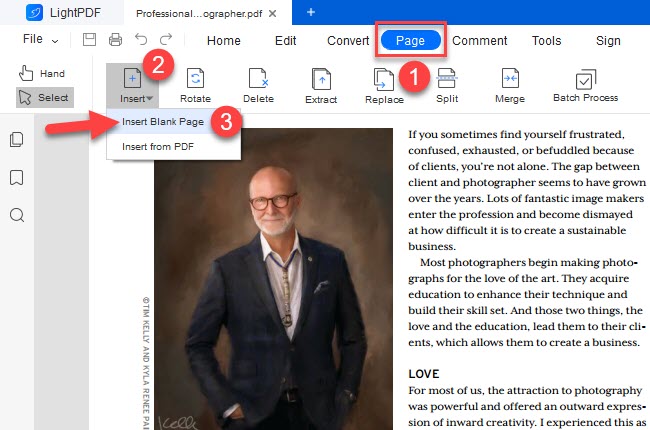
- Insert PDFs: Click Page > Insert > Insert from PDF > enter the range and where you want to insert > Insert.
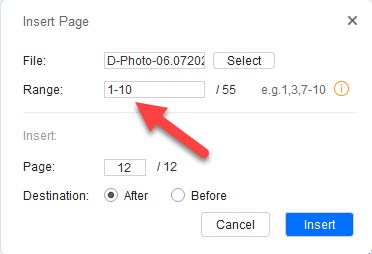
- Insert in thumbnail: Click the thumbnail button on the left > right-click on a thumbnail or in blank space > Insert pages or Insert a file.
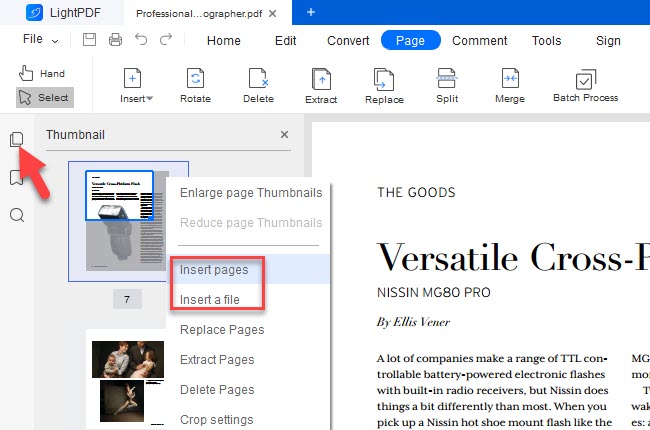
Delete Pages
- Delete pages: Click Page > Delete > select the page you want to delete, such as 10-200 > Delete.
- Delete in thumbnail: Click the thumbnail button on the left > right-click on a thumbnail or in blank space > Delete pages > select the page you want to delete > Delete.
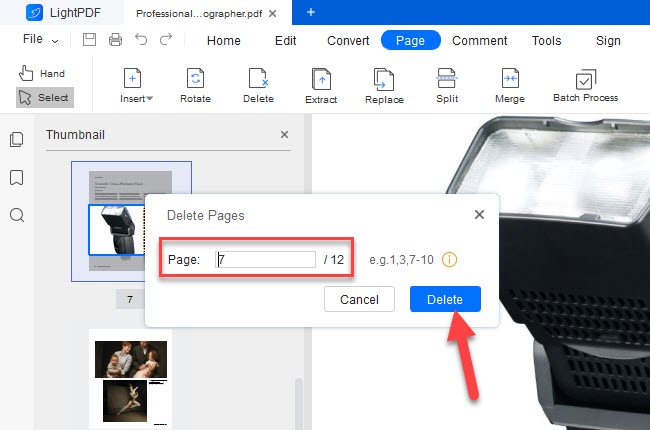
Rotate Pages
- Clockwise (Method 1): Right-click the page > select Rotate Clockwise.
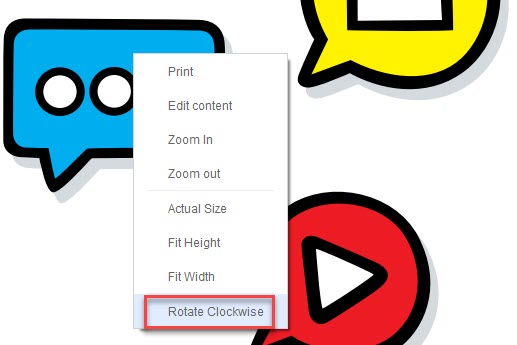
- Clockwise (Method 2): Click Page > Rotate > enter the page number you want to rotate, such as 8-22 > select Clockwise 90° > Rotate.
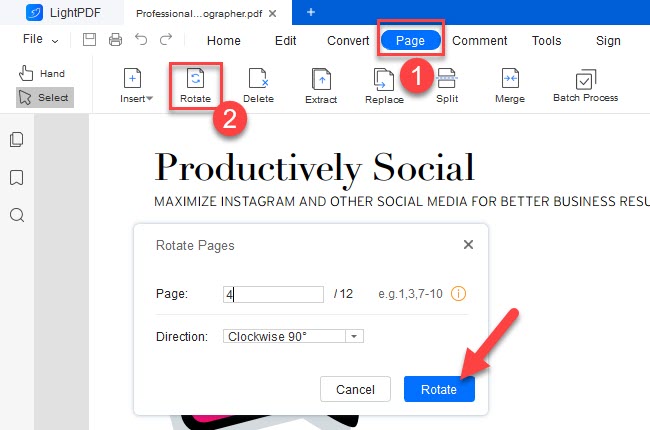
- Counterclockwise: Click Page > Rotate > enter the page number you want to rotate > select Counterclockwise 90° > Rotate.
- Rotate in thumbnail: Click the thumbnail button on the left > right click on the page you want to rotate > select Rotate Clockwise or Rotate Counterclockwise.
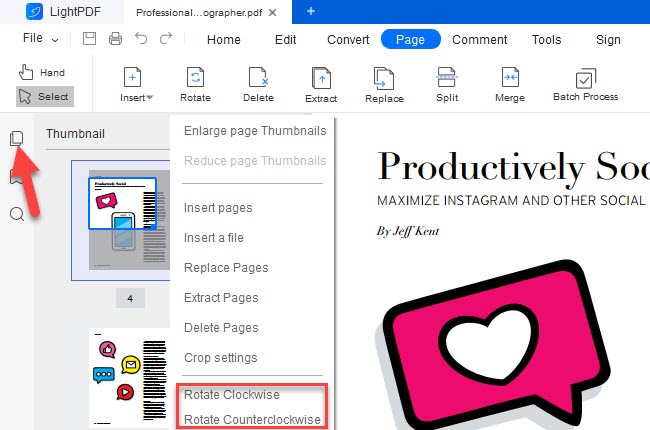
If you encounter any problems in the process of using LightPDF, please feel free to contact us.
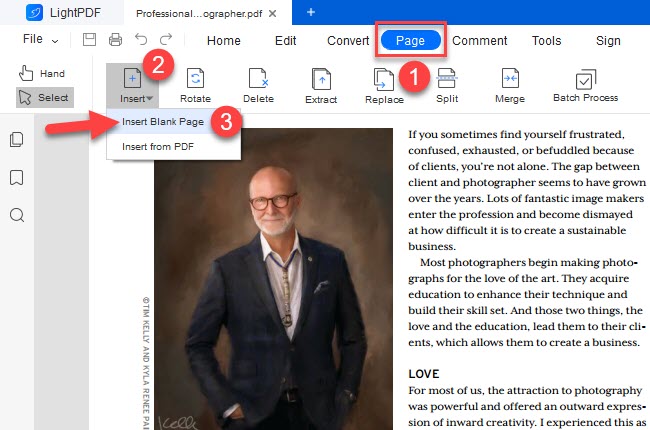
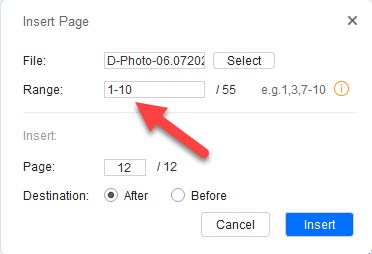
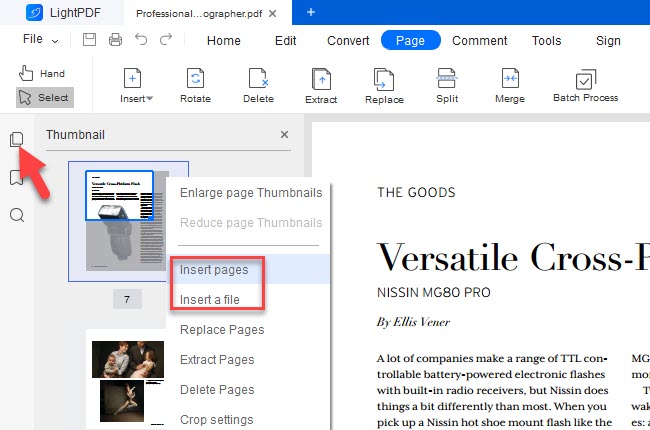
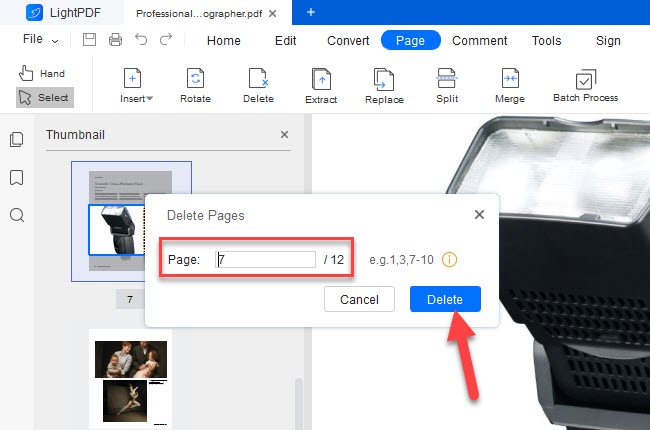
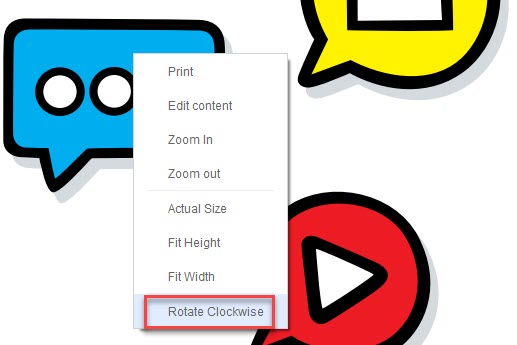
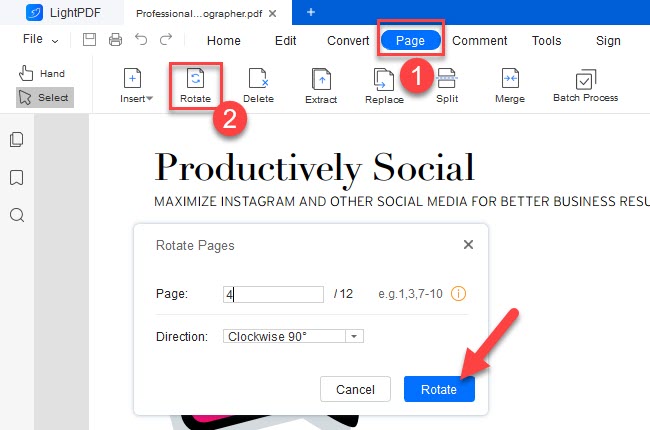
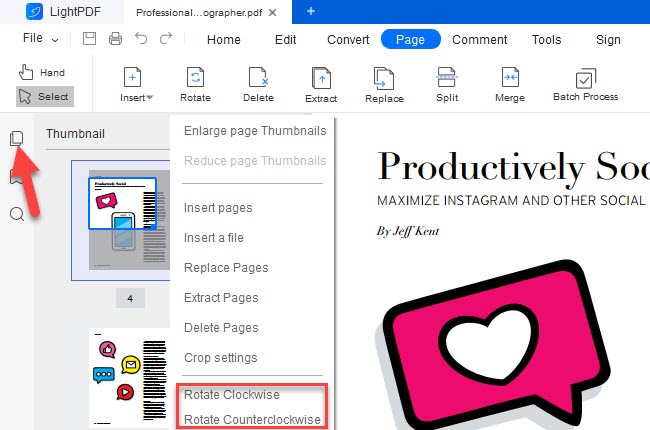
Leave a Comment