
LightPDF Éditeur peut vous aider à insérer des pages depuis le dossier local, des pages vierges ou à supprimer des pages dans un document PDF. C’est un outil indispensable pour améliorer l’efficacité au travail. Commencez par télécharger et installer le programme.
Insérer des pages
- Insérer une page vierge : cliquez sur Page > Insérer > Insérer une page vierge.
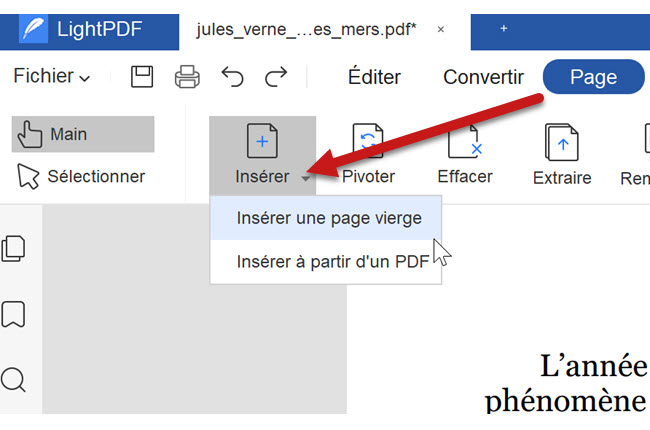
- Insérer des PDF : cliquez sur Page > Insérer > Insérer à partir d’un PDF > entrez l’intervalle de page à insérer > Insérer.
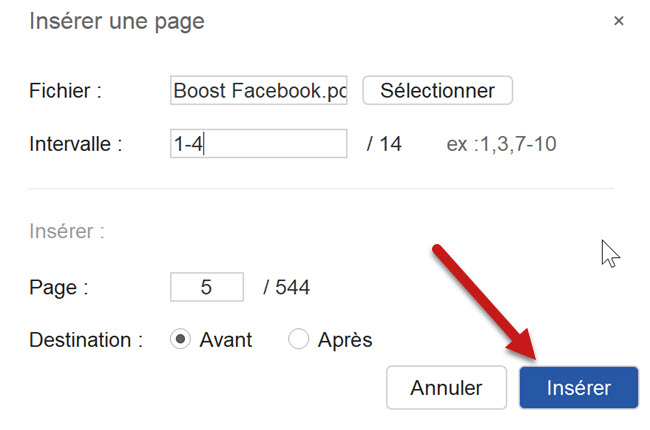
- Insérer depuis la Vignette : cliquez sur le bouton Vignette en haut à gauche > faites un clic droit sur une vignette > Insérer des pages ou Insérer un fichier.
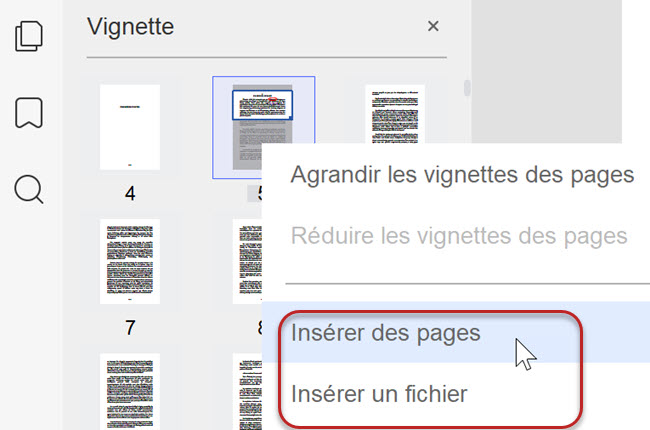
Effacer des pages
- Effacer des pages : cliquez sur Page > Effacer > sélectionnez la page à supprimer, exemple 10-200 > Effacer.
- Effacer depuis la vignette : cliquez sur le bouton Vignette en haut à gauche > faites un clic droit sur Vignette > Supprimer les pages > sélectionnez les pages à effacer > Effacer.

Faire pivoter des pages
- Sens horaire (Méthode 1): faites un clic droit sur la page > appuyez sur Pivoter dans le sens horaire.

- Sens horaire (Méthode 2): cliquez sur Page > Pivoter > entrez le nombre de page que vous souhaitez faire pivoter, exemple 8-22 > appuyez sur 90° dans le sens horaire > Pivoter.
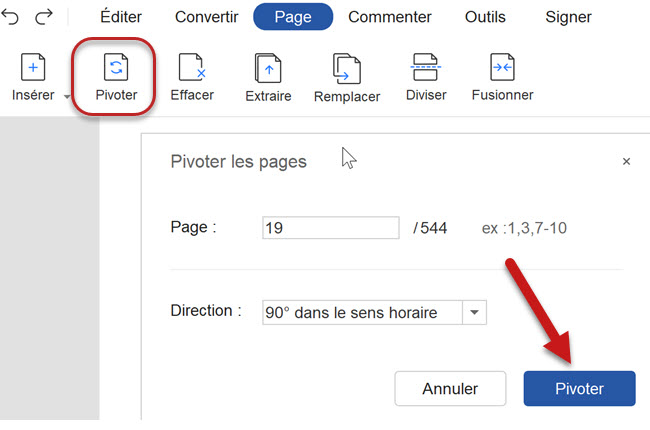
- Sens antihoraire : cliquez sur Page > Pivoter > entrez le nombre de pages que vous souhaitez faire pivoter > appuyez sur 90° dans le sens antihoraire > Pivoter.
- Pivoter depuis Vignette : cliquez sur le bouton Vignette à gauche > faites un clic droit sur la page que vous souhaitez faire pivoter > sélectionner Pivoter dans le sens horaire ou Pivoter dans le sens antihoraire.
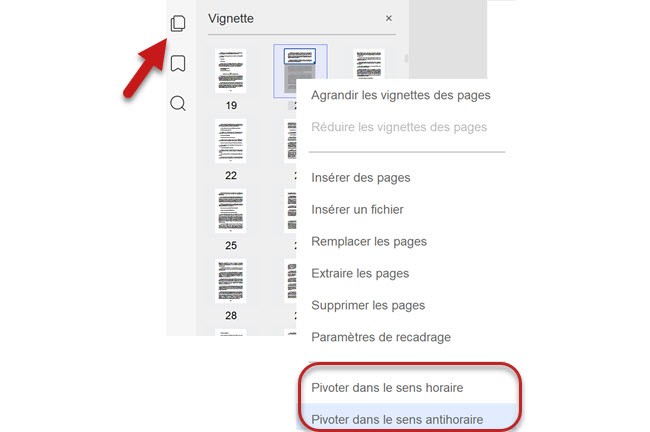
Si vous rencontrez un problème lors de l’utilisation de LightPDF Éditeur, veuillez nous contacter.
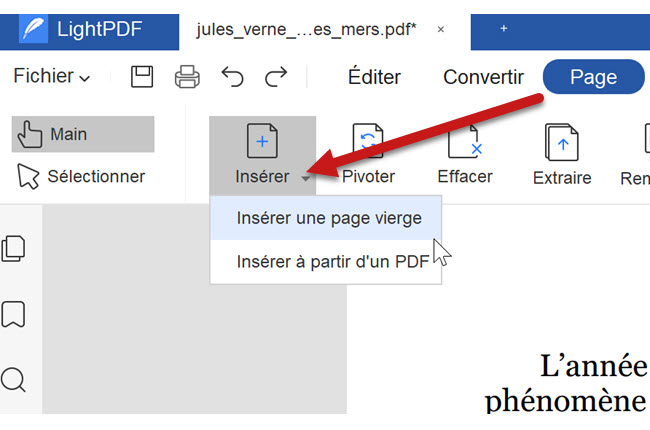
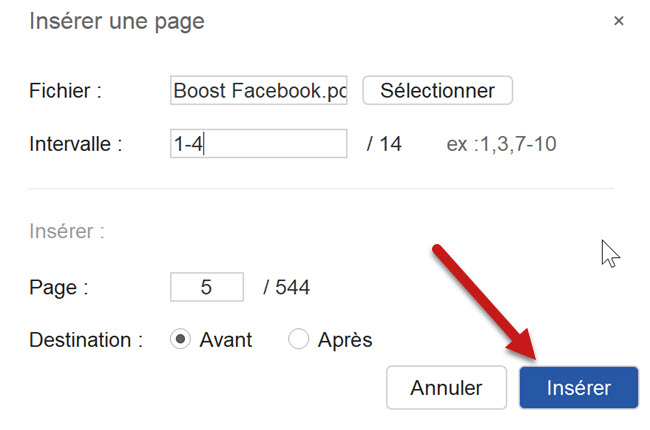
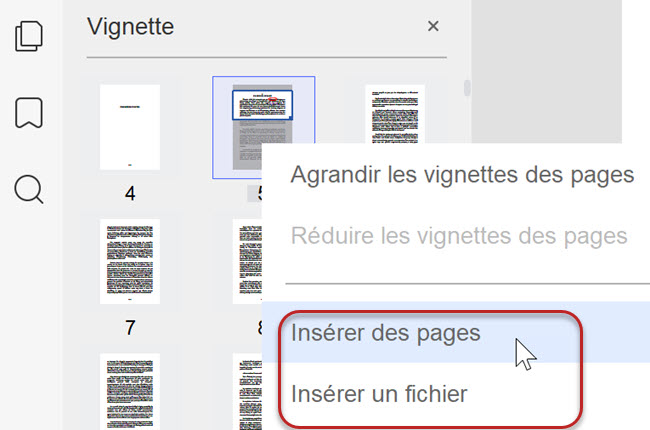
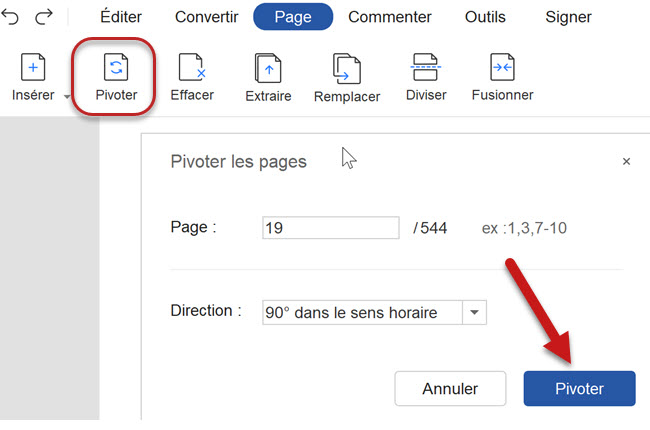
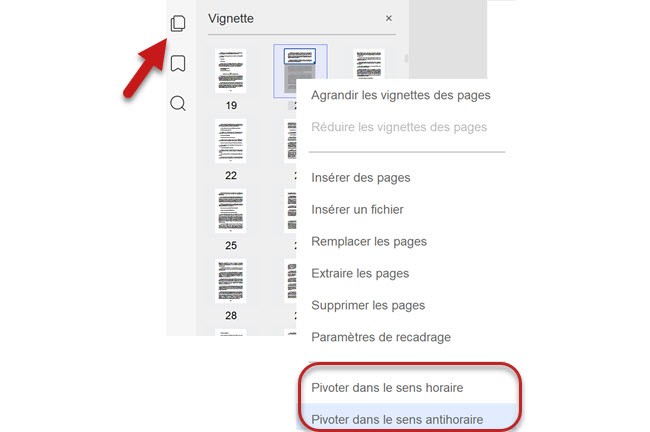
Laissez un commentaire