
Nous définissons souvent plusieurs mots de passe pour les documents PDF afin de bien les protéger. LightPDF Éditeur est un éditeur PDF simple et complet conçu pour éditer, convertir, annoter, compresser, fusionner, signer, ajouter ou supprimer facilement un filigrane et un mot de passe sur un document PDF. Voici un guide détaillé sur comment ajouter des mots de passe aux documents PDF. Commencez par télécharger et installer le programme !
Définir un mot de passe d’ouverture
Le mot de passe d’ouverture n’est utilisé que pour ouvrir un PDF et ne limite pas les autorisations d’édition, d’impression, de copie, etc.
- Ouvrez un PDF dans LightPDF Éditeur.
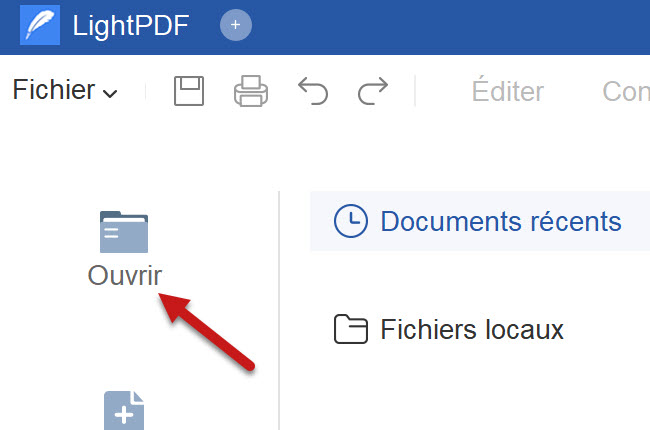
- Cliquez sur Outils > cliquez sur Définir le mot de passe > une nouvelle fenêtre s’ouvrira.
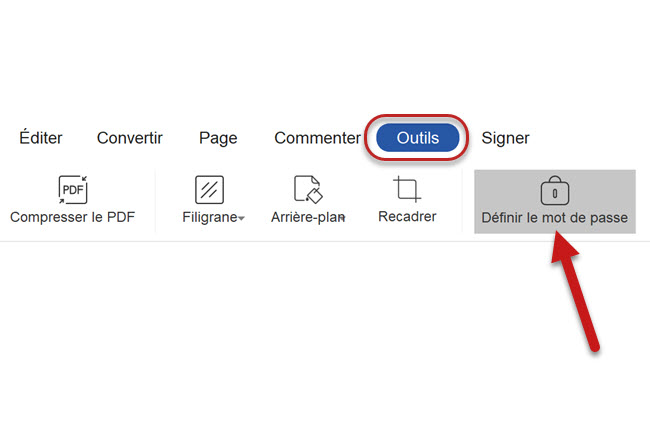
- Sélectionnez Mot de passe d’ouverture > entrez le mot de passe> confirmer le mot de passe.
- Après la configuration, cliquez sur Enregistrer pour terminer la configuration du mot de passe.
- Paramètres de chiffrement : selon différents algorithmes de chiffrement, il existe trois options : RC4 (128 bits), AE3 (128 bits), AES (256 bits). La difficulté de décodage de 256 bits est supérieure à celle de 128 bits.
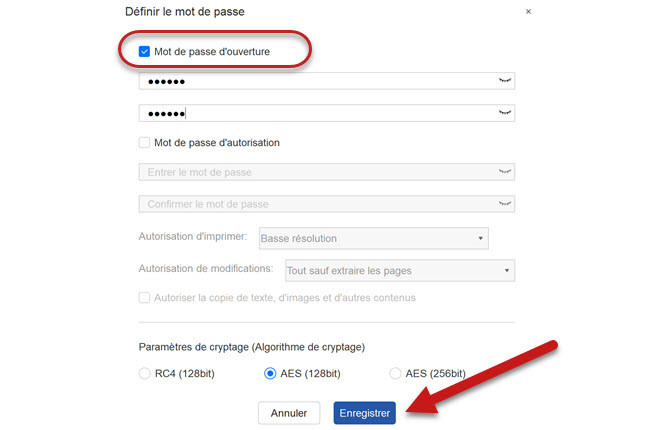
- Le mot de passe ne peut être appliqué qu’après l’enregistrement du fichier.
Définir un mot de passe d’autorisation
Si vous souhaitez configurer une autorisation plus détaillée pour l’impression, l’édition, la copie, la signature et les commentaires, veuillez vous référer au guide suivant. (Le mot de passe d’ouverture et le mot de passe d’autorisation peuvent coexister ou exister séparément.)
- Appuyez sur Mot de passe d’autorisation > entrez le mot de passe > confirmer le mot de passe.
- Autorisation d’imprimer : Basse résolution, Haute résolution et Aucun. Lorsque vous choisissez Aucun, les autres personnes doivent entrer le mot de passe d’autorisation pour imprimer le PDF. Lorsque vous choisissez Basse résolution, le PDF basse résolution peut être imprimé sans mot de passe. La haute résolution est la même.
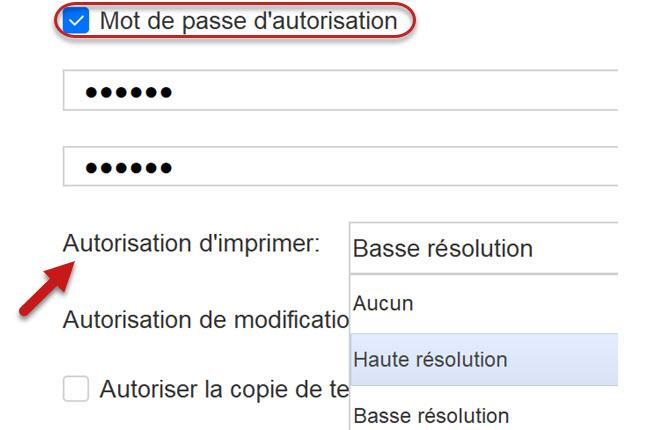
- Autorisation de modifications : lorsque vous choisissez Aucune (lecture seule), les personnes qui ne possèdent pas le mot de passe peuvent uniquement lire le fichier et ne peuvent apporter aucune modification. Si vous sélectionnez une option, cela signifie que le lecteur n’a pas besoin de mot de passe et peut effectuer les modifications correspondantes, toutes les autres modifications nécessitent d’entrer le mot de passe d’autorisation.
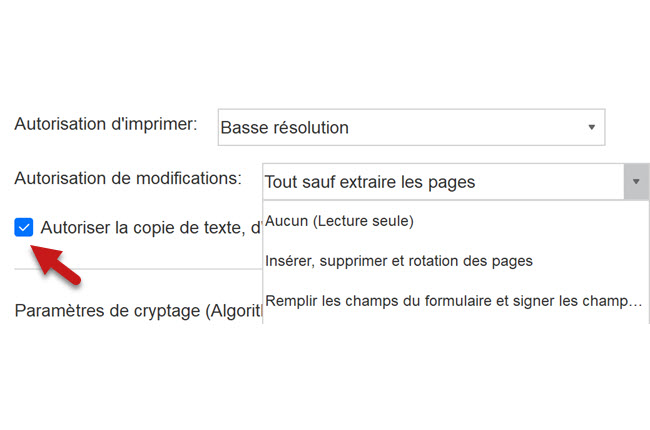
- Autoriser la copie de texte, d’images et d’autres contenus : lorsque cette option est sélectionnée, le contenu du PDF peut être copié sans saisir le mot de passe d’autorisation, sinon la copie n’est pas autorisée.</li >
- Après avoir sélectionné l’algorithme de chiffrement, cliquez sur Enregistrer pour terminer la configuration du mot de passe. Le mot de passe ne peut être appliqué qu’après l’enregistrement du fichier.
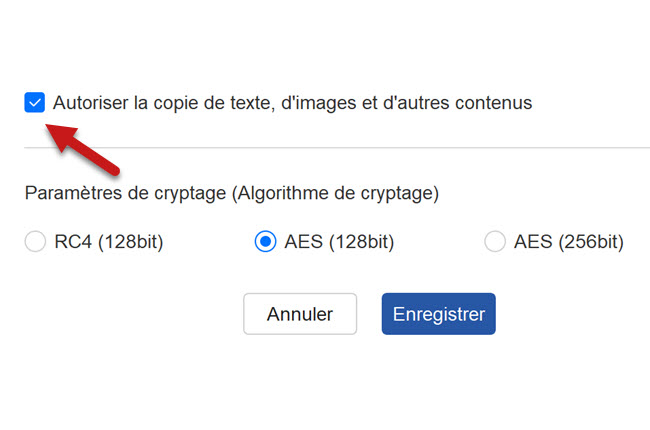
- Remarque : Le mot de passe d’ouverture et le mot de passe d’autorisation ne doivent pas être les mêmes.
Supprimer le mot de passe
Si vous connaissez le mot de passe, vous pouvez utiliser LightPDF Éditeur pour supprimer le mot de passe ou réinitialiser un nouveau mot de passe. Si vous ne connaissez pas le mot de passe, vous ne pouvez pas le supprimer.
Si vous rencontrez des problèmes avec LightPDF Éditeur, veuillez nous contacter.
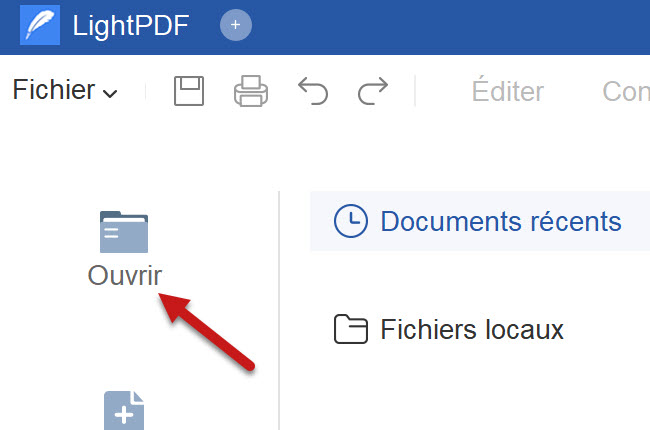
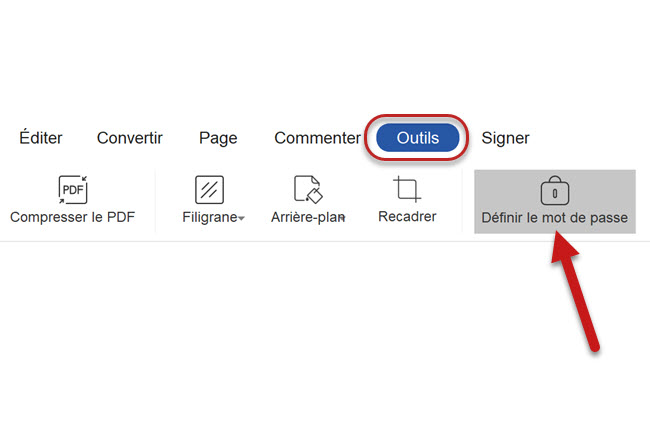
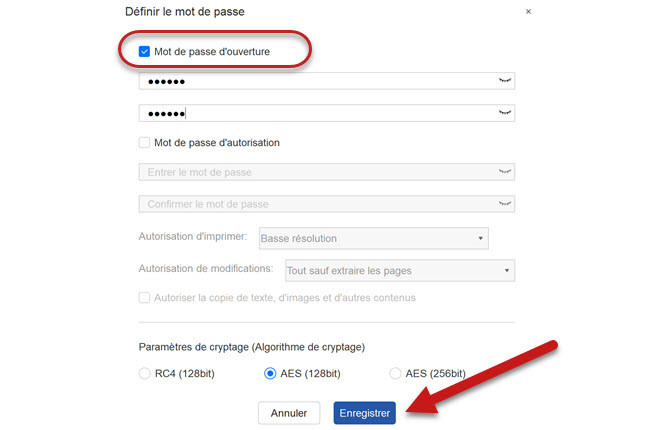
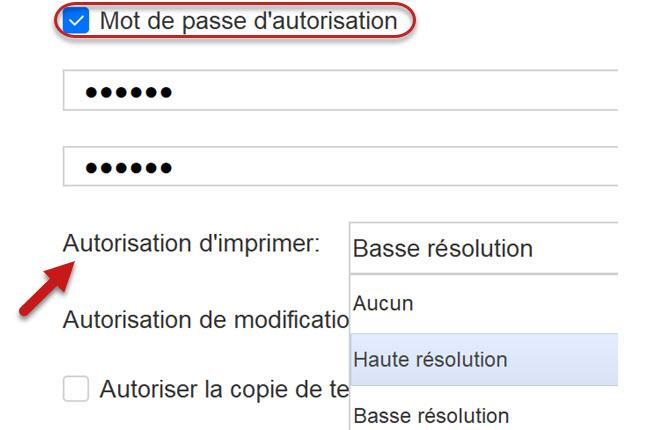
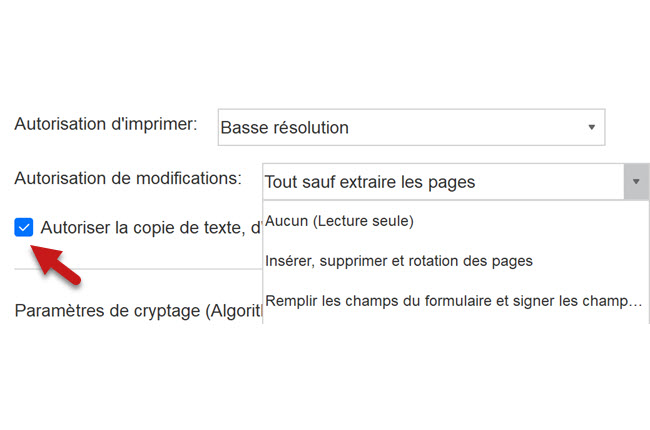
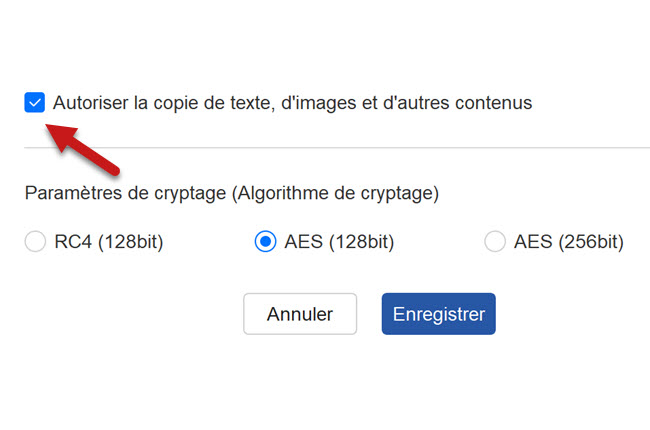
Laissez un commentaire