
多くの学生、教師と会社員は、編集されたPDFを印刷して読んだり、確認したりする必要があります。LightPDFとは、PDF編集、変換、注釈、圧縮、文字認識などの機能を統合した万能PDFエディターで、直接PDF文書を編集して印刷することができ、勉強や仕事の効率を向上させます。では、LightPDFを使用して、PDFを印刷する方法について詳しく説明します。
無料ダウンロード
- LightPDFを開いて、ツールバーの印刷をクリックするか、または、「ファイル」 > 「印刷」(ショートカットキー:Ctrl+P)をクリックして、印刷の画面をポップアップさせます。
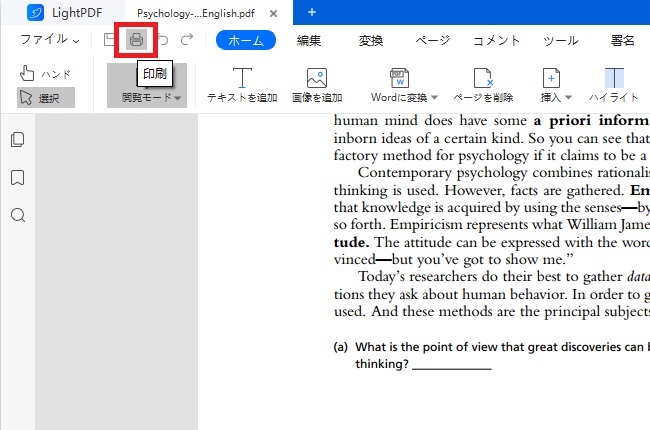
- プリンター:▼をクリックして、プリンターを選択します。プリンターによってプロパティが異なりますから、プロパティをクリックして、必要なものを選択してください。
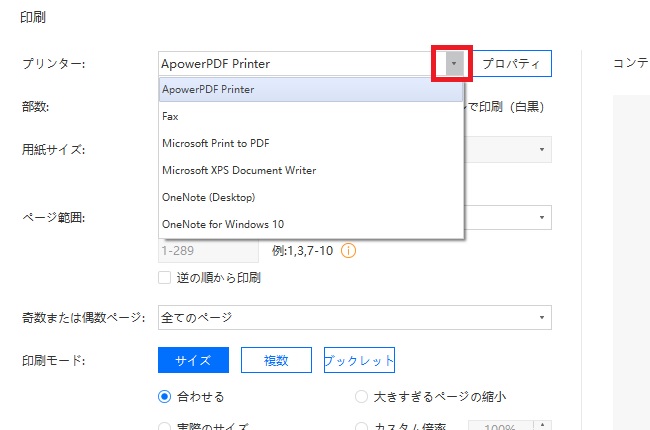
- 部数:1部数以上を印刷する必要がある場合、ここに数字を入力してください。グレースケールで印刷する場合は、「グレースケールで印刷(白黒)」にチェックを入れてください。
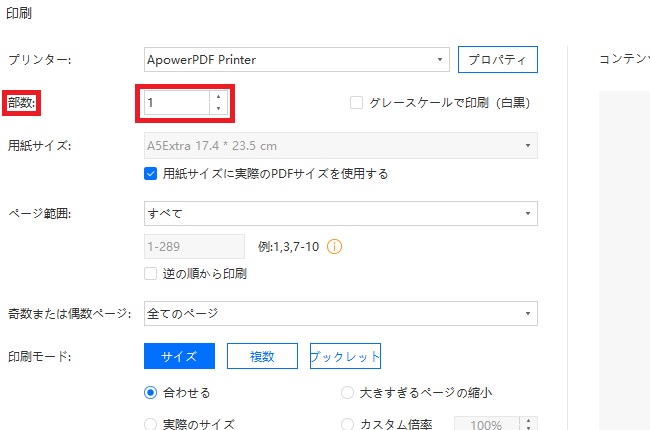
- 用紙サイズ:特定の用紙サイズが必要な場合は、ここで指定してください。特に指定する必要はない場合は、ソフトは自動的に「用紙サイズに実際のPDFサイズを使用する」にチェックを入れます。
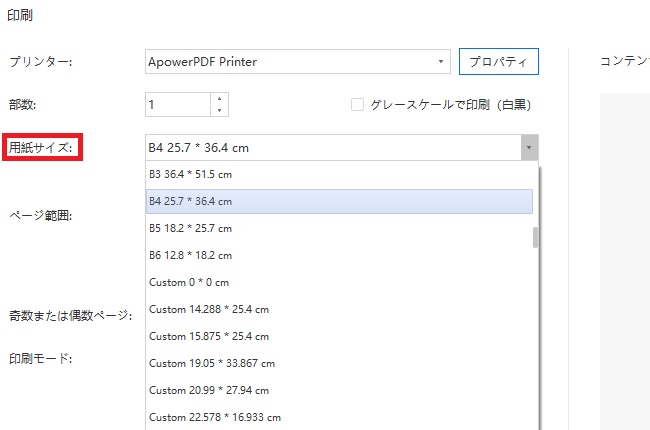
- ページ範囲:「すべてのページを印刷」、「現在のページ」、「ページ指定」から一つを選択してください。「ページ指定」を選択した場合、どのページまたは範囲を入力する必要があります。例えば、ページ1-10を印刷する場合は、「1-10」を入力します。「逆の順から印刷」にチェックを入れる場合、最後のページから最初まで印刷することになります。
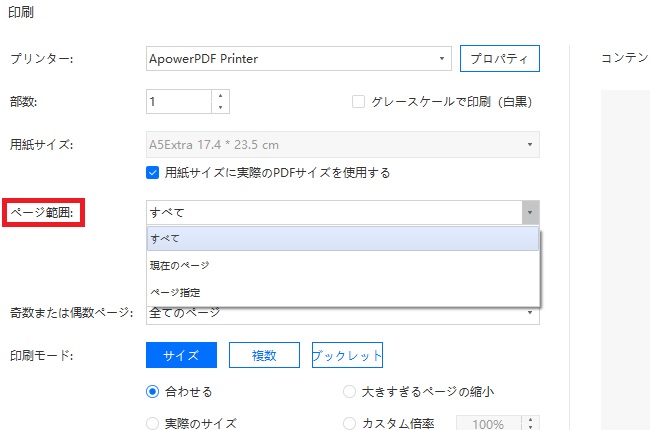
- 奇数または偶数ページ:「全てのページ」、「奇数のページのみ」や「偶数のページのみ」から選択できます。選択するオプションによって、印刷するページが変わります。選択しない場合は、自動的に。全てのページを印刷します
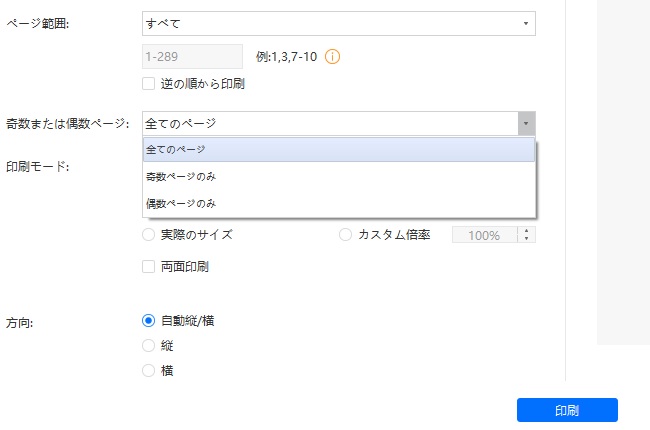
- 印刷モード:サイズ、複数、ブックレットから選択できます。サイズを選択する場合、下に表示するオプションから選んでページを調整できます。右側のプレビュー画面で変更を確認できます。
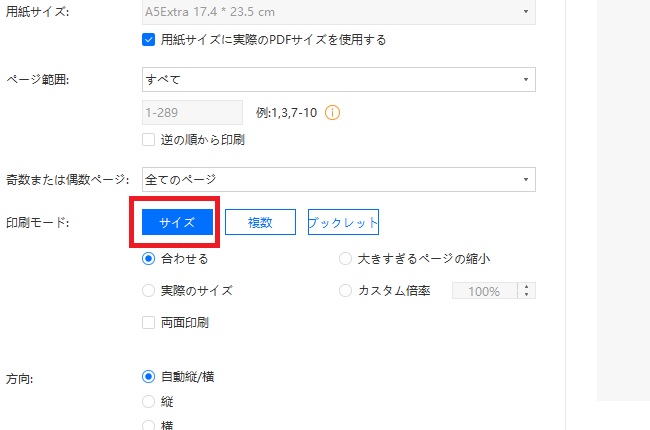 複数を選択する場合、複数のPDFページを1ページにして印刷するようになります。下に表示するオプションからページ数などを調整できます。プレビュー画面から確認できます。
複数を選択する場合、複数のPDFページを1ページにして印刷するようになります。下に表示するオプションからページ数などを調整できます。プレビュー画面から確認できます。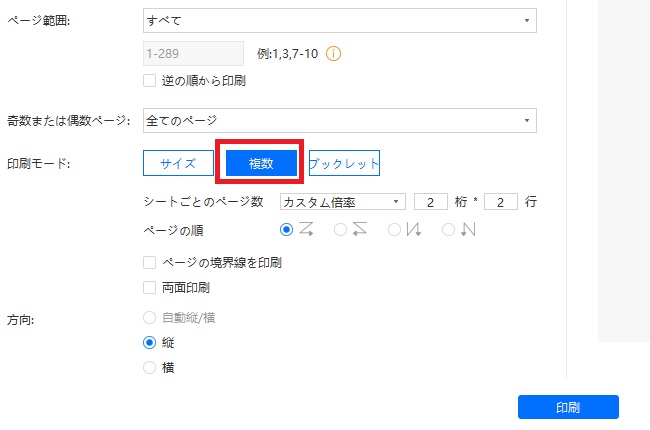 ブックレットを選択する場合、ブックレットモードで紙が印刷され、ブックレットのサブセットやバインディングを調整することができます。もちろんプレビューが可能で、方法は上述と同じです。
ブックレットを選択する場合、ブックレットモードで紙が印刷され、ブックレットのサブセットやバインディングを調整することができます。もちろんプレビューが可能で、方法は上述と同じです。 - 方向:縦、横または自動縦/横から選択できます。ヒント:選択した方向は紙の方向を調整するだけで、PDFファイルの方向は変更されません。PDFドキュメントを回転する場合は、「LightPDFエディターでPDFページを挿入・削除・回転する方法」というガイドをご参照ください。
- コンテンツを印刷:「ドキュメントのみ」あるいは「ドキュメントとマークアップ」から選択してください。注釈やメモなどのマークアップを一緒に印刷する場合は、ドキュメントとマークアップ」を選択しましょう。選択しない場合は、自動的にドキュメントのみを印刷します。
- すべての設定を完了した場合、「印刷」ボタンをクリックして印刷を開始させます。
- LightPDFを開いて、ツールバーの印刷をクリックするか、または、「ファイル」 > 「印刷」(ショートカットキー:Ctrl+P)をクリックして、印刷の画面をポップアップさせます。
LightPDFエディターの上述の操作に何か質問がありましたら、気軽に弊社にご連絡ください。
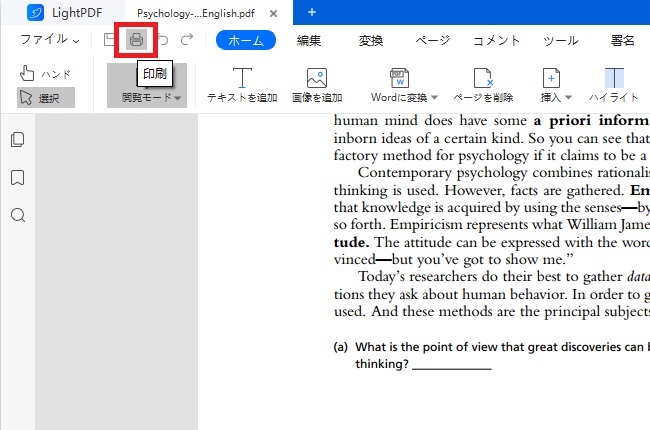
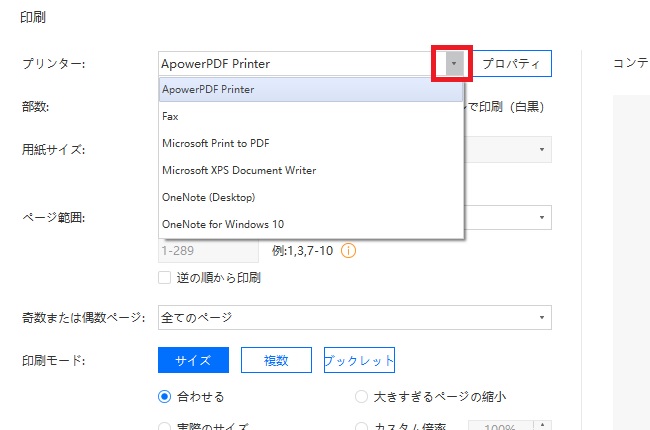
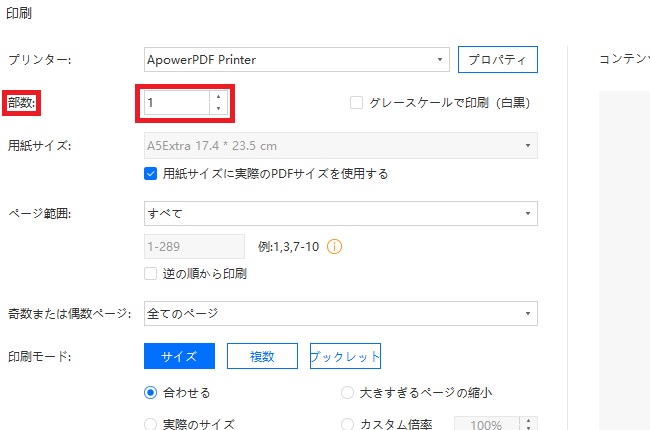
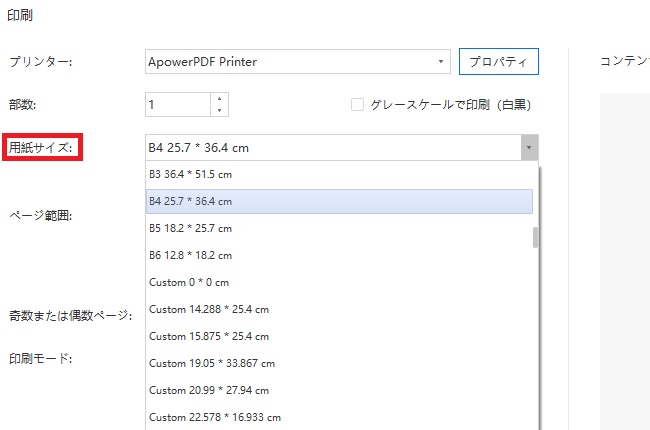
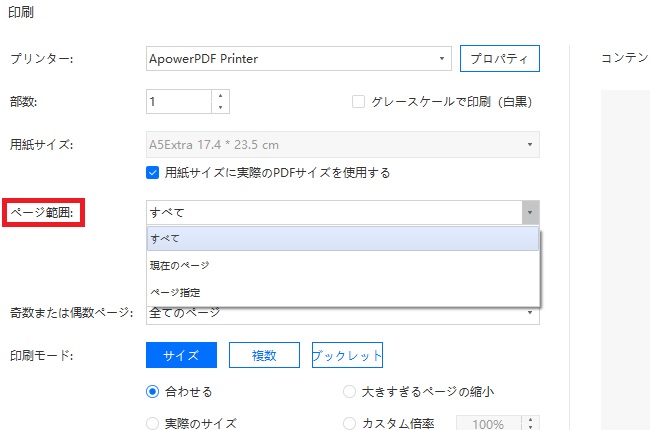
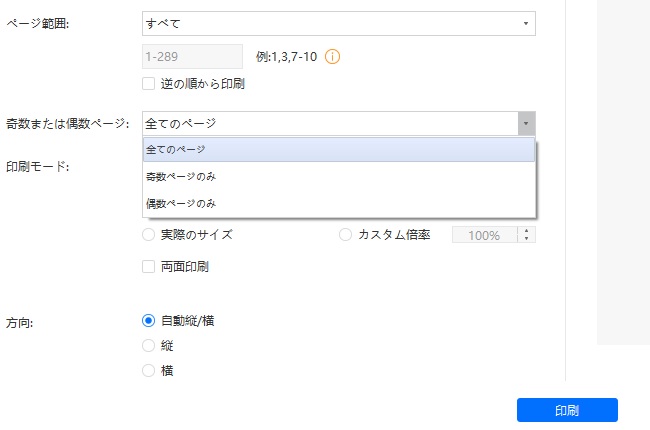
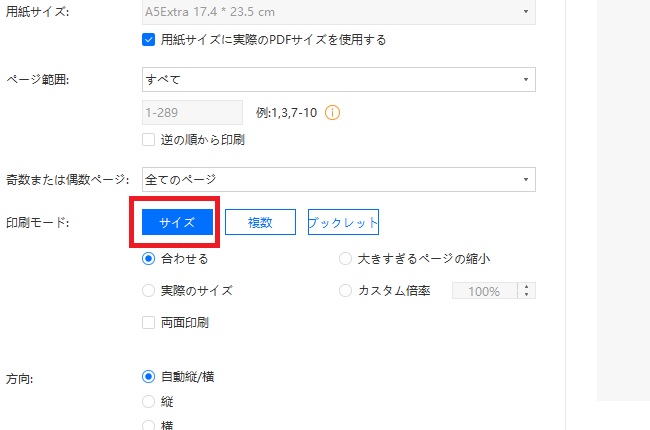 複数を選択する場合、複数のPDFページを1ページにして印刷するようになります。下に表示するオプションからページ数などを調整できます。プレビュー画面から確認できます。
複数を選択する場合、複数のPDFページを1ページにして印刷するようになります。下に表示するオプションからページ数などを調整できます。プレビュー画面から確認できます。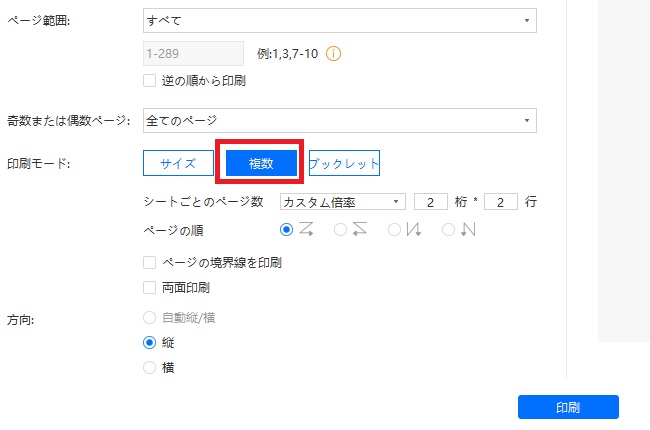 ブックレットを選択する場合、ブックレットモードで紙が印刷され、ブックレットのサブセットやバインディングを調整することができます。もちろんプレビューが可能で、方法は上述と同じです。
ブックレットを選択する場合、ブックレットモードで紙が印刷され、ブックレットのサブセットやバインディングを調整することができます。もちろんプレビューが可能で、方法は上述と同じです。
コメント