
Het is bekend dat we een notitie of tekst overal in Word-documenten kunnen toevoegen. In het geval dat je factuur- of lezingsbestanden in PDF-bestand hebt en bijkomende notities moet toevoegen, is het een moeilijkere vraag om te beantwoorden of je dat kunt doen zonder ze om te zetten naar Word en daarna terug naar PDF? Gelukkig is notities schrijven op PDF nu rechtstreeks mogelijk met de PDF-tools. Hieronder tonen we je de stap-voor-staphandleiding.
Hoe notities op PDF schrijven
Gebruik LightPDF
Er zijn verschillende soorten gratis PDF-tools maar de meesten hebben beperkingen en sommige zouden watermerken kunnen achterlaten op je outputbestanden. Dat is waarom we LightPDF aanraden. Het is compleet gratis te gebruiken en er zijn geen limieten voor bestandsgrootte, duur of tijden tijdens omzetting. Geen registratie of installatie is vereist. Je kunt het gebruiken om PDF om te zetten naar meerdere formats, inclusief Word, PNG, JPG, PPT of vice versa in je internetbrowser. Het biedt je ook de mogelijkheid om PDF snel te splitsen, samenvoegen, vergrendelen, ontgrendelen, ondertekenen en bewerken. Met een erg intuïtieve interface is het erg eenvoudig te gebruiken.
Hoe notities op PDF schrijven met de hulp van LightPDF:
- Open je browser en bezoek de PDF Bewerken functiepagina.
- Er zijn twee opties om je bestand te uploaden: een is het slepen en plaatsen van bestand in het rechthoekige gebied en de andere is het klikken op de knop “Bestand Kiezen”.
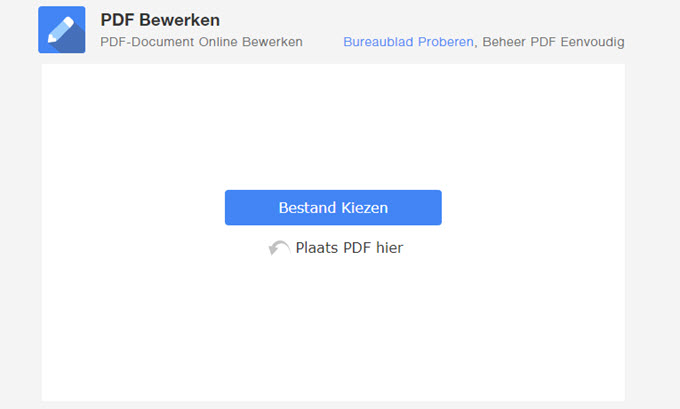
- Klik op de tools en selecteer diegene die nodig hebt, inclusief pen, rechthoek, ellips, lijn, markeringspen en tekst om notities toe te voegen aan je PDF-bestand. Het laat je toe om kleur, lettertype en de pixelgrootte aan te passen. Selecteer de toegevoegde notitie en dan kan je in- of uitzoomen door een van de vier blauwe stippen te verslepen met je muiscursor. Je kunt het ook verplaatsen naar andere plaatsen in je PDF-bestand. Als je de toegevoegde notitie wilt verwijderen, selecteer het dan simpelweg en klik op het icoon “Vuilbak” in de werkbalk.
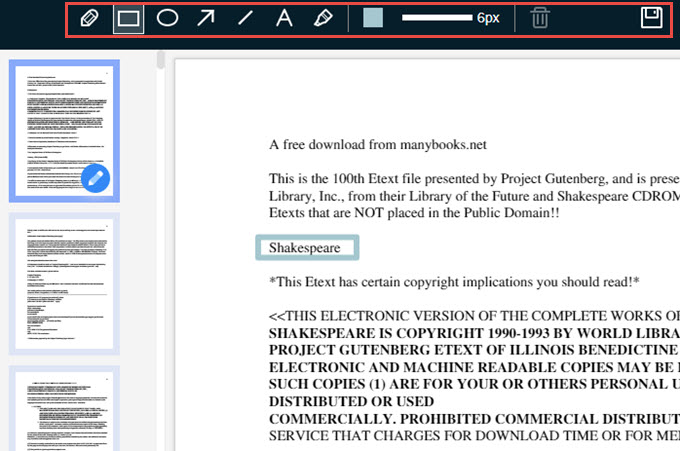
- Wanneer alles klaar is, klik op de “Opslaan”-knop in de rechterbovenhoek om het bestand op te slaan. Daarna kan je op de “Download”-knop klikken om het bestand op je computer te downloaden.
Gebruik ApowerPDF
Als je niet houdt van de online manier voor notities maken op PDF, kan je ApowerPDF uitproberen. ApowerPDF is een bureaublad PDF-tool die je toelaat om PDF te bewerken, omzetten, ontgrendelen, beschermen enzovoort. Hiermee kan je pagina’s in je PDF-bestand beheren door te verwijderen, bijsnijden, roteren, splitsen, etc. met enkele klikken. Het laat je toe om een PDF-bestand te ondertekenen met een nieuwe digitale handtekening. Verder biedt het je verschillende modi voor het bekijken van PDF-bestanden op je computer.
Het process om ApowerPDF te gebruiken om notities toe te voegen aan PDF is erg eenvoudig. Je moet gewoon de onderstaande stappen volgen:
- Download en installeer ApowerPDF.
- Na de uitvoering, klik op “Bestand” > “Openen” om je PDF-bestand te laden. Als je PDF-bestand beschermd is met een wachtwoord, geef dat dan in in het vakje in het dialoogvenster en klik op “OK”.
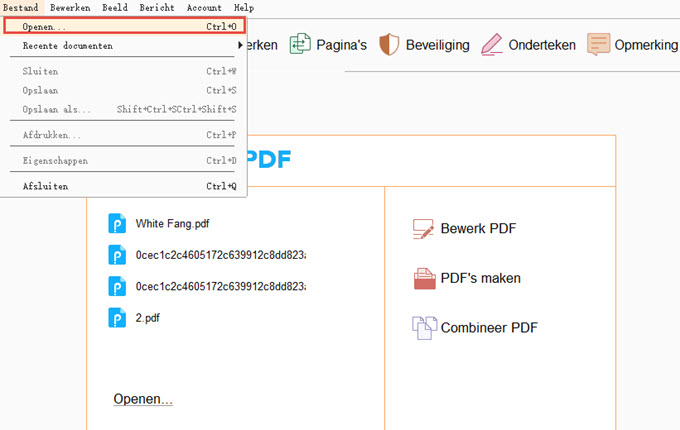
- Klik op het laatste tabblad “Opmerking”. Kies een van annotatiestijlen in het menu “Annotaties”. Selecteer de teksten waaraan je annotaties wilt toevoegen door je muiscursor in de vorm van een hoofdletter “I” te verslepen. Klik op de optie “Markeringen voor Tekening” en dan kan je kiezen om lijnen, pijlen, rechthoeken, cirkels, etc. toe te voegen aan je PDF.
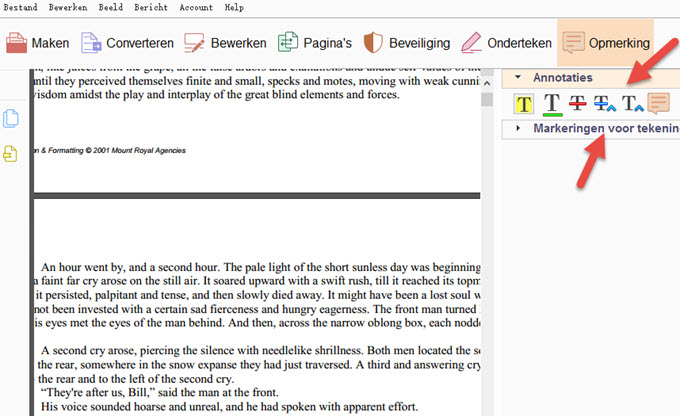
- Klik op “Bestand” > “Opslaan als” om het PDF-bestand dat je zojuist bewerkte op te slaan.
Conclusie
Op kantoor of onderweg kan je ervoor kiezen om een van de twee manieren hierboven vermeld kiezen voor notities schrijven op PDF zonder moeite en snel. LightPDF is een optimale optie als je enkel eenvoudige notities zoals tekst, pijlen of lijnen moet toevoegen aan je PDF-bestand. Maar als je een programma wilt dat teksten in PDF bijhoudt en notities maakt in goed georganiseerde vormen of stijlen, raden we ApowerPDF aan.
Ter vergelijking, ApowerPDF is een professionelere PDF-beheertool dan LightPDF. Bijvoorbeeld, het kan gebruikt worden om PDF-bestand te bewerken door teksten en afbeeldingen te bewerken, rechthoekige links in te voegen. Kort, ze hebben beide hun eigen voordelen en nadelen. Je moet ze eerst goed overwegen voordat je beslist om te kiezen welke het meest geschikt is voor jou.
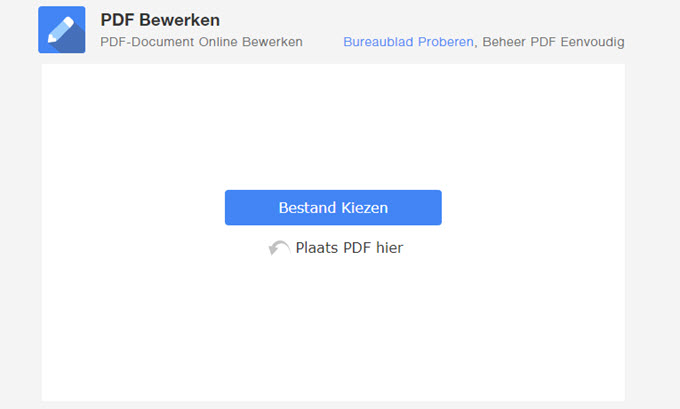
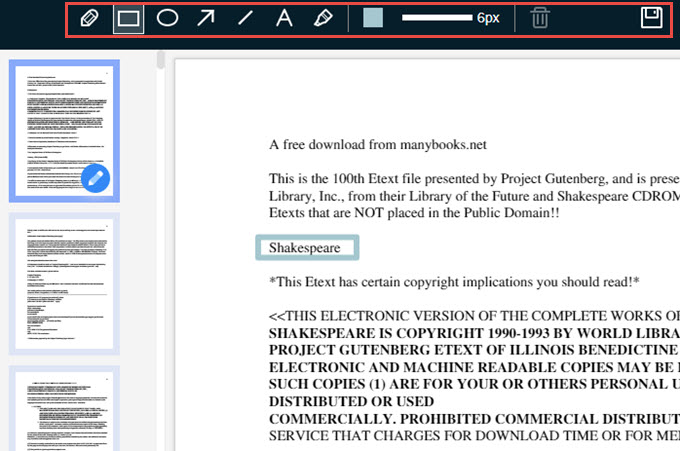
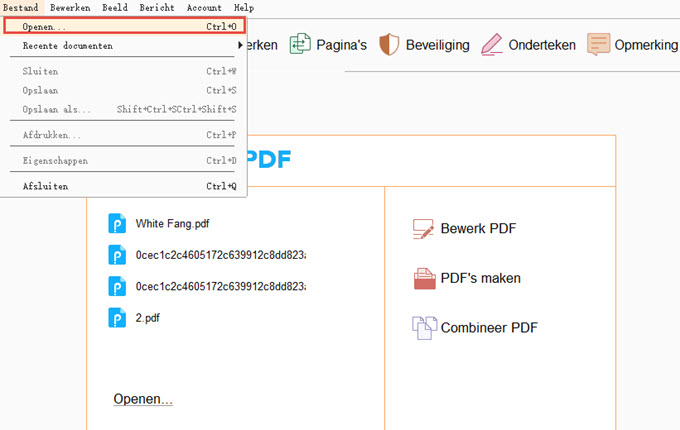
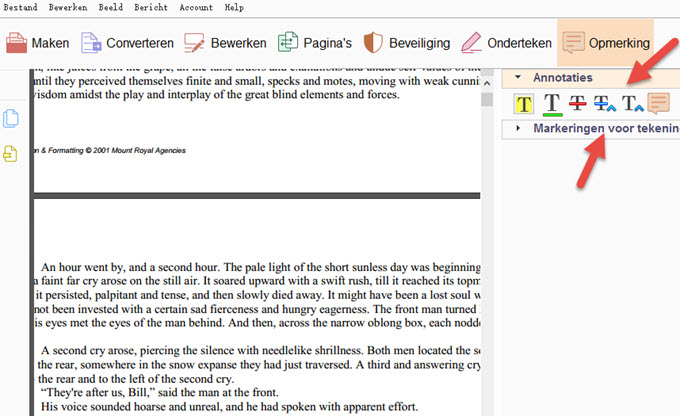
Plaats een Reactie