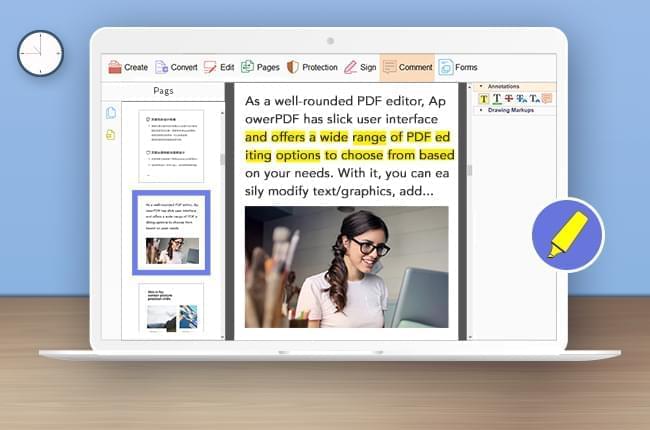
Omdat het PDF-bestandsformat veel gebruikt wordt, worden vele presentaties, boeken en rapporten gemaakt in dit format. Echter, om tekst in PDF markeren is niet zo eenvoudig als dat is in een Word-document. Sommige PDF-lezers kunnen enkel een PDF-bestand openen, wat betekent dat je een extra PDF-editor nodig hebt gewoon om tekst te markeren. Gelukkig bestaan er nu manieren om markeringen aan te brengen in elke PDF, en deze methodes worden in deze post besproken.
Online Tekst in PDF Markeren
Gebruik LightPDF
Om tekst eenvoudig te markeren in een PDF-document is een online applicatie handig, bijvoorbeeld een betrouwbare applicatie zoals LightPDF. Dit is een goed uitgerust PDF-programma dat dienst doet als een PDF-converter en -editor. Deze tool heeft een conversiefunctie voor het converteren van PDF-bestanden in andere formats. Andere ingebouwde functies zijn onder andere het toevoegen van een watermerk, pagina’s beheren door ze samen te voegen of te splitsen, een PDF ondertekenen, een PDF ontgrendelen, en een PDF-bestand beveiligen door wachtwoorden toe te voegen. Speciale vaardigheden of het installeren van bijkomende software is niet nodig om dit programma te gebruiken. Ga gewoon naar de pagina en laat het al het werk voor jou doen.
Dit is hoe tekst in PDF markeren gedaan wordt met deze app.
- Bezoek de officiële pagina van LightPDF.
- Eens op de pagina, klik op “PDF Bewerken” en een andere pagina zal getoond worden. Upload nu het bestand waaraan je wilt werken. Je kunt dit doen door het bestand direct in het gebied te plaatsen, of te klikken op “Bestand Kiezen”, het bestand lokaliseren en klikken op “Openen”.
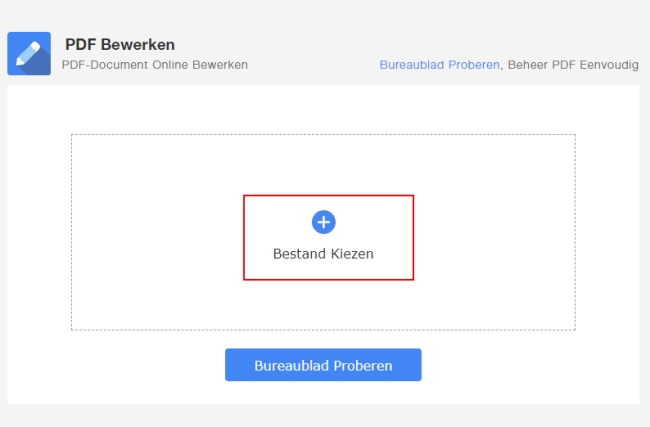
- Nadat het bestand volledig geladen is, begin dan te lezen totdat je het deel vindt dat je moet markeren. Om een tekst te markeren, klik je simpelweg op het “Markeerstift”-icoon tussen de andere bewerkingstools.
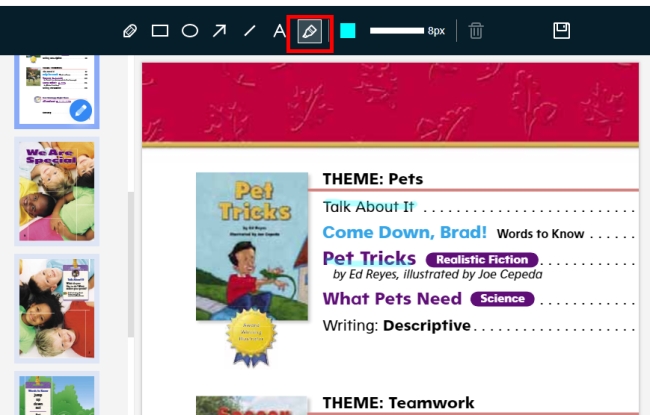
- Wanneer je klaar bent, kan je de aanpassingen die je deed opslaan door op het “Opslaan”-icoon te klikken. Nadat het bestand verwerkt is, kan je het downloaden door op de “Download”-knop te klikken.
Gebruik Sejda
Een andere op het web gebaseerde gratis PDF markeerder die je kunt gebruiken om tekst te markeren in je PDF is Sejda. Het is eenvoudig en gratis. Om een PDF-bestand te beheren met deze tool, laad je een bestand in het programma, waarna je naar wens aan je PDF-document kunt werken. Met Sejda kan je tekst en links toevoegen, formulieren invullen en afbeeldingen invoegen. Het is ook in staat om handtekeningen en vormen toe te voegen, plus het markeren van PDF inhoud.
Hier zijn de stappen om tekst te markeren met deze tool.
- Bezoek de PDF-editorpagina.
- Vervolgens laad je het PDF-bestand door het ofwel te slepen naar het voorziene gebied of het bestand te openen door te klikken op de “Upload PDF bestand”-knop.
- Wanneer het bestand geladen is, kan je tekst beginnen markeren door op “Annotate” te klikken en “Highlight” te kiezen.
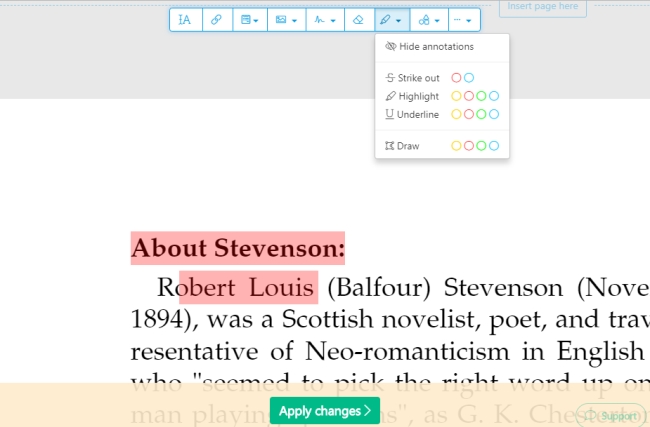
- Om de gemaakte aanpassingen op te slaan, klik je op “Apply changes” en wacht je totdat een Downloadknop verschijnt. Klik erop om het bewerkte PDF-bestand terug op je harde schijf op te slaan.
Een Stabielere Manier voor Tekst in PDF Markeren
Als je daarentegen een stabielere PDF-markeerder verkiest, zou je het bureaubladprogramma ApowerPDF moeten uitproberen. Dit is een uitstekende PDF-lezer/editor die zelfs zonder een internetverbinding werkt. Met dit programma kan je vanuit het niets een PDF maken, een PDF bewerken, pagina’s grondig beheren door te splitsen, watermerken toe te voegen, achtergronden te veranderen, etc., en je eigen handtekening te zetten op PDFs. Als je je bestand privé wilt maken, kan je een wachtwoord toevoegen aan je PDF-bestand door de beveiligingsfunctie van de tool te gebruiken, terwijl het commentaarmenu gebruikt kan worden om opmerkingen toe te voegen, markeringen te tekenen, en tekst te markeren. Het is echt een compleet PDF-programma dat de moeite waard is.
Dit zijn de stappen voor tekst in PDF markeren met deze tool.
- Installeer het programma door hieronder op de Downloadknop te klikken.Download
- Laad daarna het PDF-bestand dat je wilt beheren door het direct op de interface van de tool te slepen of te klikken op “Openen” en het bestand te zoeken en te openen.
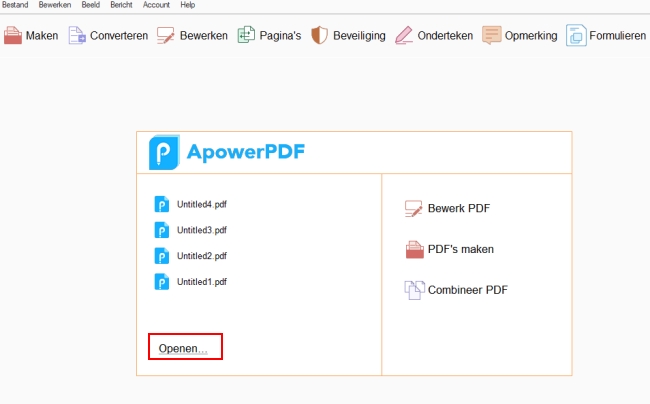
- Wanneer het bestand volledig geladen is, kan je tekst markeren terwijl je leest door te klikken op “Opmerking”, en de “Markering”-tool te selecteren onder “Annotaties”.
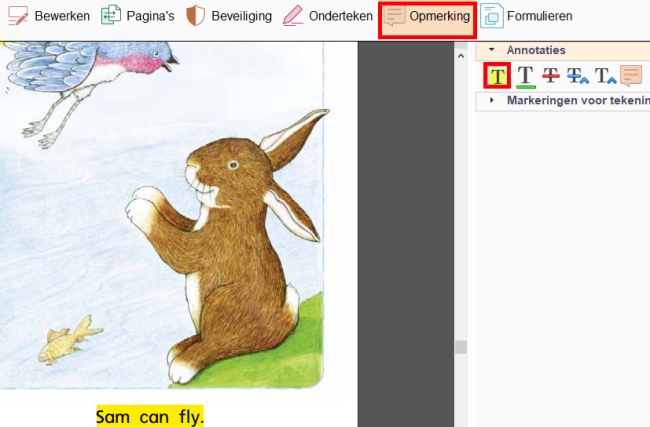
- Om gemaakte aanpassingen op te slaan, ga je naar “Bestand” en “Opslaan”.
Conclusie
Dit zijn de eenvoudigste manieren voor hoe tekst in PDF markeren. Nu kan je je PDF-documenten lezen, terwijl je op hetzelfde moment belangrijk stukken kunt markeren voor later. De online methodes werken goed, vooral als je een stabiele internetverbinding hebt. Maar als je een programma nodig hebt waarop je kunt vertrouwen met of zonder internetverbinding, dan heeft ApowerPDF het voordeel. Plus, het bevat ook extra functies zoals het bewerken van tekst & afbeeldingen in PDF, beheren van PDF-pagina’s, etc., die niet beschikbaar zijn in op het web gebaseerde programma’s.
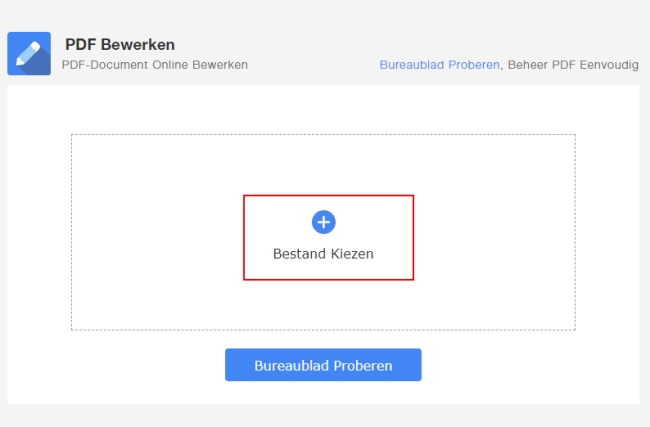
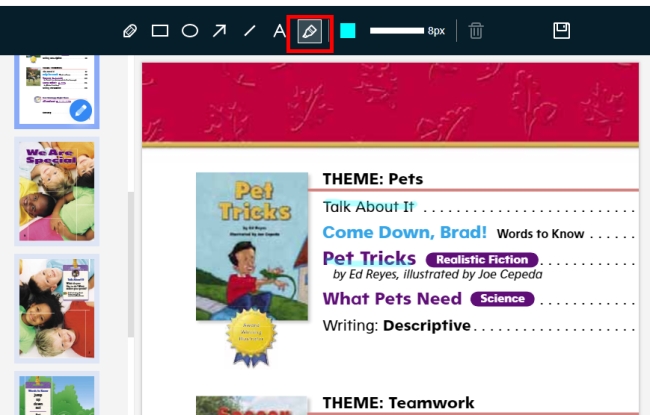
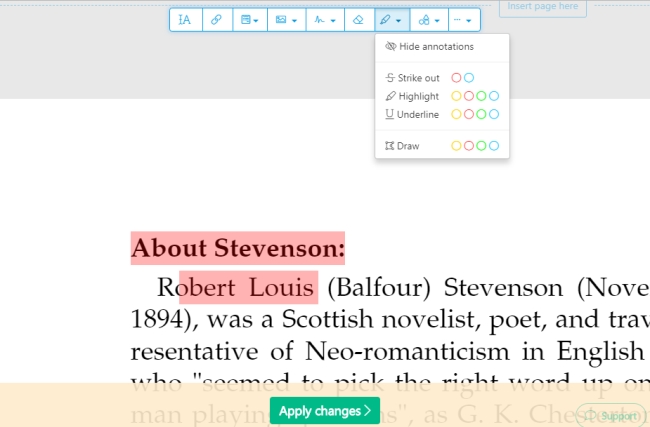
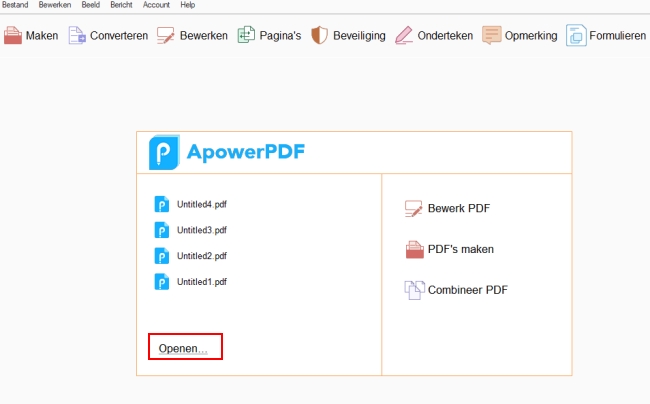
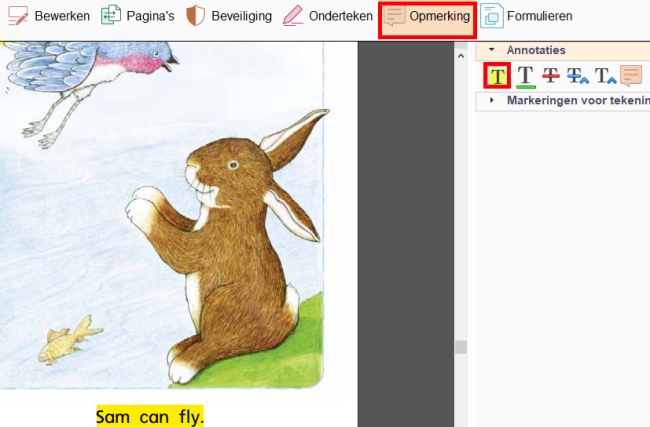
Plaats een Reactie